Photoshop为绿树边的美女加上唯美的秋季黄褐色
原图 
最终效果
1、打开素材图片,创建曲线调整图层,对红。绿通道进行调整,参数设置如图1,2,效果如图3。这一步给图片暗部增加一点暖色。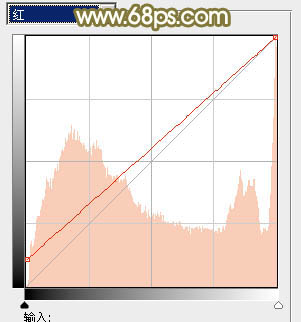
<图1> 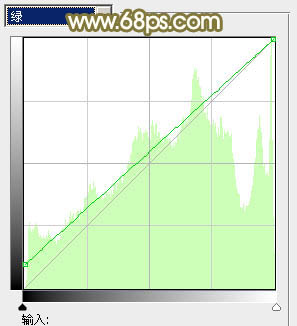
<图2> 
<图3>
2、创建可选颜色调整图层,对黄、绿、白进行调整,参数设置如图4 - 6,效果如图7。这一步给图片增加黄褐色。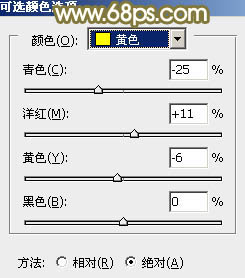
<图4> 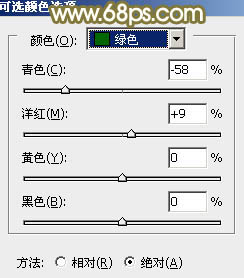
<图5> 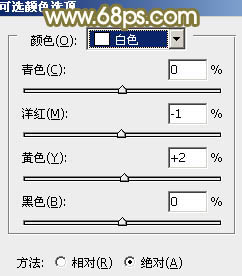
<图6> 
<图7>
3、创建曲线调整图层,对RGB、红、绿、蓝通道进行调整,参数设置如图8 - 11 ,效果如图12。这一步增加图片暗部亮度,并给图片增加橙黄色。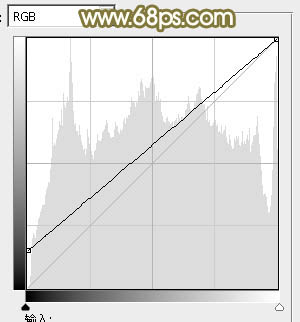
<图8> 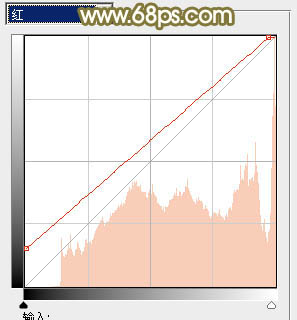
<图9> 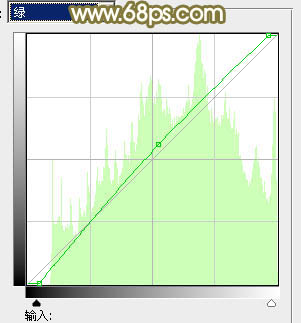
<图10> 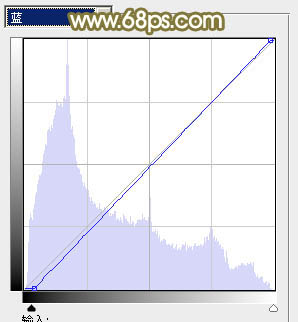
<图11> 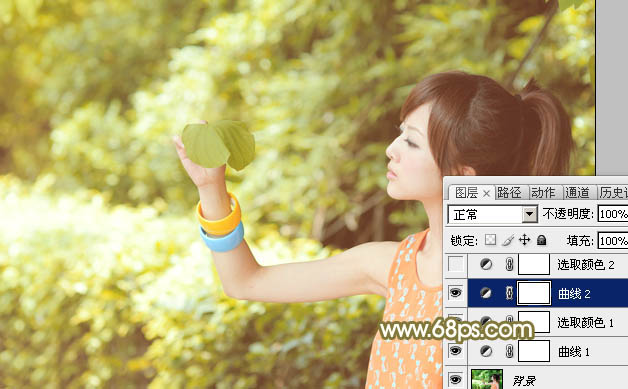
<图12>
4、创建可选颜色调整图层,对红、黄、中性、黑进行调整,参数设置如图13 - 16,效果如图17。这一步同样给图片增加橙黄色。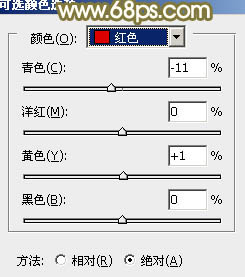
<图13> 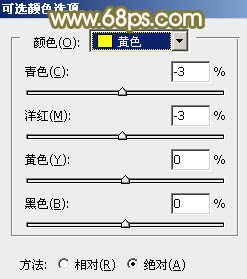
<图14>
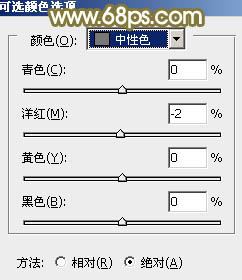
<图15> 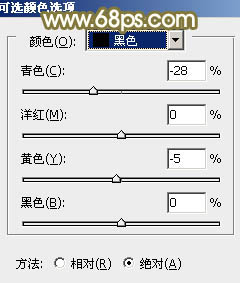
<图16> 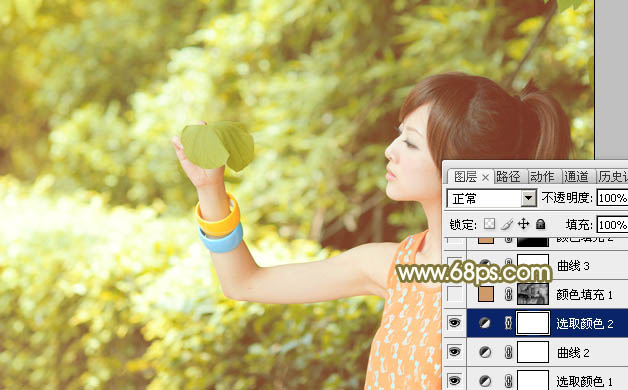
<图17>
5、按Ctrl + Alt + 2 调出高光选区,按Ctrl + Shift + I 反选,然后创建纯色调整图层,颜色设置为黄褐色:#CE9A68,确定后把混合模式改为“滤色”,不透明度改为:50%左右,效果如下图。
<图18>
6、创建曲线调整图层,对RGB、红、蓝通道进行调整,参数设置如图19 - 21,效果如图22。这一步主要增加图片暗部及高光部分的亮度。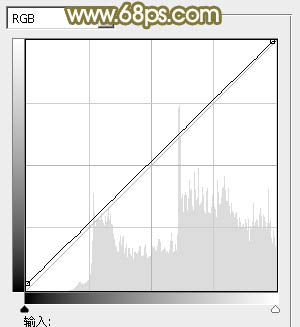
<图19> 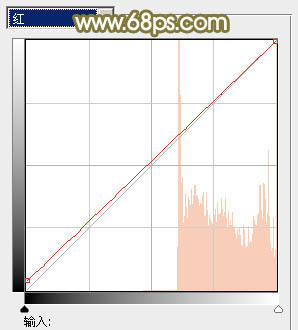
<图20> 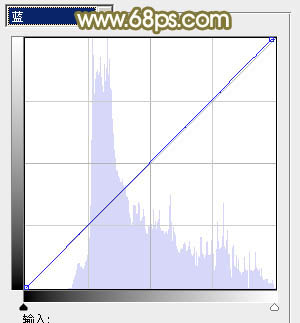
<图21> 
<图22>
7、创建纯色调整图层,颜色设置为黄褐色:#CE9A68,选择渐变工具,颜色设置为黑白,在蒙版上由左上角只右下角拉出白黑渐变,确定后把混合模式改为“滤色”,效果如下图。
<图23>
8、调出当前图层蒙版选区,创建亮度/对比度调整图层,参数及效果如下图。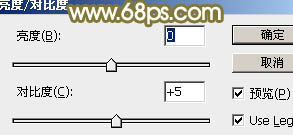
<图24> 
<图25>
9、创建曲线调整图层,对RGB通道进行微调,把暗部稍微压暗一点,参数及效果如下图。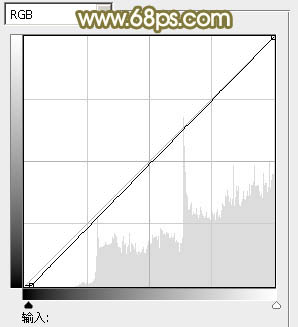
<图26> 
<图27>
10、创建色彩平衡调整调整图层,对中间调及高光进行调整,参数设置如图28,29,确定后把蒙版填充黑色,用白色画笔把人物肤色部分擦出来,效果如图30。这一步微调人物肤色。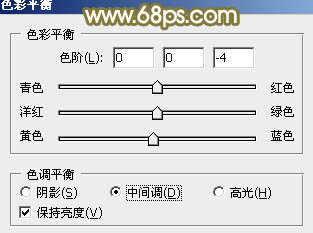
<图28> 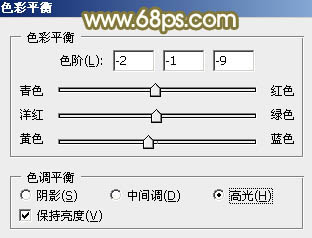
<图29> 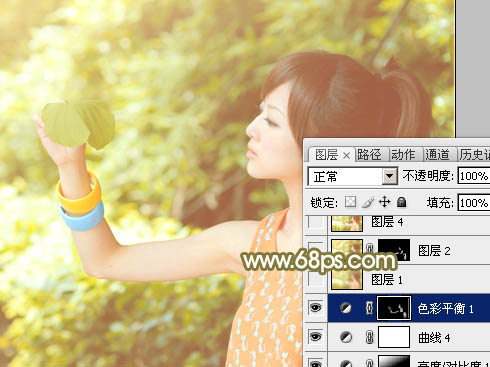
<图30>
新建一个图层,盖印图层。简单给人物磨一下皮,再把整体柔化处理,完成最终效果。
-

Photoshop将花卉特写图片打造具有古典韵味的黄褐色效果
2022-09-09 6
-

Photoshop给芦苇中的美女加上淡美清新的青黄色
2022-09-09 6
-

Photoshop为外景美女图片打造出流行的秋季淡褐色
2022-09-09 4
-

Photoshop为长凳上的美女打造出柔美的秋季红褐色
2022-09-09 4
-

Photoshop为野花中的美女打造出唯美的粉黄色
2022-09-09 5
-

PS为人物美女照片添加梦幻星光光线
2022-09-09 7
-

Photoshop为外景美女增加柔美的古典淡绿色
2022-09-09 5
-

Photoshop为逆光草丛中的美女调出柔和的黄褐阳光色
2022-09-09 9
-

PS利用滤镜将美女头像打造出圆珠笔涂画效果
2022-09-09 10
-

Photoshop为树边美女调出色彩柔和中性黄褐色
2022-09-09 7
-

Photoshop为草坡上的美女调出秋季小清新的青黄色
2022-09-09 6
-

Photoshop为外景美女图片打造甜美清新的青褐色
2022-09-09 6
-

Photoshop为美女风景照打造出小清新效果
2022-09-09 7
-

Photoshop为草地上的美女调制出唯美的中性紫色
2022-09-09 7
-

Photoshop将绿色芦苇中的美女照片转为秋季效果
2022-09-09 7
-

Health Tech &You 绿色健康品牌视觉设计
2022-09-09 6
-

Photoshop为古建筑物边的美女美化渲染暖色光晕效果
2022-09-09 6
-

PS为美女图片制作逼真的水面倒影特效
2022-09-09 14
-

Photoshop利用画笔和液化工具为美女照片美容瘦身
2022-09-09 5
-

Photoshop将外景美女调出柔美的冷艳青蓝色
2022-09-09 7
-

Photoshop将河塘边的美女加上唯美的红褐色
2022-09-09 11