Photoshop将绿色芦苇中的美女照片转为秋季效果
原图 
最终效果
1、打开素材图片,创建可选颜色调整图层,对黄,绿进行调整,参数设置如图1,2,效果如图3。这一步把芦苇的绿色转为柔和的黄褐色。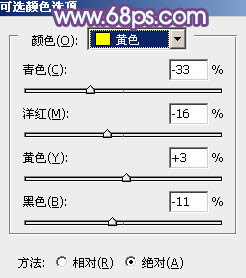
<图1> 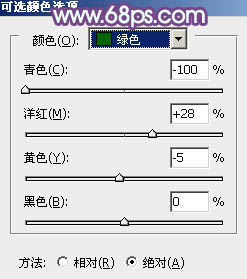
<图2> 
<图3>
2、创建曲线调整图层,对红、绿、蓝通道进行调整,参数设置如图4 - 6,效果如图7。这一步给图片增加红褐色。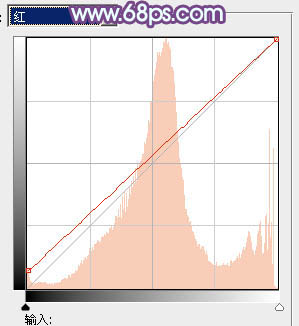
<图4> 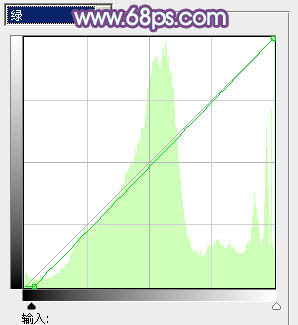
<图5> 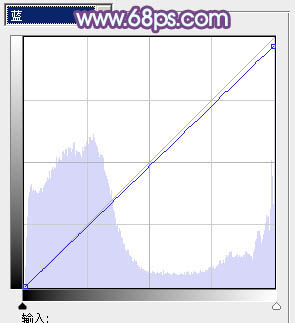
<图6> 
<图7>
3、创建曲线调整图层,对RGB、红、绿、蓝通道进行调整,参数设置如图8,效果如图9。这一步主要把图片暗部颜色调淡,并增加蓝色。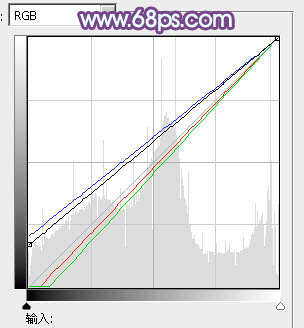
<图8> 
<图9>
4、创建色彩平衡调整图层,对阴影、中间调、高光进行调整,参数设置如图10 - 12,效果如图13。这一步主要给图片的暗部及中间调部分增加蓝色。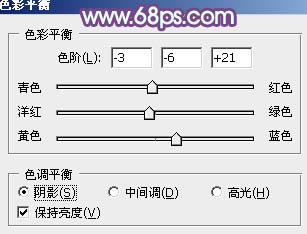
<图10> 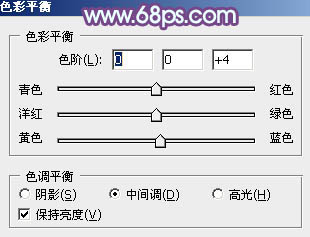
<图11> 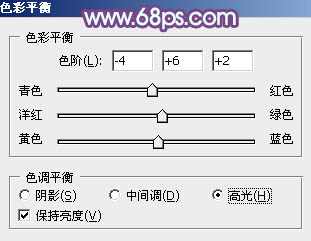
<图12> 
<图13>
5、创建可选颜色调整图层,对红、黄、洋红、白、黑进行调整,参数设置如图14 - 18,效果如图19。这一步给图片增加一点橙黄色。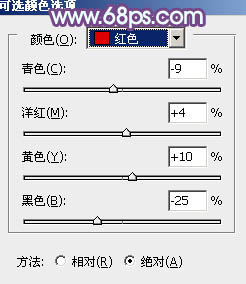
<图14> 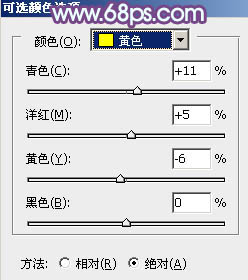
<图15> 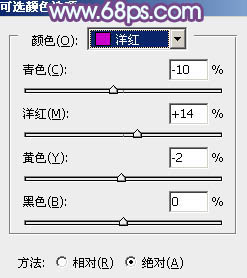
<图16> 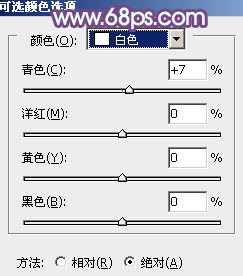
<图17> 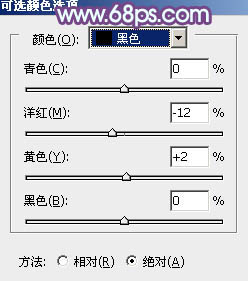
<图18> 
<图19>
6、创建曲线调整图层,对RGB,蓝通道进行调整,参数设置如图20,21,效果如图22。这一步把图片颜色调淡。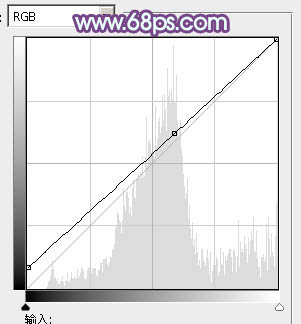
<图20> 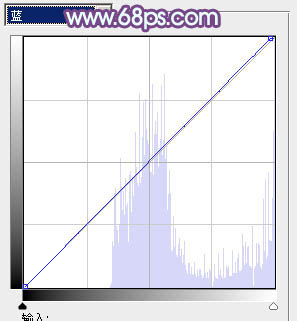
<图21> 
<图22>
7、按Ctrl + Alt + 2 调出高光选区,按Ctrl + Shift + I 反选,新建一个图层填充黄褐色:#A08E88,混合模式改为“滤色”,不透明度改为:30%,效果如下图。这一步适当增加图片暗部的亮度。
<图23>
8、创建色彩平衡调整图层,对阴影、中间调、高光进行微调,参数及效果如下图。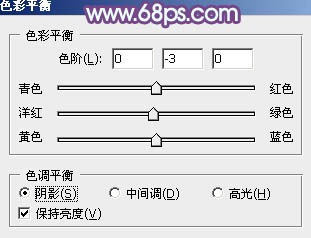
<图24> 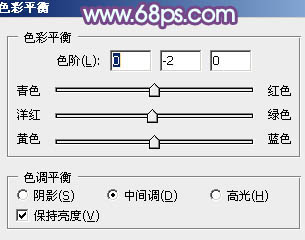
<图25> 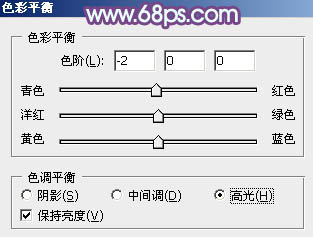
<图26> 
<图27>
9、新建一个图层,按Ctrl + Alt + Shift + E 盖印图层,简单给人物磨一下皮,把脸部颜色稍微调亮一点,再把整体柔化处理,效果如下图。
<图28>
10、新建一个图层,用椭圆选框工具拉一个椭圆选区,羽化50个像素后填充暗绿色:#7B904D,混合模式改为“滤色”,不透明度改为:80%,效果如下图。
<图29>
最后微调一下颜色,完成最终效果。
-

Photoshop为草地上的美女加上小清新的淡黄色
2022-09-09 5
-

Photoshop将趴在草地上的可爱女孩加上甜美的秋季黄褐色
2022-09-09 4
-

photoshop将夜市偏暗美女调出Lomo风格图
2022-09-09 7
-

Photoshop为绿草上的美女打造出唯美的青黄色
2022-09-09 6
-

Photoshop为树林美女图片打造出柔和的青黄色
2022-09-09 10
-

PS为美女制作创意梦幻小清新效果
2022-09-09 6
-

Photoshop快速为路边的美女调制出柔和的淡调黄褐色
2022-09-09 6
-

Photoshop为树边的美女加上淡美的中性暖褐色
2022-09-09 6
-

Photoshop给芦苇中的美女加上淡美清新的青黄色
2022-09-09 6
-

Photoshop为外景美女图片打造出流行的秋季淡褐色
2022-09-09 4
-

Photoshop为长凳上的美女打造出柔美的秋季红褐色
2022-09-09 4
-

Photoshop为野花中的美女打造出唯美的粉黄色
2022-09-09 5
-

PS为人物美女照片添加梦幻星光光线
2022-09-09 7
-

Photoshop为外景美女增加柔美的古典淡绿色
2022-09-09 5
-

Photoshop为逆光草丛中的美女调出柔和的黄褐阳光色
2022-09-09 9
-

PS利用滤镜将美女头像打造出圆珠笔涂画效果
2022-09-09 10
-

Photoshop为树边美女调出色彩柔和中性黄褐色
2022-09-09 7
-

Photoshop为草坡上的美女调出秋季小清新的青黄色
2022-09-09 6
-

Photoshop为外景美女图片打造甜美清新的青褐色
2022-09-09 6
-

Photoshop为美女风景照打造出小清新效果
2022-09-09 7
-

Photoshop为草地上的美女调制出唯美的中性紫色
2022-09-09 7