Photoshop为草地上的美女调制出唯美的中性紫色
原图
最终效果
1、打开素材图片,创建可选颜色调整图层,对黄,白进行调整,参数设置如图1,2,效果如图3。这一步给图片增加一点橙黄色,并增加高光部分的颜色。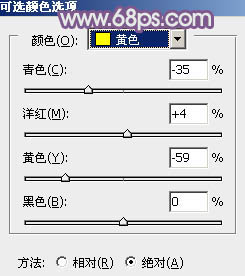
<图1> 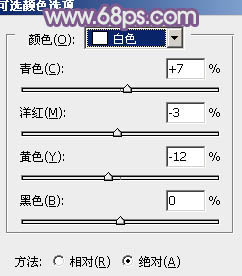
<图2> 
<图3>
2、创建色彩平衡调整图层,对阴影、中间调、高光进行调整,参数设置如图4 - 6,效果如图7。这一步给图片增加紫色。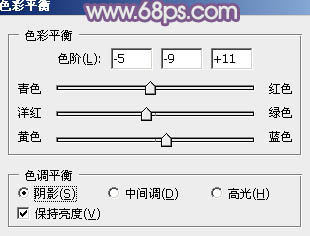
<图4> 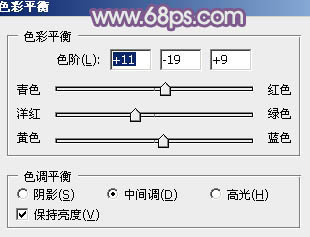
<图5> 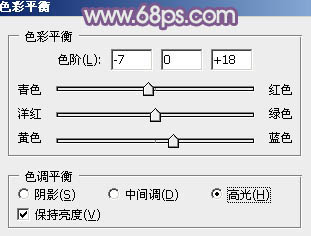
<图6> 
<图7>
3、创建色相/饱和度调整图层,降低全图饱和度,参数及效果如下图。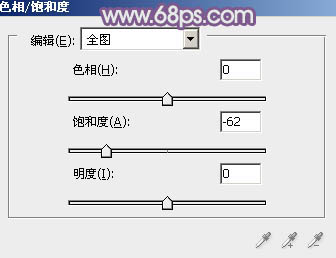
<图8> 
<图9>
4、创建曲线调整图层,对RGB,蓝通道进行调整,参数及效果如下图。这一步增加图片暗部亮度,并增加蓝色。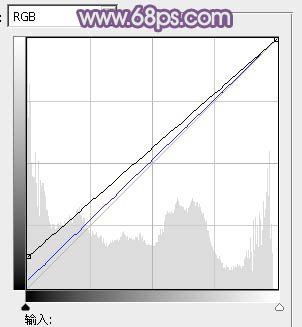
<图10> 
<图11>
5、创建可选颜色调整图层,对白,黑进行调整,参数及效果如下图。这一步微调图片高光及暗部颜色。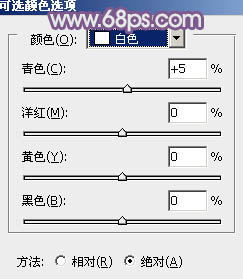
<图12> 
<图13> 
<图14>
6、创建可选颜色调整图层,对红、蓝、洋红、白进行调整,参数设置如图15 - 18,效果如图19。这一步主要给图片增加一点红色。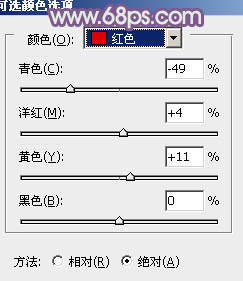
<图15> 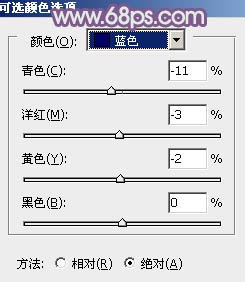
<图16> 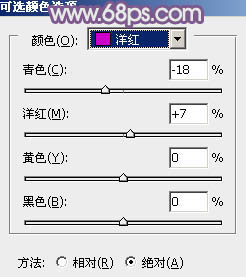
<图17> 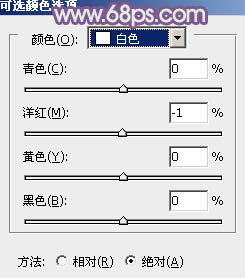
<图18> 
<图19>
7、创建色彩平衡调整图层,对阴影、中间调、高光进行调整,参数设置如图20 - 22,效果如图23。这一步主要给图片暗部增加紫色。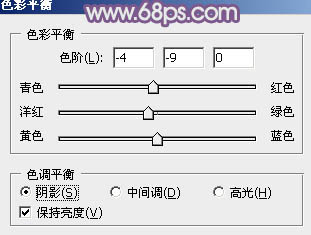
<图20> 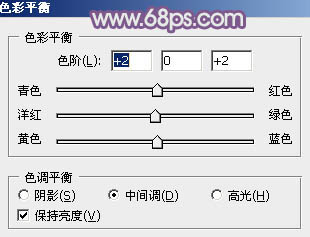
<图21> 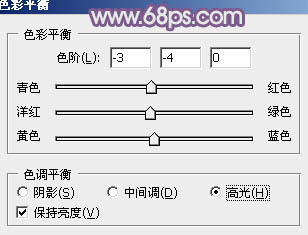
<图22> 
<图23>
8、创建可选颜色调整图层,对红、黄、青进行调整,参数设置如图24 - 26,效果如图27。这一步微调人物肤色。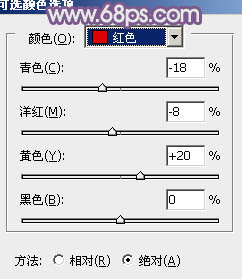
<图24> 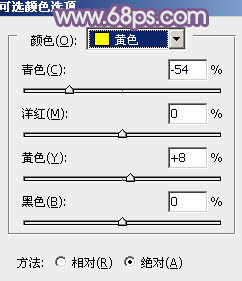
<图25> 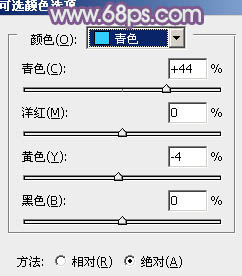
<图26> 
<图27>
9、创建曲线调整图层,对RGB,红通道进行调整,参数设置如图28,29,效果如图30。这一步把图片稍微调淡。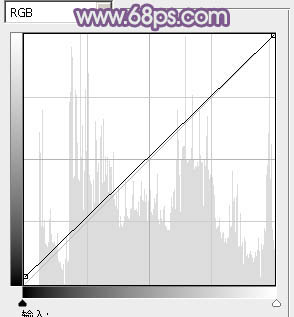
<图28> 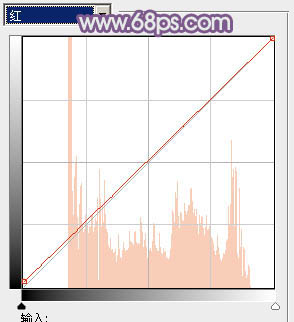
<图29> 
<图30>
10、按Ctrl + Alt + 2 调出高光选区,按Ctrl + Shift + I 反选,然后创建纯色调整图层,颜色设置为暗紫色:#4E3B61,确定后把混合模式改为“滤色”,效果如下图。这一步给图片暗部增加紫色。
<图31>
11、创建纯色调整图层,颜色为蓝灰色:#AEBCC8,确定后把混合模式改为“滤色”,选择渐变工具在蒙版上由左上角只右下角拉出白黑色渐变,效果如下图。
<图32>
12、新建一个图层,按Ctrl + Alt + Shift + E 盖印图层,执行:滤镜 > 模糊 > 动感模糊,角度设置为-45度,距离设置为180,确定后把图层混合模式改为“柔光”,不透明度改为:50%,效果如下图。
<图33>
13、创建可选颜色调整图层,对红色进行调整,参数及效果如下图。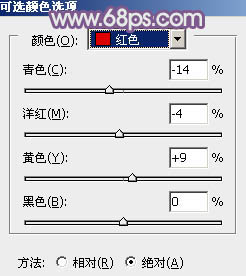
<图34> 
<图35>
14、新建一个图层,盖印图层,简单给人物磨一下皮,再用模糊工具把背景需要模糊的部分模糊处理,效果如下图。
<图36>
15、创建曲线调整图层,对RGB通道进行调整,把暗部稍微调亮一点,参数及效果如下图。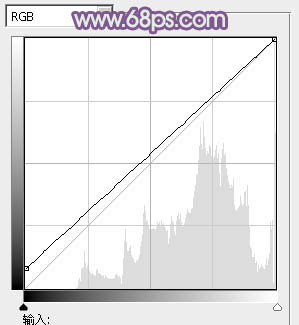
<图37> 
<图38>
最后微调一下颜色,完成最终效果。
-

Photoshop为草地上的美女加上小清新的淡黄色
2022-09-09 5
-

Photoshop将趴在草地上的可爱女孩加上甜美的秋季黄褐色
2022-09-09 4
-

photoshop将夜市偏暗美女调出Lomo风格图
2022-09-09 7
-

Photoshop为绿草上的美女打造出唯美的青黄色
2022-09-09 6
-

Photoshop为树林美女图片打造出柔和的青黄色
2022-09-09 10
-

PS为美女制作创意梦幻小清新效果
2022-09-09 6
-

Photoshop快速为路边的美女调制出柔和的淡调黄褐色
2022-09-09 6
-

Photoshop为树边的美女加上淡美的中性暖褐色
2022-09-09 6
-

Photoshop给芦苇中的美女加上淡美清新的青黄色
2022-09-09 6
-

Photoshop为外景美女图片打造出流行的秋季淡褐色
2022-09-09 4
-

Photoshop为长凳上的美女打造出柔美的秋季红褐色
2022-09-09 4
-

Photoshop为野花中的美女打造出唯美的粉黄色
2022-09-09 5
-

PS为人物美女照片添加梦幻星光光线
2022-09-09 7
-

Photoshop为外景美女增加柔美的古典淡绿色
2022-09-09 5
-

Photoshop为逆光草丛中的美女调出柔和的黄褐阳光色
2022-09-09 9
-

PS利用滤镜将美女头像打造出圆珠笔涂画效果
2022-09-09 10
-

Photoshop为树边美女调出色彩柔和中性黄褐色
2022-09-09 7
-

Photoshop为草坡上的美女调出秋季小清新的青黄色
2022-09-09 6
-

PS只需三步为人物图片调出暗灰的中性色
2022-09-09 6
-

Photoshop为外景美女图片打造甜美清新的青褐色
2022-09-09 6
-

Photoshop为美女风景照打造出小清新效果
2022-09-09 7