photoshop为偏黄美女人物图片调出粉嫩肤色
Photoshop给偏黄人物调出粉嫩肤色教程 ,先看看效果图


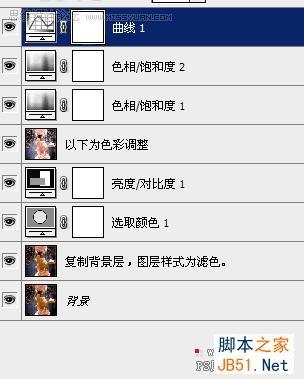
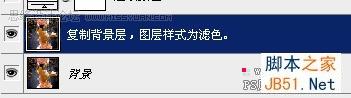
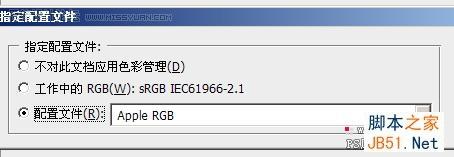
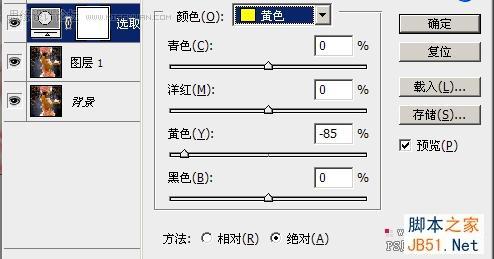
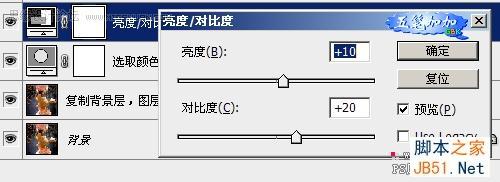

6、新建色相饱和度调整层如图
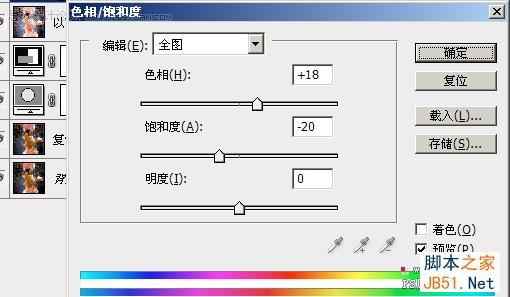

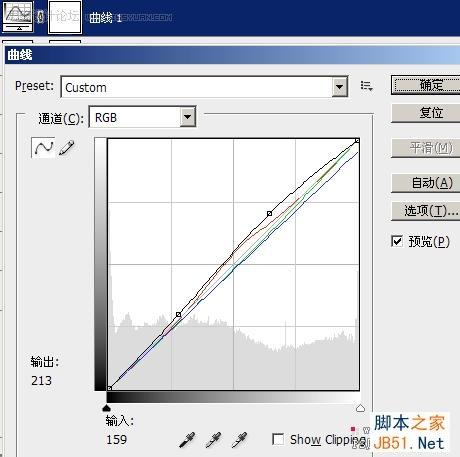
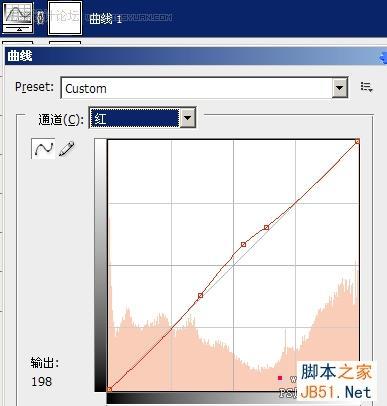
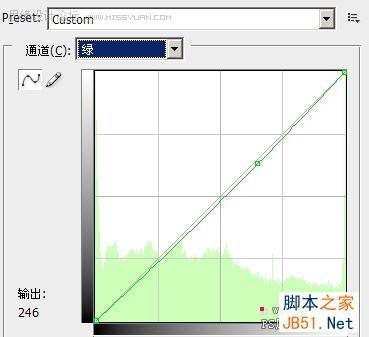


-

Photoshop为逆光草丛中的美女调出柔和的黄褐阳光色
2022-09-09 9
-

PS利用滤镜将美女头像打造出圆珠笔涂画效果
2022-09-09 10
-

Photoshop为树边美女调出色彩柔和中性黄褐色
2022-09-09 7
-

Photoshop为草坡上的美女调出秋季小清新的青黄色
2022-09-09 6
-

PS只需三步为人物图片调出暗灰的中性色
2022-09-09 6
-

Photoshop多图合成漂亮的潮流人物插画
2022-09-09 9
-

Photoshop将人物照片处理成类似插画的效果
2022-09-09 5
-

Photoshop为外景美女图片打造甜美清新的青褐色
2022-09-09 6
-

Photoshop为美女风景照打造出小清新效果
2022-09-09 7
-

Photoshop为草地上的美女调制出唯美的中性紫色
2022-09-09 7
-

PS快速的处理暗沉杂质的人物图片
2022-09-09 5
-

Photoshop将绿色芦苇中的美女照片转为秋季效果
2022-09-09 7
-

艺术家Bora创造了流动性和温柔的3D人物形象
2022-09-09 6
-

Photoshop为古建筑物边的美女美化渲染暖色光晕效果
2022-09-09 6
-

PS为美女图片制作逼真的水面倒影特效
2022-09-09 14
-

Photoshop利用画笔和液化工具为美女照片美容瘦身
2022-09-09 5
-

Photoshop将外景美女调出柔美的冷艳青蓝色
2022-09-09 7
-

Photoshop将打造朦胧梦幻彩色逆光人物特效
2022-09-09 6
-

Photoshop将河塘边的美女加上唯美的红褐色
2022-09-09 11
-

Photoshop快速把人物图片转为精细逼真的铅笔素描
2022-09-09 6
-

Photoshop为绿树边的美女加上唯美的秋季黄褐色
2022-09-09 7