PS快速的处理暗沉杂质的人物图片
1.打开人物图层,我觉得整体太暗,往往第一步我都喜欢复制人物图层,改变人物图层模式,尝试着看看有没有什么好的效果。这里也一样,我复制一层,改模式为滤色,会发现整个图片亮度提升了。

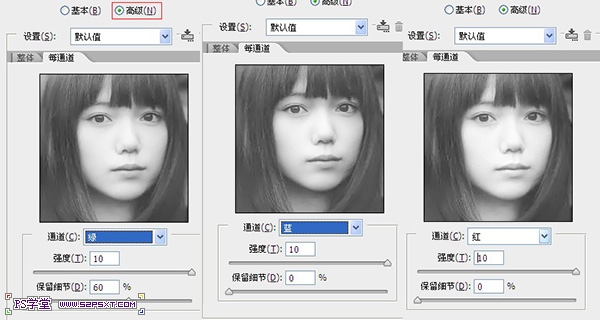

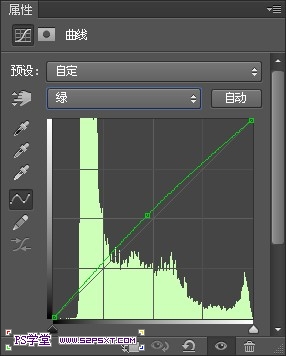

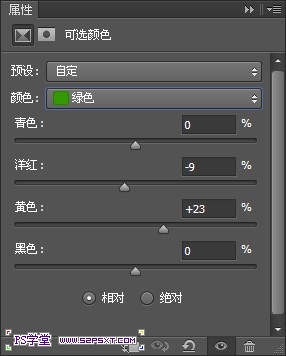

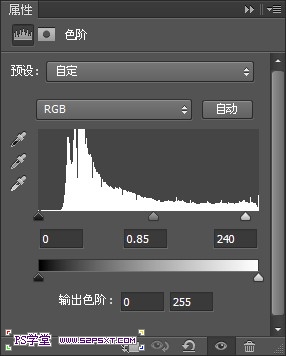




-

Photoshop 快速给CC人物瘦身图文教程
2022-09-08 7
-

Ps打造纯美的淡调蓝紫色外景人物图片
2022-09-08 13
-

photoshop制作人物漂浮效果的实例教程
2022-09-08 9
-

Photoshop将树林人物调制出柔和的秋季橙褐色
2022-09-08 5
-

photoshop创意妆面合成技巧之将人物脸部磨皮制作出梦幻的星空战士
2022-09-08 7
-

Photoshop利用通道替换将外景人物图片打造出纯美的淡调蓝紫色效果
2022-09-08 8
-

Photoshop为人物脸部磨皮修复打造华丽细腻的暗金肤色
2022-09-08 6
-

Photoshop将外景人物图片打造柔美的淡调青色
2022-09-09 5
-

Photoshop快速为草地上的人物图片增加阳光色
2022-09-09 6
-

photoshop利用通道替换打造出唯美的淡调紫红色外景人物
2022-09-09 5
-

photoshop柔和人物背景打造和谐时尚海报
2022-09-09 5
-

PS为普通的人物图片打造粉嫩的非主流效果
2022-09-09 10
-

PS巧用画笔工具去掉人物脸上的痘点
2022-09-09 12
-

Photoshop为树林人物图片加上柔美的早秋色
2022-09-09 5
-

Photoshop将人物图片打造出颜色绚丽个性的雷朋风格海报效果
2022-09-09 6
-

photoshop在Lab模式下快速打造鲜艳的橙红色人物图片
2022-09-09 8
-

PS将人物照片打造出质感古铜色
2022-09-09 9
-

PS为人物美女照片添加梦幻星光光线
2022-09-09 7
-

PS只需三步为人物图片调出暗灰的中性色
2022-09-09 6
-

Photoshop多图合成漂亮的潮流人物插画
2022-09-09 9
-

Photoshop将人物照片处理成类似插画的效果
2022-09-09 5