photoshop在Lab模式下快速打造鲜艳的橙红色人物图片
原图
最终效果
1、打开素材图片,选择菜单:图像 > 模糊 > Lab颜色,确定后按Ctrl + J 把背景图层复制一层。
进入通道面板,选择“a”通道,按Ctrl + A 全选,按Ctrl + C 复制,选择“b”通道,按Ctrl + V 粘贴,点Lab通道返回图层面板,效果如图2。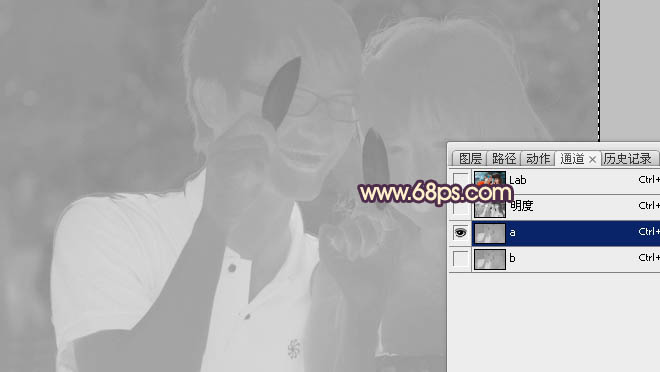
<图1> 
<图2>
2、创建色彩平衡调整图层,对中间调,高光进行调整,参数设置如图3,4,效果如图5。这一步主要给人物肤色部分增加橙红色。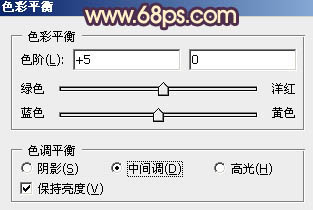
<图3> 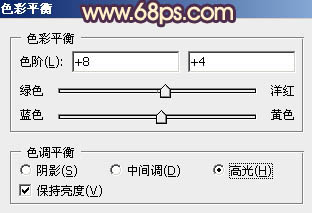
<图4> 
<图5>
3、按Ctrl + J 把当前色彩平衡调整图层复制一层,增加肤色部分的橙红色,效果如下图。
<图6>
4、创建色相/饱和度调整图层,对红,青进行调整,参数设置如图7,8,效果如图9。这一步把图片中的红色调鲜艳。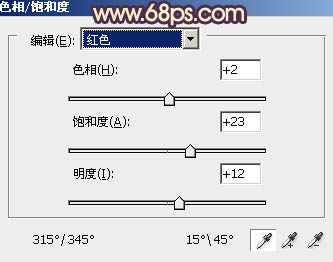
<图7> 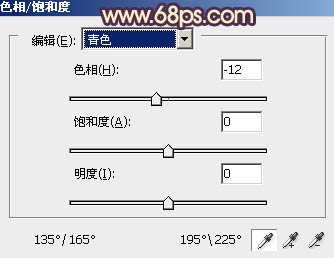
<图8> 
<图9>
5、创建曲线调整图层,对明度,b通道进行调整,参数及效果如下图。这一步增强图片高光部分的颜色。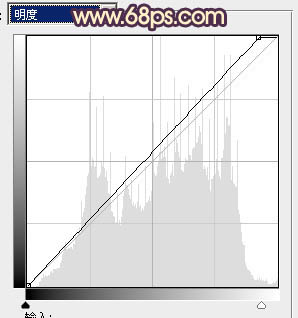
<图10> 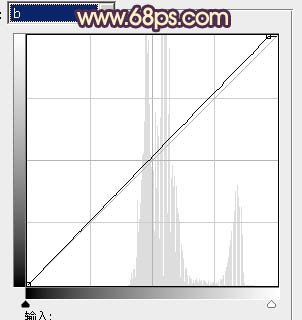
<图11> 
<图12>
6、新建一个图层,按Ctrl + Alt + Shift + E 盖印图层,选择菜单:图像 > 模糊 > RGB颜色,选择合拼。
创建可选颜色调整图层,对红、黄、青、黑进行调整,参数设置如图13 - 16,效果如图17。这一步主要把图片中的青色调淡一点。 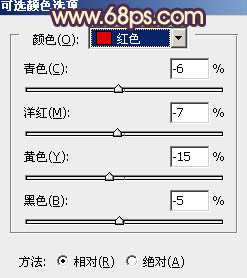
<图13> 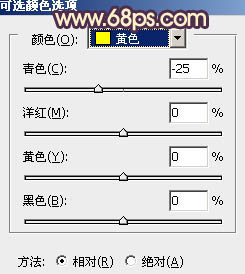
<图14>
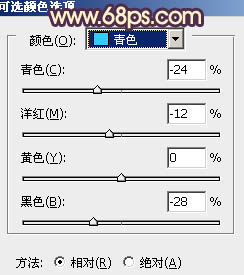
<图15> 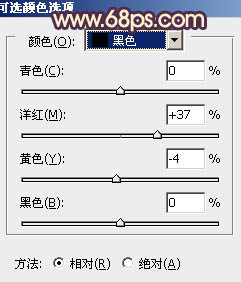
<图16> 
<图17>
7、创建曲线调整图层,对RGB、红、蓝通道进行调整,参数设置如图18 - 20,效果如图21。这一步把图片颜色稍微调淡一点。 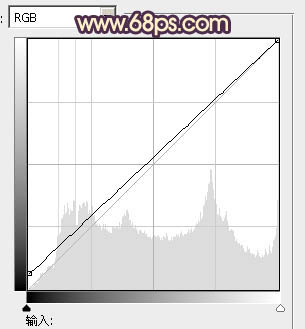
<图18> 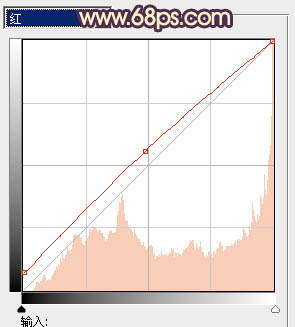
<图19> 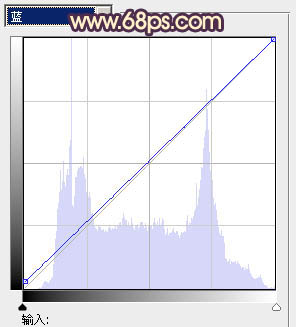
<图20> 
<图21>
8、创建可选颜色调整图层,对红,黄进行调整,参数及效果如下图。这一步给图片增加一点洋红色。 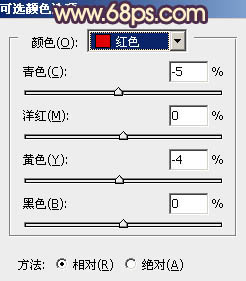
<图22> 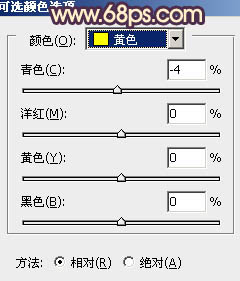
<图23> 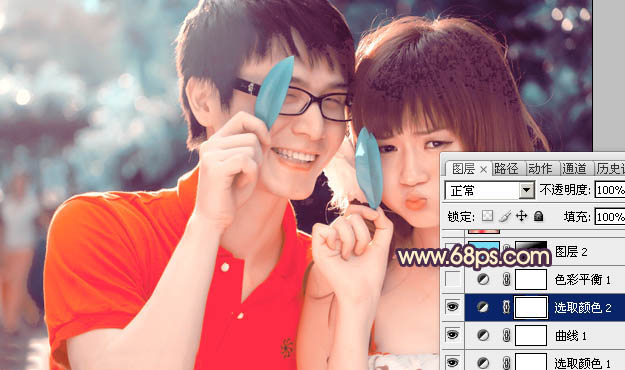
<图24>
9、创建色彩平衡调整图层,对阴影,中间调进行调整,参数及效果如下图。这一步给图片增加橙红色。 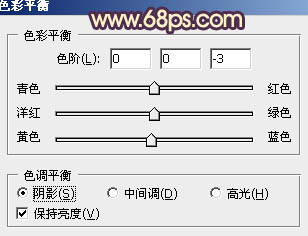
<图25> 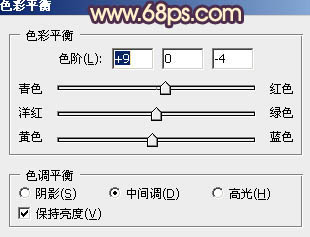
<图26> 
<图27>
10、新建一个图层,填充淡青色:#78DBF6,混合模式改为“滤色”,添加图层蒙版,选择渐变工具,颜色设置为黑白,然后由左上角至右下角拉出白色至黑色线性渐变,效果如下图。 
<图28>
11、新建一个图层,盖印图层,简单给人物磨一下皮,再把整体柔化处理,效果如下图。 
<图29>
12、按Ctrl + Alt + 2 调出高光选区,按Ctrl + Shift + I 反选,新建一个图层填充暗紫色:#522033,混合模式改为“滤色”,不透明度改为:30%,效果如下图。 
<图30>
最后微调一下细节和颜色,完成最终效果。 
-

Photoshop打造唯美的古典淡绿色外景人物图片
2022-09-08 8
-

Photoshop将树丛中的人物调制出小清新的淡绿色
2022-09-08 7
-

photoshop利用液化及美化为人物中性灰磨皮教程
2022-09-08 14
-

PS 如何给照片人物换衣服?PS给照片中的美女换衣服花色教程
2022-09-08 12
-

PS微调打造出完美时尚质感的人物海报特效教程
2022-09-08 8
-

Photoshop 快速给CC人物瘦身图文教程
2022-09-08 7
-

Ps打造纯美的淡调蓝紫色外景人物图片
2022-09-08 13
-

photoshop制作人物漂浮效果的实例教程
2022-09-08 9
-

Photoshop将树林人物调制出柔和的秋季橙褐色
2022-09-08 5
-

photoshop创意妆面合成技巧之将人物脸部磨皮制作出梦幻的星空战士
2022-09-08 7
-

Photoshop利用通道替换将外景人物图片打造出纯美的淡调蓝紫色效果
2022-09-08 8
-

Photoshop为人物脸部磨皮修复打造华丽细腻的暗金肤色
2022-09-08 6
-

Photoshop利用Lab模式为野花中的美女加上甜美的粉色调
2022-09-08 6
-

Photoshop将外景人物图片打造柔美的淡调青色
2022-09-09 5
-

Photoshop快速为草地上的人物图片增加阳光色
2022-09-09 6
-

photoshop利用通道替换打造出唯美的淡调紫红色外景人物
2022-09-09 5
-

photoshop柔和人物背景打造和谐时尚海报
2022-09-09 5
-

PS为普通的人物图片打造粉嫩的非主流效果
2022-09-09 10
-

PS巧用画笔工具去掉人物脸上的痘点
2022-09-09 12
-

Photoshop为树林人物图片加上柔美的早秋色
2022-09-09 5
-

Photoshop将人物图片打造出颜色绚丽个性的雷朋风格海报效果
2022-09-09 6