Photoshop将打造朦胧梦幻彩色逆光人物特效
1为照片打造朦胧特效


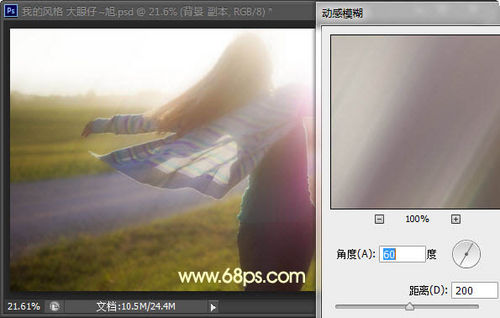

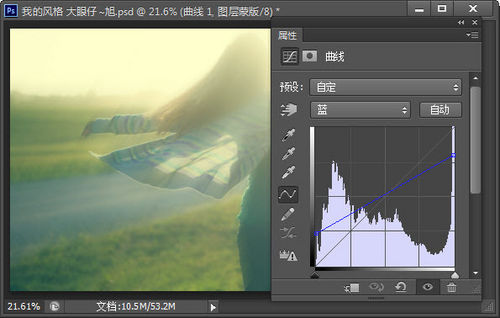

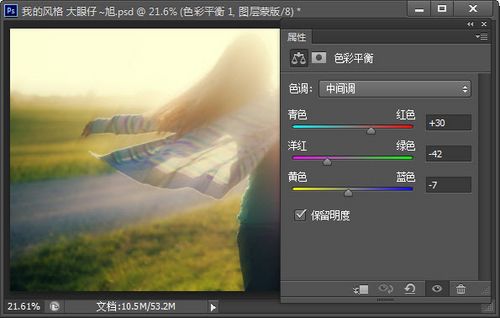
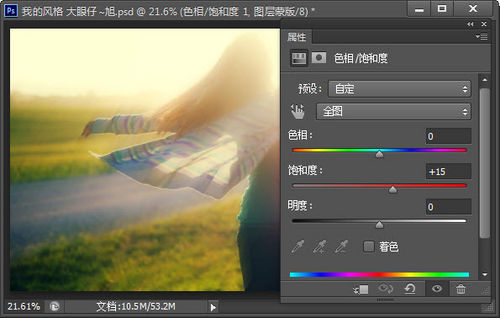
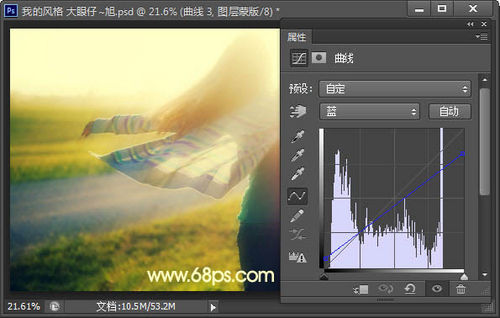
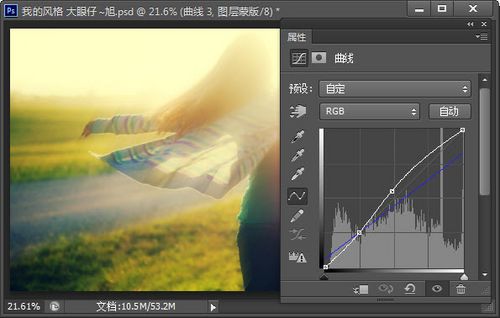
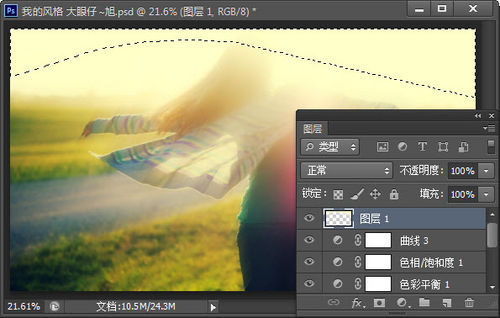


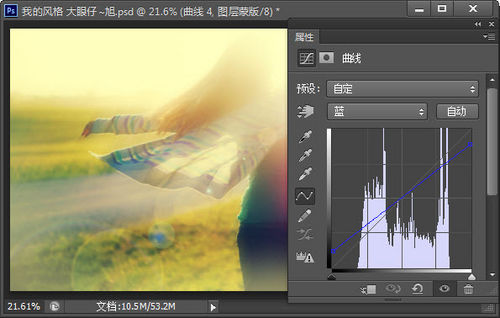

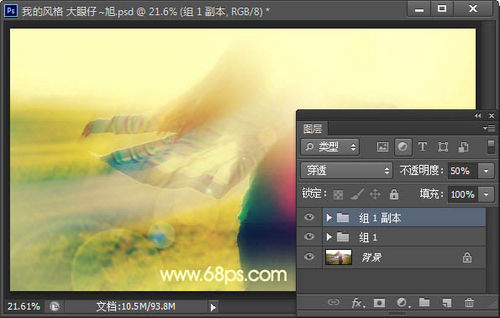

-

photoshop柔和人物背景打造和谐时尚海报
2022-09-09 5
-

PS滤镜教程之制轻松打造梦幻夜景
2022-09-09 17
-

PS为普通的人物图片打造粉嫩的非主流效果
2022-09-09 10
-

PS巧用画笔工具去掉人物脸上的痘点
2022-09-09 12
-

Photoshop将花草中的美女加上唯美梦幻的青蓝色
2022-09-09 8
-

Photoshop为树林人物图片加上柔美的早秋色
2022-09-09 5
-

Photoshop为数码照片调出梦幻的柔焦风格
2022-09-09 7
-

Photoshop将人物图片打造出颜色绚丽个性的雷朋风格海报效果
2022-09-09 6
-

PS为美女制作创意梦幻小清新效果
2022-09-09 6
-

photoshop在Lab模式下快速打造鲜艳的橙红色人物图片
2022-09-09 8
-

PS将人物照片打造出质感古铜色
2022-09-09 9
-

PS为人物美女照片添加梦幻星光光线
2022-09-09 7
-

Photoshop为逆光草丛中的美女调出柔和的黄褐阳光色
2022-09-09 9
-

PS只需三步为人物图片调出暗灰的中性色
2022-09-09 6
-

Photoshop多图合成漂亮的潮流人物插画
2022-09-09 9
-

Photoshop将人物照片处理成类似插画的效果
2022-09-09 5
-

PS快速的处理暗沉杂质的人物图片
2022-09-09 5
-

彩色玻璃打造的美学家具系列
2022-09-09 3
-

彩色的蔬菜印花图案,给家具和墙壁增添了趣味
2022-09-09 5
-

艺术家Bora创造了流动性和温柔的3D人物形象
2022-09-09 6
-

PhotoShop将室内偏暗女子写真照片打造处梦幻唯美优雅效果
2022-09-09 8