Photoshop将草地上的美女调制出古典中性红褐色
原图
最终效果
1、打开素材图片,创建可选颜色调整图层,对黄,绿进行调整,参数及效果如下图。这一步把图片主色转为橙黄色。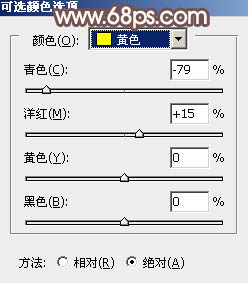
<图1> 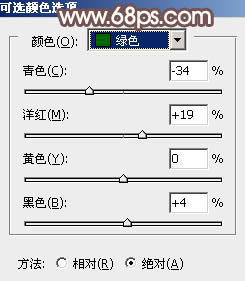
<图2> 
<图3>
2、创建色相/饱和度调整图层,适当降低全图饱和度,参数及效果如下图。这一步把图片主色转为稍微中性的颜色。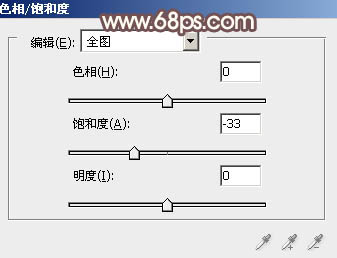
<图4> 
<图5>
3、创建曲线调整图层,对RGB、红、绿、蓝通道进行调整,参数设置如图6 - 9,效果如图10。这一步把图片颜色稍微调淡。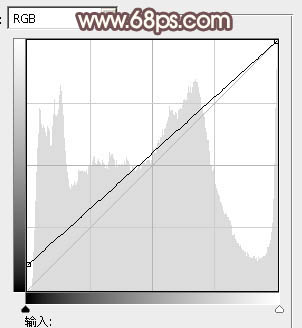
<图6> 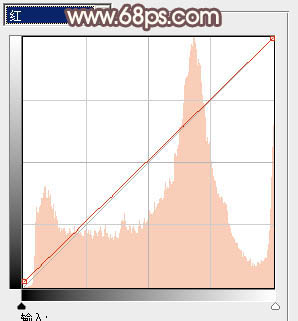
<图7> 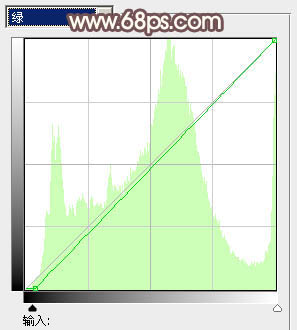
<图8> 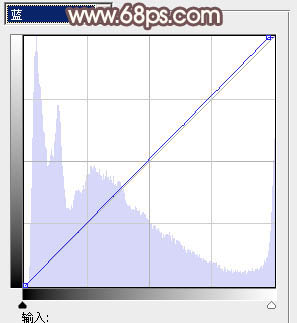
<图9> 
<图10>
4、创建可选颜色调整图层,对红、黄、白、中性、黑进行调整,参数设置如图11 - 15,效果如图16。这一步把背景中的橙黄色调淡。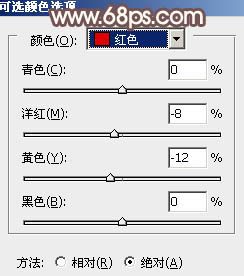
<图11> 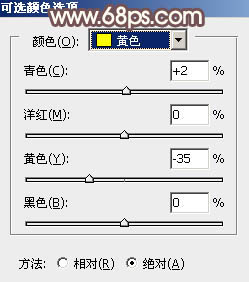
<图12> 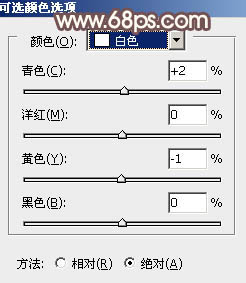
<图13> 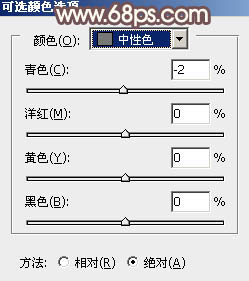
<图14>
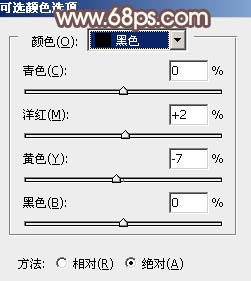
<图15> 
<图16>
5、按Ctrl + J 把当前可选颜色调整图层复制一层,不透明度改为:50%,效果如下图。
<图17>
6、创建色彩平衡调整图层,对阴影,中间调进行调整,参数及效果如下图。这一步给图片增加一点暖色。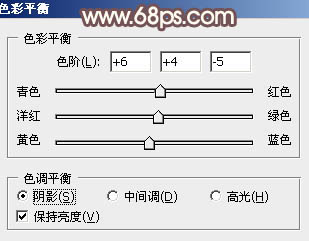
<图18> 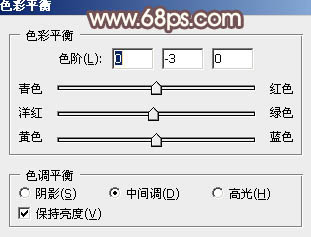
<图19> 
<图20>
7、按Ctrl + Alt + 2 调出高光选区,按Ctrl + Shift + I 反选,新建一个图层填充红褐色:#CBAE9E,混合模式改为“滤色”,不透明度改为:30%,效果如下图。这一步适当增加图片暗部亮度。
<图21>
8、新建一个图层,按Ctrl + Alt + Shift + E 盖印图层,简单给人物磨一下皮,再微调一下肤色,效果如下图。
<图22>
9、新建一个图层,填充红褐色:#CAA69D,混合模式改为“滤色”,添加蒙版,用黑白渐变拉出右上角透明效果,如下图。这一步给图片增加高光。
<图23>
10、新建一个图层,盖印图层,简单把图片柔化处理,效果如下图。
<图24>
11、新建一个图层,盖印图层,用模糊工具把背景部分模糊处理,效果如下图。
<图25>
12、新建一个图层,简单加强一下右上角的高光,效果如下图。
<图26>
13、简单把人物头发部分压暗一点,并增加一点暗蓝色,效果如下图。
<图27>
最后调整一下颜色和细节,完成最终效果。
-

Photoshop将草地上的美女打造甜美的淡调蓝黄色
2022-09-08 14
-

photoshop利用液化及美化为人物中性灰磨皮教程
2022-09-08 14
-

photoshop利用通道替换打造唯美的青蓝色草地美女图片
2022-09-08 2
-

Photoshop为趴在草地的美女加上纯美的淡调蓝紫色
2022-09-08 6
-

Photoshop快速为草地上的人物图片增加阳光色
2022-09-09 6
-

Photoshop为草地美女调出唯美的暖黄色
2022-09-09 5
-

Photoshop为花边的美女加上唯美的中性淡青色
2022-09-09 10
-

PS为树林小道上的婚纱照片调出中性色调
2022-09-09 7
-

Photoshop为草地上的美女加上小清新的淡黄色
2022-09-09 5
-

Photoshop将趴在草地上的可爱女孩加上甜美的秋季黄褐色
2022-09-09 4
-

Photoshop为树边的美女加上淡美的中性暖褐色
2022-09-09 6
-

Photoshop将花卉特写图片打造具有古典韵味的黄褐色效果
2022-09-09 6
-

Photoshop为长凳上的美女打造出柔美的秋季红褐色
2022-09-09 4
-

Photoshop为外景美女增加柔美的古典淡绿色
2022-09-09 5
-

Photoshop为树边美女调出色彩柔和中性黄褐色
2022-09-09 7
-

PS只需三步为人物图片调出暗灰的中性色
2022-09-09 6
-

PS将非洲菊调出古典清晰的橙黄暖色调
2022-09-09 8
-

Photoshop为草地上的美女调制出唯美的中性紫色
2022-09-09 7
-

Photoshop制作中国风特色古典的美人效果
2022-09-09 4
-

PS利用渐变及滤镜制作古典水墨荷花图
2022-09-09 9
-

Photoshop将河塘边的美女加上唯美的红褐色
2022-09-09 11