Photoshop为美女人像照片调出微手绘效果图
最终效果:
原图:
1、打开原图素材,按Ctrl + J 把背景图层复制一层,图层混合模式改为“滤色”,图层不透明度改为:20%,效果如下图。
2、创建曲线调整图层,参数设置如图2,3,效果如图4。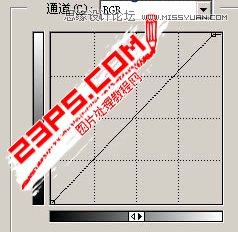


3、创建可选颜色调整图层,对红色及黄色进行调整,参数设置如图5,6,效果如图7。
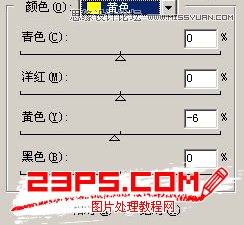

4、创建可选颜色调整图层,参数设置如图8,效果如图9。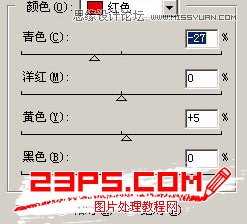

5、创建色相/饱和度调整图层,对青色进行调整,参数设置如图10,效果如图11。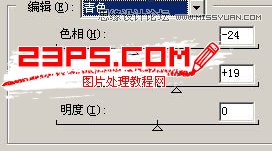

6、创建曲线调整图层,参数设置如图12,13,效果如图14。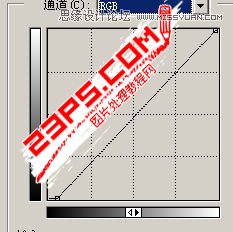
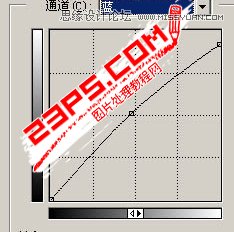

7、新建一个图层,按Ctrl + Alt + Shift + E 盖印图层,简单的给人物磨下皮,效果如下图。
8、创建曲线调整图层,对蓝色进行调整,参数设置如图16,效果如图17。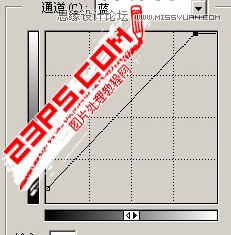

9、新建一个图层,盖印图层,用减淡工具把人物脸部的高光部分涂亮一点,效果如下图。
10、最后整体调整下颜色,并适当锐化一下,完成最终效果。
-

Photoshop利用画笔和液化工具为美女照片美容瘦身
2022-09-09 5
-

Photoshop将外景美女调出柔美的冷艳青蓝色
2022-09-09 7
-

Photoshop将河塘边的美女加上唯美的红褐色
2022-09-09 11
-

PS教你制作超现实感人像摄影照片
2022-09-09 9
-

Photoshop为绿树边的美女加上唯美的秋季黄褐色
2022-09-09 7
-

photoshop为偏黄美女人物图片调出粉嫩肤色
2022-09-09 6
-

Photoshop为野花中的美女加上小清新的粉黄色
2022-09-09 8
-

Photoshop为树林写真人像加上甜美的淡调黄绿色
2022-09-09 14
-

Photoshop教你将美女人物的脸变成阿凡达纳美人
2022-09-09 23
-

photoshop将自拍美女照片制作成擦拭水雾玻璃的效果
2022-09-09 8
-

Photoshop将草地上的美女调制出古典中性红褐色
2022-09-09 10
-

photoshop将美女头像制作成普普风特效
2022-09-09 6
-

PS利用LR及水之语滤镜为外景古装人像打造梦幻的古典效果
2022-09-09 10
-

Photoshop为倚靠扶栏的美女增加甜美的紫绿色
2022-09-09 6
-

Photoshop为坐树枝上的美女调制出小清新的蓝黄色
2022-09-09 7
-

Photoshop为坐在河边的美女加上小清新的秋季橙黄色
2022-09-09 5
-

photoshop利用画笔工具快速为美女打造性感睫毛
2022-09-09 7
-

PS为高清人像美化及双曲线磨皮教程
2022-09-09 7
-

photoshop为美女人体制作出逼真的陶瓷裂痕
2022-09-09 3
-

Photoshop为偏暗的草地美女图片加上柔美的浅蓝色调
2022-09-09 5
-

Photoshop将一幅照片打造成惊艳国画美女特效
2022-09-09 5