PS为高清人像美化及双曲线磨皮教程
原图
最终效果
1、打开素材图片,把背景图层复制一层,先确定需要调整的部分,面部需要变形,头部部分需要液化处理。如下图所示调整。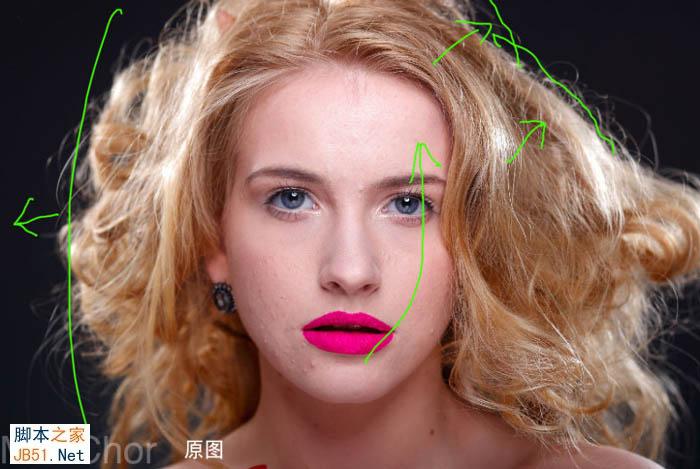
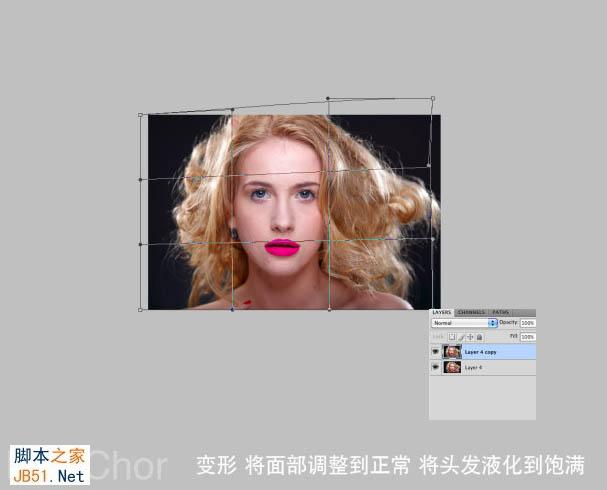
2、变形后用修复画笔工具消除瑕疵与杂点。
3、额头部分有一些纹路也需要修复一下。

4、睫毛有些凌乱,部分粘在一起,需要修改。

5、开始修改皮肤。
6、在图层的最上面新建一个组命名为“观察组”。在组里新建一个图层填充黑色,混合模式改为“颜色”,左右是去色,只观察明暗效果。
创建一个曲线调整图层,适当加强一下对比,确定后把混合模式改为“柔光”。 
7、在观察组下面新建一个组,命名为“双曲线”,然后在组里创建两个黑色蒙版曲线调整图层,分别调暗,调亮,如下图。 
8、双曲线修图,先在较暗的曲线调整图层上用透明度较低白色画笔涂抹较亮的区域,在较亮的曲线调整图层中涂抹较暗的皮肤区域。 
9、嘴唇部分也需要处理。 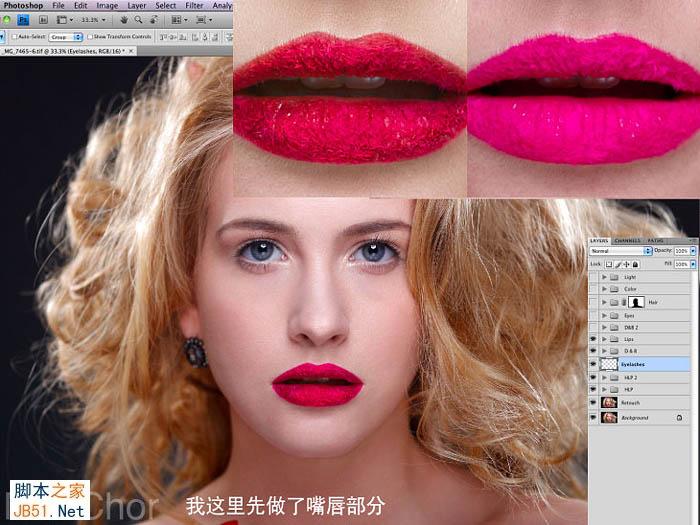
10、再构建双曲线做局部的明暗。 
11、眼睛部分的修饰。 
12、修改头发明暗、颜色,光泽。 
13、调整肤色。 
14、调节整体颜色。 
最终效果:
-

photoshop创意妆面合成技巧之将人物脸部磨皮制作出梦幻的星空战士
2022-09-08 7
-

Photoshop为人物脸部磨皮修复打造华丽细腻的暗金肤色
2022-09-08 6
-

PS为美女人像图片添加小元素制作成创意梦幻效果
2022-09-08 23
-

PS为发白的人像照片调出超酷的金属暗色效果
2022-09-09 7
-

PS为平淡的旅行人像照片的后期处理
2022-09-09 6
-

Photoshop制作现代风格人像图片技巧
2022-09-09 13
-

PhotoShop Raw调出高清外景人像图片后期教程
2022-09-09 11
-

PS将普通人像打造出电影海报风格
2022-09-09 13
-

Photoshop将美女人像打造出手绘效果
2022-09-09 8
-

Photoshop为外景美女美化处理并增加糖水色
2022-09-09 8
-

Photoshop商业风格人像的后期修图思路
2022-09-09 7
-

Photoshop将黑白人像处理成水彩画效果
2022-09-09 5
-

Photoshop为室内人像调出华丽柔美的暗褐色
2022-09-09 9
-

Photoshop将人像转为逼真的黑白水墨画效果
2022-09-09 5
-

PS为偏暗的室内人像修复磨皮调成柔和的暖色调
2022-09-09 7
-

PS为油光满面的暗黄照片修复磨皮美容
2022-09-09 4
-

Photoshop制作人像照片双重曝光效果
2022-09-09 5
-

Photoshop为古建筑物边的美女美化渲染暖色光晕效果
2022-09-09 6
-

PS教你制作超现实感人像摄影照片
2022-09-09 9
-

Photoshop为树林写真人像加上甜美的淡调黄绿色
2022-09-09 14
-

PS利用LR及水之语滤镜为外景古装人像打造梦幻的古典效果
2022-09-09 10