Photoshop为偏暗的草地美女图片加上柔美的浅蓝色调
素材图片有点偏暗,人物部分不够突出。处理的时候可以考虑把暗部颜色转为蓝色或蓝紫色,再把整体稍微调亮,高光部分增加一点淡蓝色即可。
原图
最终效果
1、打开素材图片,创建可选颜色调整图层,对黄、绿、白、中性、黑进行调整,参数设置如图1 - 5,效果如图6。这一步把背景部分的绿色转为褐色。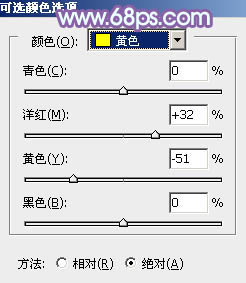
<图1> 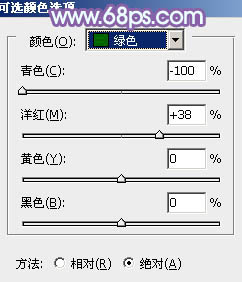
<图2> 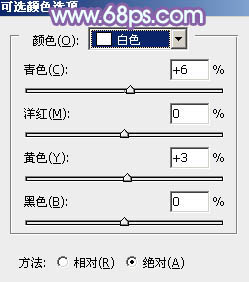
<图3> 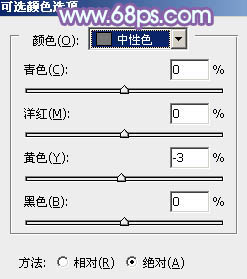
<图4> 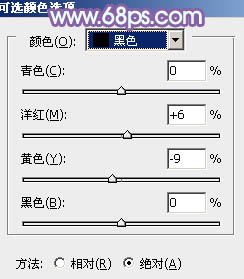
<图5> 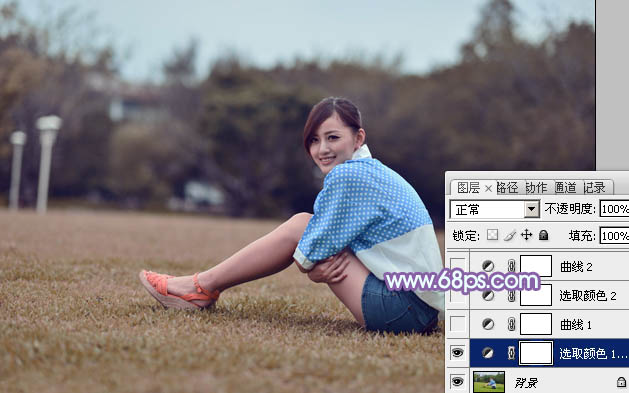
<图6>
2、创建曲线调整图层,对RGB,蓝色通道进行调整,参数设置如图7,8,效果如图9。这一步适当把图片暗部调亮,并给图片增加蓝色。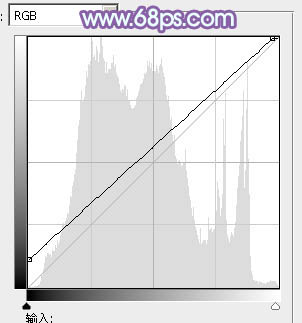
<图7> 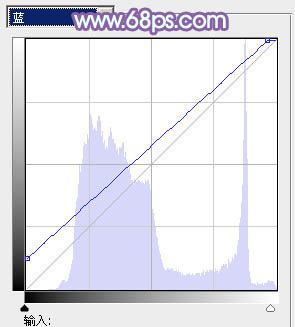
<图8> 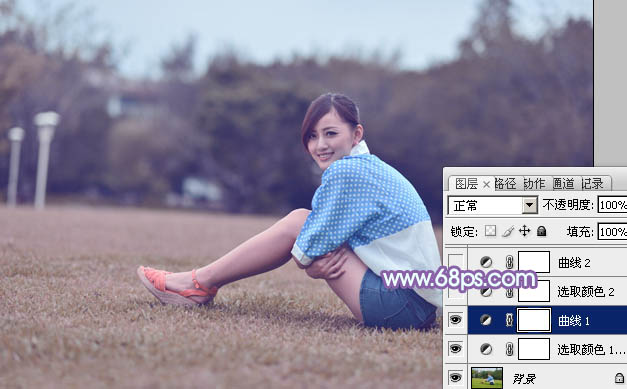
<图9>
3、创建可选颜色调整图层,对红、蓝、洋红进行调整,参数设置如图10 - 12,效果如图13。这一步给图片增加一点红色。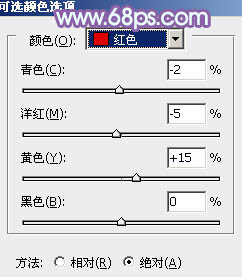
<图10> 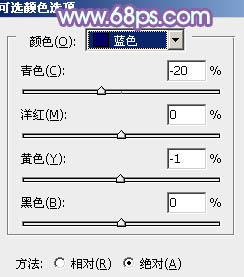
<图11> 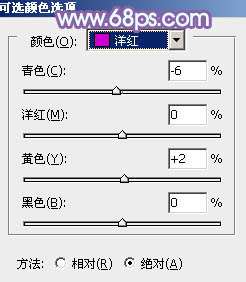
<图12> 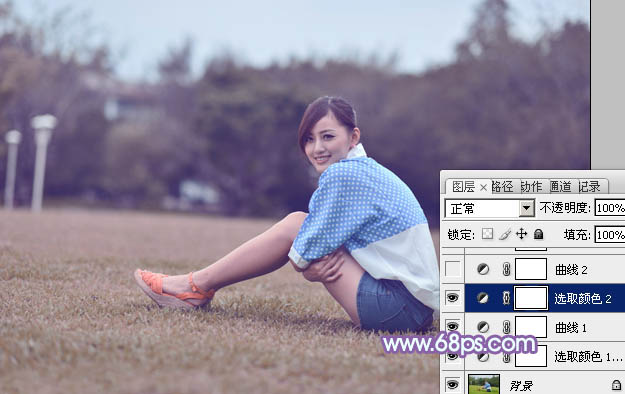
<图13>
4、创建曲线调整图层,对RGB、红、绿、蓝通道进行调整,参数设置如图14 - 17,效果如图18。这一步主要给图片增加蓝紫色。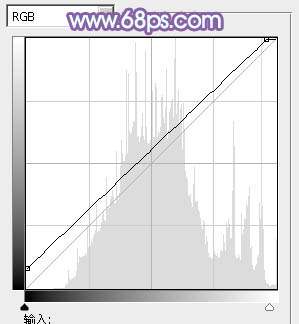
<图14> 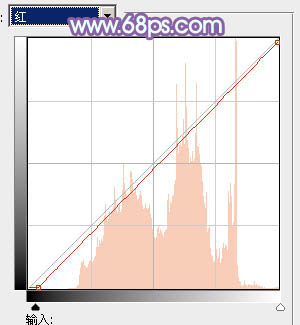
<图15> 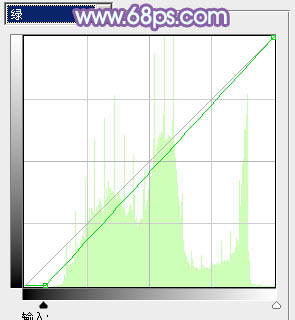
<图16> 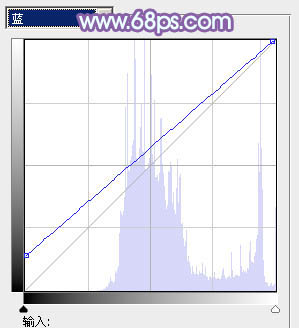
<图17> 
<图18>
5、创建可选颜色调整图层,对蓝、洋红、白进行调整,参数设置如图19 - 21,效果如图22。这一步把图片中的蓝紫色调亮。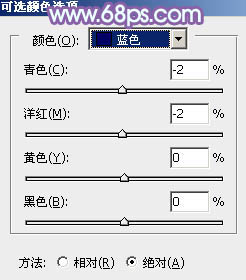
<图19>
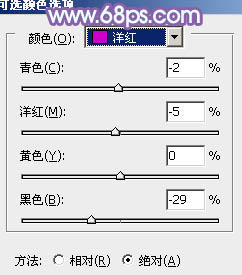
<图20> 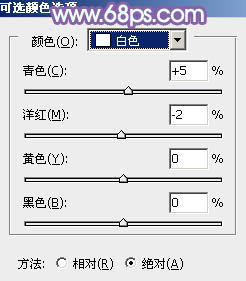
<图21> 
<图22>
6、按Ctrl + J 把当前可选颜色调整图层复制一层,不透明度改为:50%,效果如下图。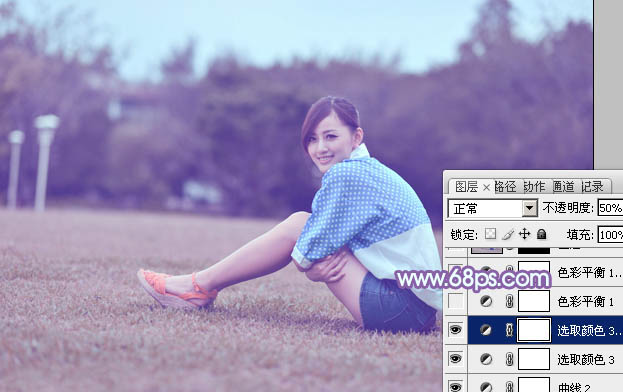
<图23>
7、创建色彩平衡调整图层,对阴影、中间调、高光进行调整,参数设置如图24 - 26,效果如图27。这一步主要给图片高光部分增加淡蓝色。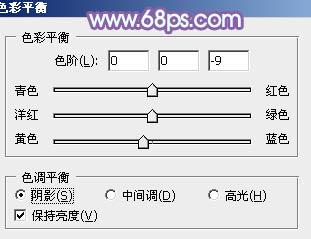
<图24> 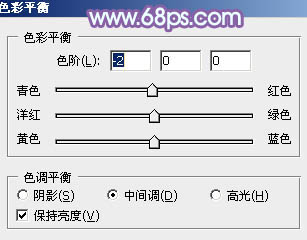
<图25> 
<图26> 
<图27>
8、按Ctrl + J 把当前色彩平衡调整图层复制一层,不透明度改为:60%,效果如下图。
<图28>
9、新建一个图层填充淡蓝色:#C8F4FF,混合模式改为“滤色”,添加图层蒙版,用黑白渐变拉出下图所示的效果。这一步给图片增加高光。
<图29>
10、创建可选颜色调整图层,对蓝、洋红、白进行调整,参数设置如图30 - 32,效果如图33。这一步微调图片主色,并加强高光部分的颜色。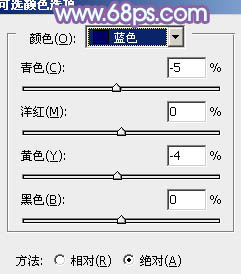
<图30> 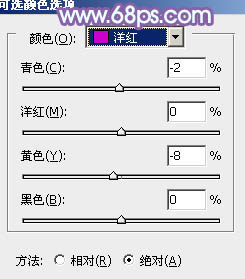
<图31> 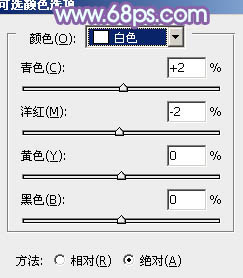
<图32> 
<图33>
11、创建可选颜色调整图层,对红、蓝、洋红进行调整,参数设置如图34 - 36,效果如图37。这一步给图片增加紫红色。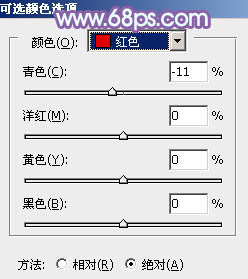
<图34> 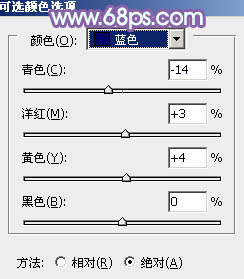
<图35> 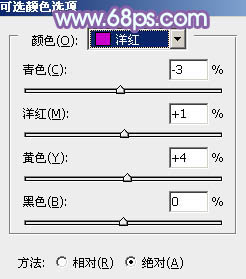
<图36> 
<图37>
12、创建曲线调整图层,对RGB、绿、蓝通道进行调整,参数及效果如下图。这一步把图片稍微调亮一点。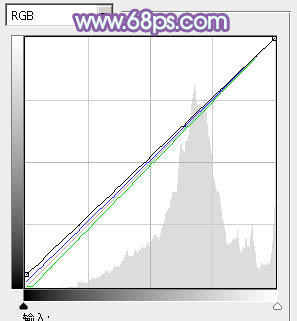
<图38> 
<图39>
最后简单给人物磨一下皮,再调整一下颜色,完成最终效果。
-

Photoshop将绿色芦苇中的美女照片转为秋季效果
2022-09-09 7
-

PhotoShop将室内偏暗女子写真照片打造处梦幻唯美优雅效果
2022-09-09 8
-

Photoshop为古建筑物边的美女美化渲染暖色光晕效果
2022-09-09 6
-

PS为美女图片制作逼真的水面倒影特效
2022-09-09 14
-

Photoshop利用画笔和液化工具为美女照片美容瘦身
2022-09-09 5
-

Photoshop将外景美女调出柔美的冷艳青蓝色
2022-09-09 7
-

Photoshop将河塘边的美女加上唯美的红褐色
2022-09-09 11
-

Photoshop为绿树边的美女加上唯美的秋季黄褐色
2022-09-09 7
-

photoshop为偏黄美女人物图片调出粉嫩肤色
2022-09-09 6
-

Photoshop为野花中的美女加上小清新的粉黄色
2022-09-09 8
-

Photoshop教你将美女人物的脸变成阿凡达纳美人
2022-09-09 23
-

photoshop将自拍美女照片制作成擦拭水雾玻璃的效果
2022-09-09 8
-

Photoshop将草地上的美女调制出古典中性红褐色
2022-09-09 10
-

photoshop将美女头像制作成普普风特效
2022-09-09 6
-

Photoshop Lightroom为偏灰偏暗的数码照片调出唯美蓝色效果
2022-09-09 17
-

PS利用通道选区工具为偏暗的树林图片完美还原阳光色彩
2022-09-09 4
-

Photoshop为倚靠扶栏的美女增加甜美的紫绿色
2022-09-09 6
-

Photoshop为坐树枝上的美女调制出小清新的蓝黄色
2022-09-09 7
-

Photoshop为坐在河边的美女加上小清新的秋季橙黄色
2022-09-09 5
-

photoshop利用画笔工具快速为美女打造性感睫毛
2022-09-09 7
-

photoshop为美女人体制作出逼真的陶瓷裂痕
2022-09-09 3