PS利用通道选区工具为偏暗的树林图片完美还原阳光色彩
素材图片有点偏暗,不过天空部分较亮,地面部分较暗,处理的时候需要把天空及地面分开调。作者在通道里面把天空及地面变成白黑效果,载入选区后就可以得到天空部分选区,反选就得到地面部分的选区,这样修复的时候就精准很多。
原图
最终效果
1、原图的天空太亮而地面景物太暗,需要将它们分别进行调整。由于天地的分界线非常不规则,用拉渐变的方法效果不会好,但可以用通道将它们精确地区分。
单击“通道”,分别查看红、绿、蓝三个颜色通道。比较后发现蓝色通道的灰度图天地反差最大,对比最为明显。
单击“蓝”通道并复制一个“蓝通道”副本。然后按Ctrl+L执行“色阶”命令,调节参数如图,调后图像变为黑白二色图。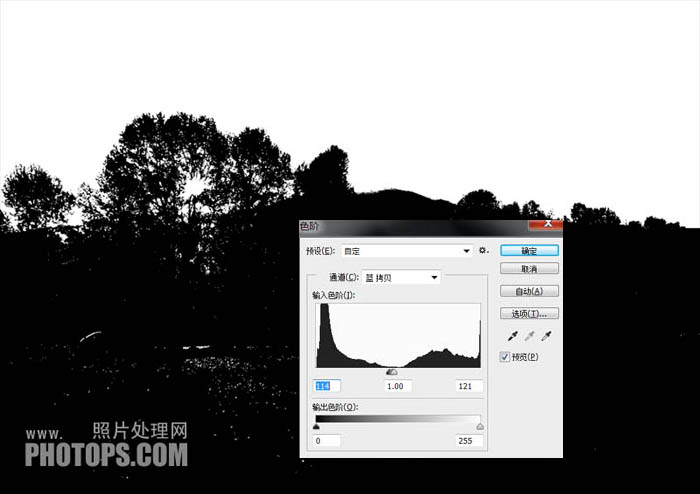
2、按住Ctrl并点击“蓝副本”通道,出现选区。
3、单击RGB通道,同时关闭“蓝副本”的眼睛。返回“图层”面板操作。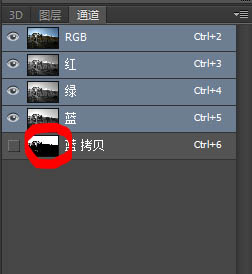
4、上一步已经得到选区,创建一个‘色阶”调整层,参数调节如图。因为使用了蒙版,所以地面是不会被影响的。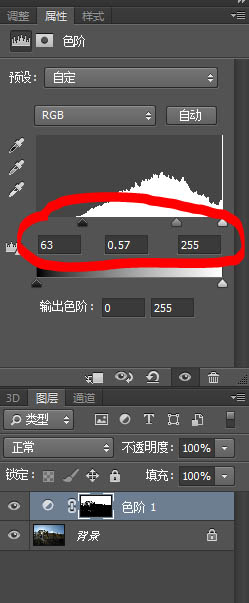
5、用黑色,硬度为0的画笔涂擦蒙版中远山上的明显生硬处,其他生硬处不用涂,下面会处理(这步的原因是把上一步创建选区时,有些地方没有被选上,在这步用蒙版来选那些应该需要选上的部分)。
6、单击“调整”后面的“蒙版’面板。将“羽化”调节到25PX。这样选区就会柔化地过度了。天空与树叶就得到很好的过渡。
为了过渡得到更自然、柔和。可以使用黑色画笔,以500px大小和20%透明度在边缘线涂擦一下,再调小画笔再涂擦一下。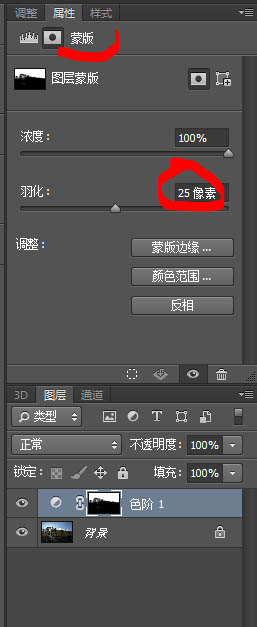
7、由于调整天空和地面需要的蒙版刚好相反,所以可以按Ctrl+J复制出一个同样的“色阶”调整层,然后按Ctrl+I将蒙版反转。调节参数如图。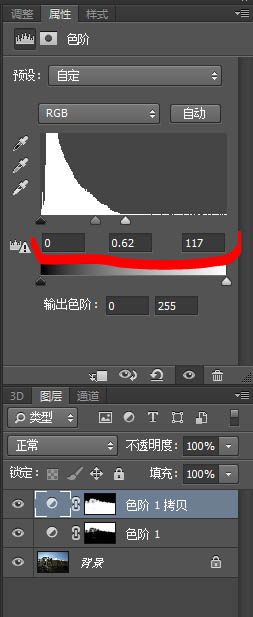

8、感觉树木、地面的高光区还不够亮,画面略显压抑。创建一个“曲线”调整层,调节参数如图,然后将蒙版填充为黑色。
9、使用白色画笔,先以700px大小和20%透明度 在图像右下角牲畜处涂擦几下,提亮一些。
10、然后降低到200Px大小,继续在图中箭头所示位置涂擦,使这些地方更亮一些,阳光照射的感觉更强烈。
11、面板上看起来应该是这样了。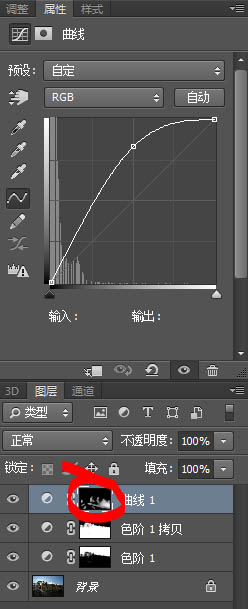
12、感觉树木地面的色彩还不是很丰富,并且有些偏冷,按住Ctrl键并单击“色阶1副本”调整层,出现选区。
创建一个“曲线”调整层,由于我们提前载入了“色阶2”的蒙版通道,可以保证我们这一步的调整不会影响到天空的颜色。在“红”通道中将曲线上提;“蓝”通道中将曲线下拉。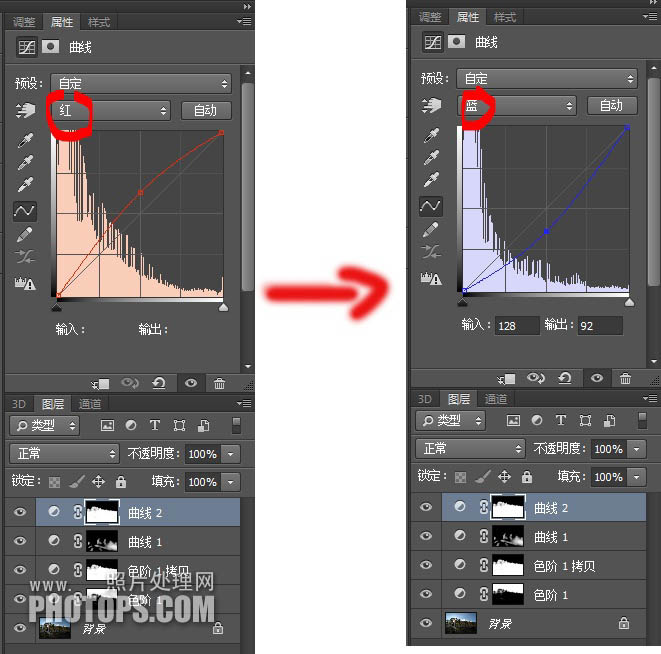
13、很明显,图像中地面、树木的色调变暖,阳光显得更通透、强烈。
14、按住Ctrl键并点击“色阶1”调整层,出现选区,创建一个“曲线”调整层。调节参数如图。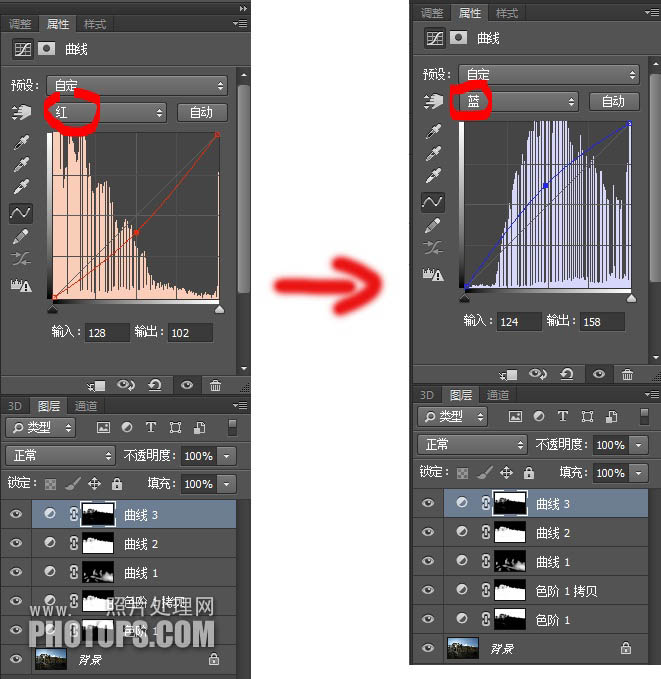
15、使天空颜色更加饱和、蔚蓝。
最终效果:
-

Photoshop为木屋边的美女加上漂亮的阳光色
2022-09-07 6
-

Photoshop调出唯美的黄绿阳光色花丛中美女图片
2022-09-07 8
-

Photoshop将树林人物图片打造唯美的秋季阳光色
2022-09-07 6
-

你见过可以签名的名片吗?由彩色铅笔矿制作
2022-09-07 8
-

Photoshop将美女图片打造唯美的初夏粉调阳光色
2022-09-07 7
-

Photoshop为草地上的美女加上唯美的阳光淡褐色
2022-09-07 7
-

PS为室内图片制作阳光斜射而入的效果
2022-09-07 7
-

Photoshop为草地边的美女加上浓厚的阳光色
2022-09-07 9
-

Photoshop为偏暗的树林婚片增加灿烂的阳光色彩
2022-09-08 8
-

Photoshop为绿篱边的美女加上甜美的早春阳光色
2022-09-08 7
-

PS制作抽象太阳光圈教程
2022-09-08 8
-

卡尔文·斯普拉格的彩色数字插图平衡了秩序和混乱
2022-09-08 5
-

Photoshop利用通道工具快速抠出背景单一的婚纱美女
2022-09-08 5
-

Photoshop做彩色黑白色并存图片的处理技巧
2022-09-08 6
-

Photoshop快速为草地上的人物图片增加阳光色
2022-09-09 6
-

Photoshop CS5百变画笔之绚丽动感的彩色线条背景
2022-09-09 8
-

Photoshop CS5百变画笔之空间感极强的彩色光柱
2022-09-09 9
-

Photoshop为逆光草丛中的美女调出柔和的黄褐阳光色
2022-09-09 9
-

彩色玻璃打造的美学家具系列
2022-09-09 3
-

彩色的蔬菜印花图案,给家具和墙壁增添了趣味
2022-09-09 5
-

Photoshop将打造朦胧梦幻彩色逆光人物特效
2022-09-09 6