Photoshop Lightroom为偏灰偏暗的数码照片调出唯美蓝色效果
Adobe Photoshop Lightroom是一款以后期制作为重点的图形工具,Adobe的目标是将其打造成未来数字图形处理的标准,Lightroom的界面和功能与苹果2005年10月推出的 Aperture颇为相似,主要面向数码摄影、图形设计等专业人士和高端用户,支持各种RAW图像,主要用于数码相片的浏览、编辑、整理、打印等。
它是一个调色非常方便的软件,本次老J就教你如何使用Lightroom的分离色调调出徕卡的味道。
处理后


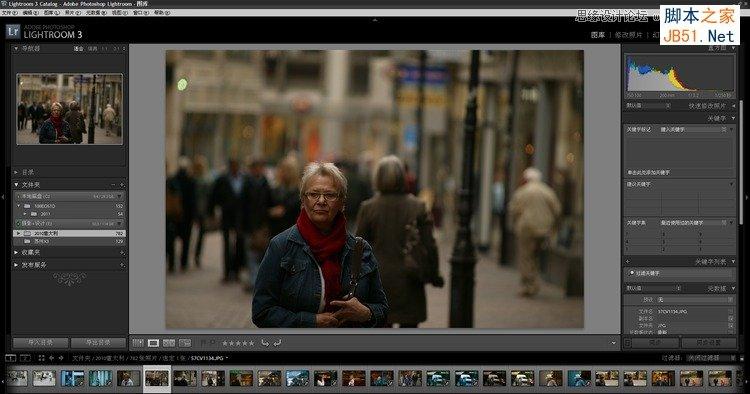
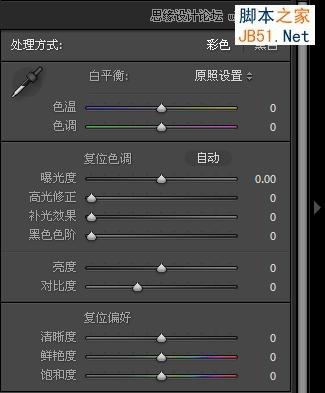
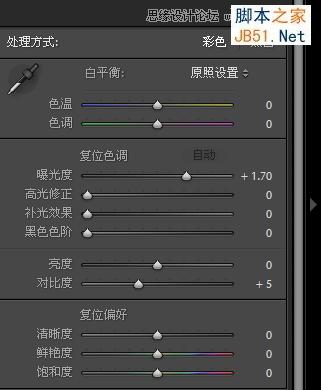

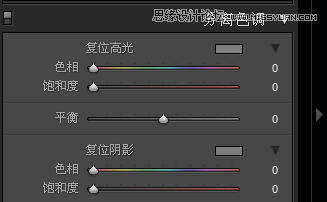
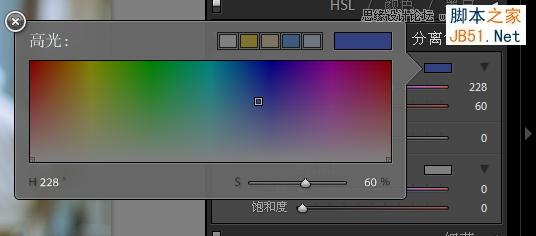

其实到这一步的感觉已经很好了,如果需要可以到此为止。
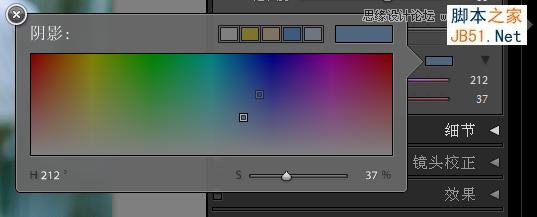





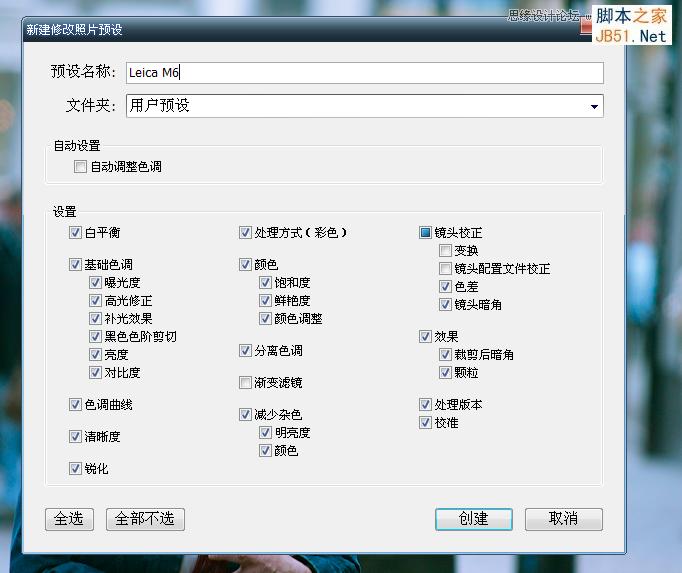
创建完成
套用预设
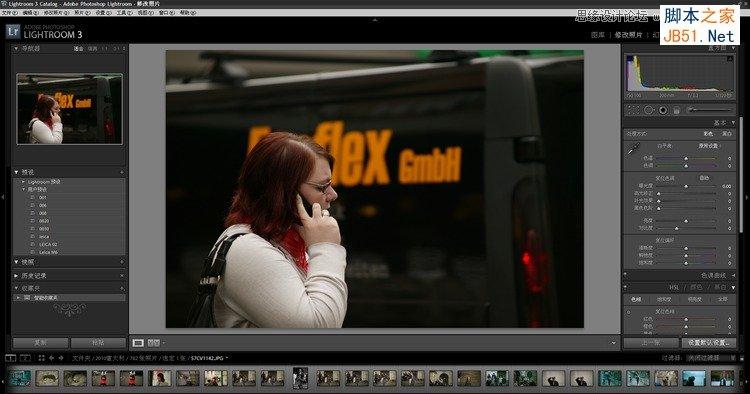
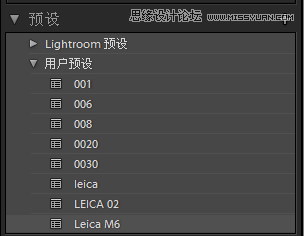
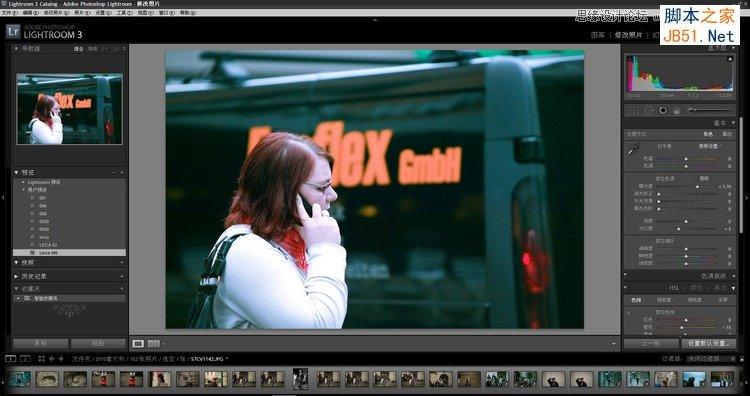
基本色调感觉已经出来,只是因为前面那种图调整过曝光,预设模式中也记录了调整曝光,所以这张图的曝光也沿用了上一张图的设置。因此,可以再重新将曝光调到正常。
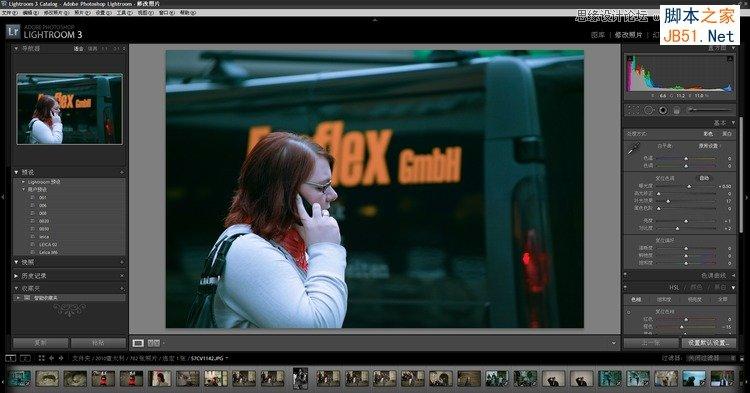
基本调整里的参数很全面。
色调分离非常方便,不同的高光阴影色调设置能做出不同的影调效果
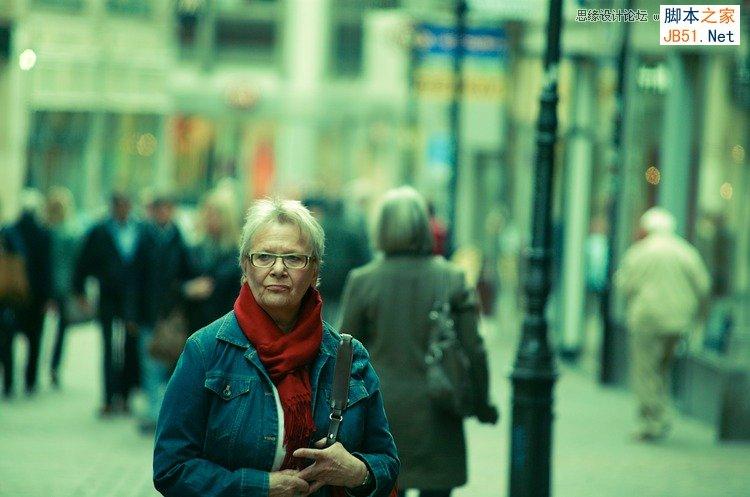


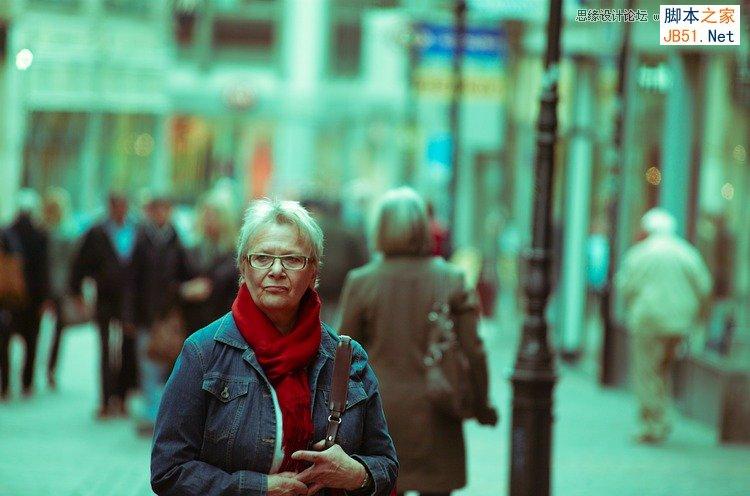
如果喜欢就去下载一个LIGHTROOM吧。
建议养成用RAW拍片的习惯。不论是canon还是nikon或者SIGMA,原厂的raw处理软件都很出色(RAW本身是基于硬件的),这是得到高质量图片的保证。PS是化妆,不解决片子本身的质量问题,原厂的RAW处理才是本色。特别在锐度调节方面会让你再也不想用其他软件处理。
-

Photoshop给树林中的美女加上梦幻的青蓝色
2022-09-08 6
-

PS将偏暗的婚照调出漂亮的淡雅色调
2022-09-08 6
-

PS只需3步将偏暗外景人像调出温暖系效果
2022-09-08 13
-

Photoshop将偏暗的外景美女加上清新的暖色
2022-09-08 7
-

PhotoShop将偏暗的海景打造出高清婚纱影楼效果教程
2022-09-08 7
-

PS为偏黑偏暗的美女图片修正教程
2022-09-08 8
-

PS为偏暗的人像图片打造出文艺效果
2022-09-08 7
-

PS为偏暗的湖面图片调出夕阳西下的效果
2022-09-08 4
-

photoshop利用通道替换打造唯美的青蓝色草地美女图片
2022-09-08 2
-

Photoshop为停车场的美女调制小清新的青蓝色
2022-09-08 8
-

PS利用调整层与蒙版拯救偏暗的照片
2022-09-09 9
-

PS为偏暗的风光照片快速后期调整
2022-09-09 12
-

Photoshop将偏黄偏暗MM打造细腻光滑的肤色
2022-09-09 6
-

Photoshop为室内偏暗的美女打造出唯美的淡青色
2022-09-09 6
-

Photoshop将花草中的美女加上唯美梦幻的青蓝色
2022-09-09 8
-

PS为偏暗的婚纱照片调出漂亮小清新色
2022-09-09 8
-

photoshop将夜市偏暗美女调出Lomo风格图
2022-09-09 7
-

PS为偏暗的室内人像修复磨皮调成柔和的暖色调
2022-09-09 7
-

PS只需一步完美修复偏色或偏暗的图片
2022-09-09 10
-

PhotoShop将室内偏暗女子写真照片打造处梦幻唯美优雅效果
2022-09-09 8
-

Photoshop将外景美女调出柔美的冷艳青蓝色
2022-09-09 7