Photoshop为草地上的美女加上小清新的粉黄色
素材图片主色以草地暗绿色为主,颜色不够时尚。调色的时候可以适当把绿色转为橙黄色并调淡,再把图片暗部调亮,局部渲染一点高光,这样整体就会柔和很多,人物也会更甜美。
原图
最终效果
1、打开素材图片,创建可选颜色调整图层,对黄,绿进行调整,参数设置及效果如下图。这一步把背景部分的绿色转为橙黄色。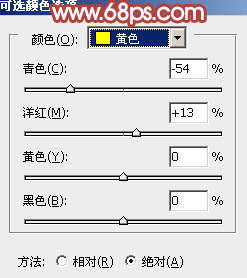
<图1> 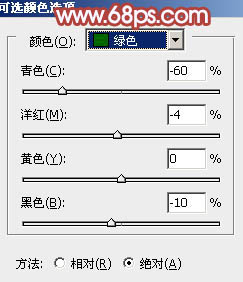
<图2> 
<图3>
2、创建曲线调整图层,对RGB、红、绿、蓝通道进行调整,参数设置如图4 - 7,效果如图8。这一步适当增加图片暗部亮度,同时给图片增加暖色。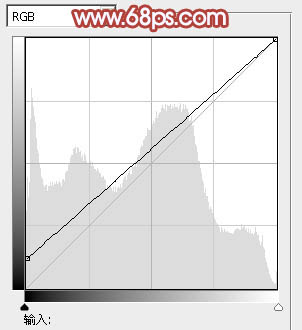
<图4> 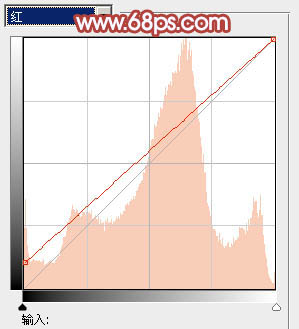
<图5> 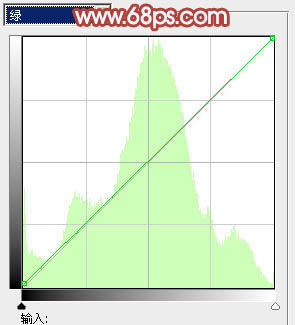
<图6> 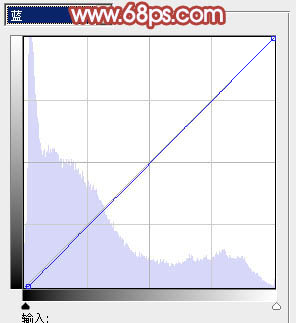
<图7> 
<图8>
3、创建可选颜色调整图层,对红、黄、黑进行调整,参数设置如图9 - 11,效果如图12。这一步适当把图片中的暖色调亮。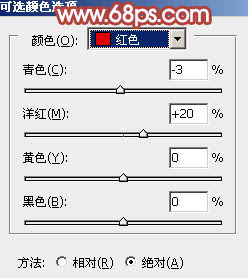
<图9> 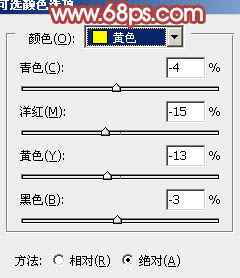
<图10> 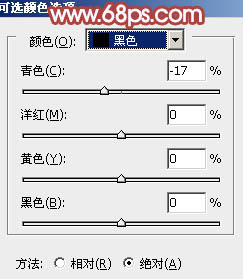
<图11> 
<图12>
4、创建曲线调整图层,对个通道进行调整,参数及效果如下图。这一步同样把图片调亮,同时把主色调淡。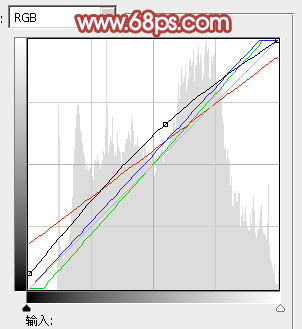
<图13> 
<图14>
5、新建一个图层,选择渐变工具,颜色设置如图15,然后由右上角向左下角拉出线性渐变,确定后把图层混合模式改为“柔光”,不透明度改为:30%,效果如图16。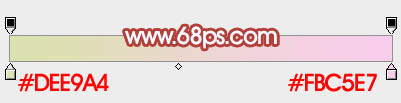
<图15> 
<图16>
6、创建色彩平衡调整图层,对阴影,高光进行调整,参数设置如图17,18,效果如图19。这一步主要给图片暗部增加一点褐色。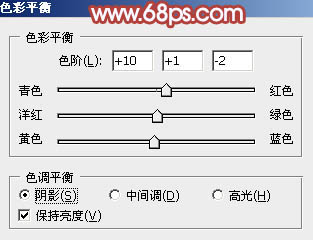
<图17> 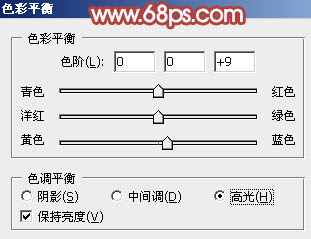
<图18>

<图19>
7、创建曲线调整图层,对RGB、红、蓝通道进行调整,参数设置如图20 - 22,确定后把蒙版填充黑色,用白色画笔把人物脸部及肤色部分擦出来,效果如图23。这一步把人物肤色部分稍微调暗一点。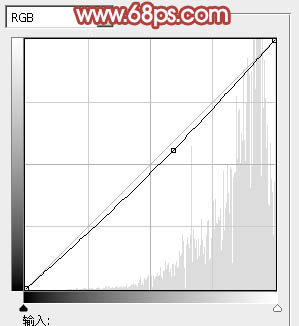
<图20> 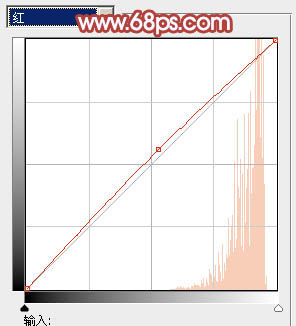
<图21> 
<图22> 
<图23>
8、创建色彩平衡调整图层,对阴影、中间调、高光进行调整,参数设置如图24 - 26,确定后按Ctrl + Alt + G 创建剪贴蒙版,效果如图27。这一步把人物肤色调红润一点。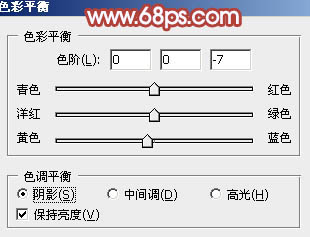
<图24> 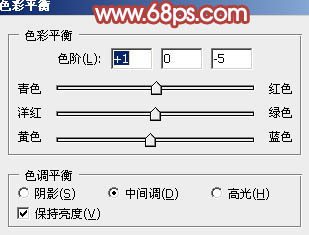
<图25> 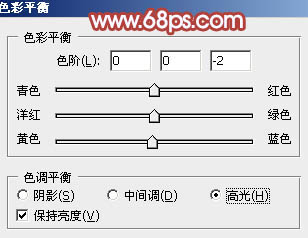
<图26> 
<图27>
9、创建可选颜色调整图层,对红、黄、中性进行调整,参数设置如图28 - 30,确定后按Ctrl + Alt + G 创建剪贴蒙版,效果如图31。这一步微调人物肤色。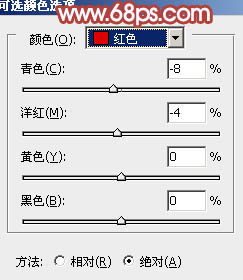
<图28> 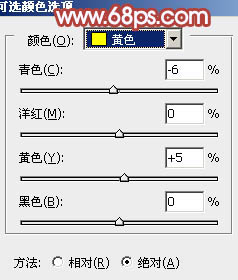
<图29> 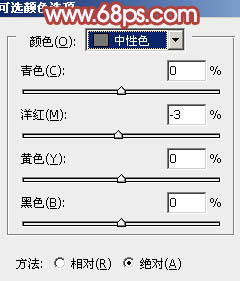
<图30> 
<图31>
10、新建一个图层,按Ctrl + Alt + Shift + E 盖印图层,简单给人物磨一下皮,效果如下图。
<图32>
11、新建一个图层填充暗紫色:#AC7390,混合模式改为“滤色”,按住Alt键添加图层蒙版,用白色画笔把右上角部分擦出来,给图片增加高光,如果高光不够,可以把当前图层复制一层。
<图33>
12、创建曲线调整图层,对绿,蓝通道进行微调参数设置如图34,效果如图35。这一步微调图片暗部颜色。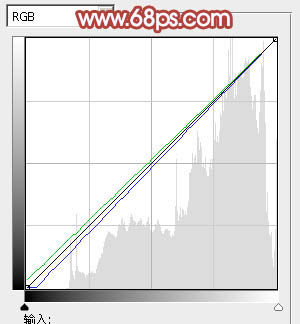
<图34> 
<图35>
最后给图片局部增加一点高光,再微调一下整体颜色,完成最终效果。
-

photoshop为偏黄美女人物图片调出粉嫩肤色
2022-09-09 6
-

Photoshop为野花中的美女加上小清新的粉黄色
2022-09-09 8
-

Photoshop教你将美女人物的脸变成阿凡达纳美人
2022-09-09 23
-

photoshop将自拍美女照片制作成擦拭水雾玻璃的效果
2022-09-09 8
-

Photoshop将草地上的美女调制出古典中性红褐色
2022-09-09 10
-

photoshop将美女头像制作成普普风特效
2022-09-09 6
-

Photoshop为倚靠扶栏的美女增加甜美的紫绿色
2022-09-09 6
-

Photoshop为坐树枝上的美女调制出小清新的蓝黄色
2022-09-09 7
-

Photoshop为坐在河边的美女加上小清新的秋季橙黄色
2022-09-09 5
-

photoshop利用画笔工具快速为美女打造性感睫毛
2022-09-09 7
-

photoshop为美女人体制作出逼真的陶瓷裂痕
2022-09-09 3
-

Photoshop为偏暗的草地美女图片加上柔美的浅蓝色调
2022-09-09 5
-

Photoshop将一幅照片打造成惊艳国画美女特效
2022-09-09 5
-

Photoshop为美女人像照片调出微手绘效果图
2022-09-09 5
-

Photoshop为阴雨天外景美女调出简洁清新色调
2022-09-09 6
-

Photoshop为树丛中的美女图片调制出小清新粉红色的详细教程
2022-09-09 7
-

photoshop快速将美女照片制作成手绘效果
2022-09-09 8
-

photoshop(PS)设计绘制美女(人物)面部裂纹效果实例教程
2022-09-09 4
-

Photoshop为非主流美女制作逼真的浓密睫毛
2022-09-09 6
-

Lightroom结合PS将灰暗荔枝调出照片小清新效果
2022-09-09 28
-

Photoshop给绿树边的美女增加甜美清爽的淡调青蓝色
2022-09-09 8