PS为外景美女照片调出泛白色效果教程


二、点击图层面板下方的“创建新的填充或调整图层”按钮,选择创建可选颜色调整图层。
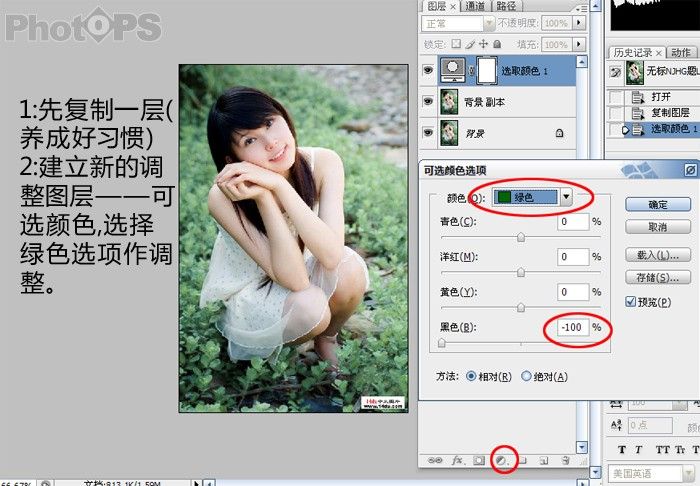
四、接着创建一个色相/饱和度调整图层,在绿色状态下降低饱和度。
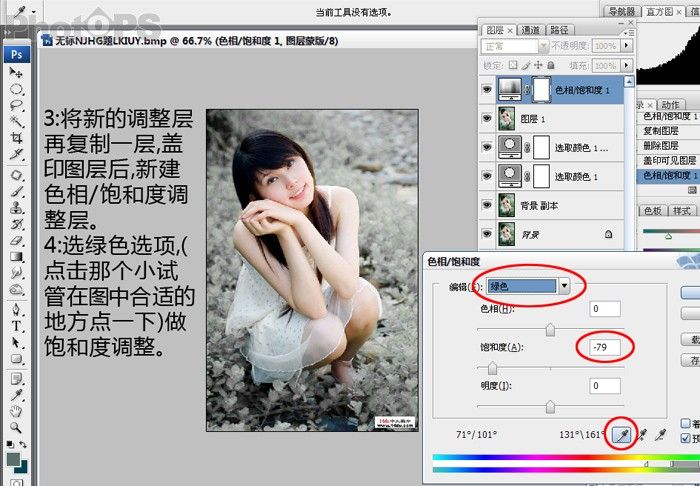
六、确定后得到选区,执行CTRL+J复制选区内容,并把复制得到图层的混合模式设为滤色。
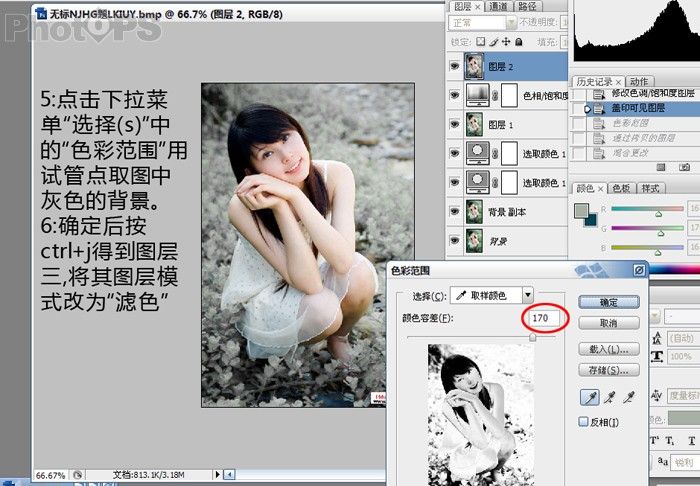
八、接着新建并盖印图层,在后面再使用计算法来对照片进行柔化和模糊处理。
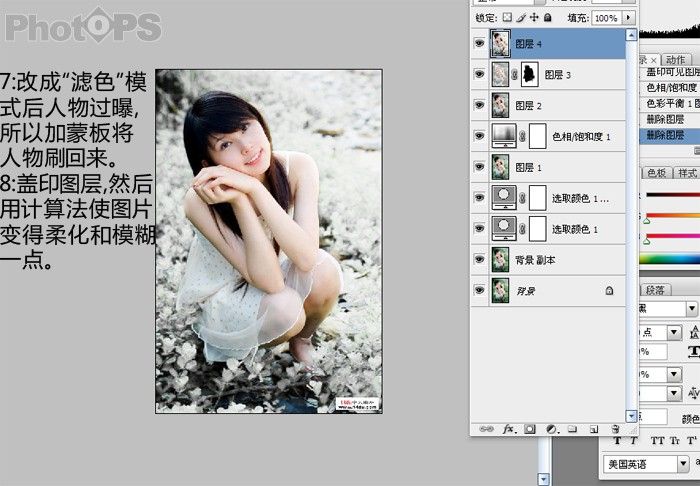
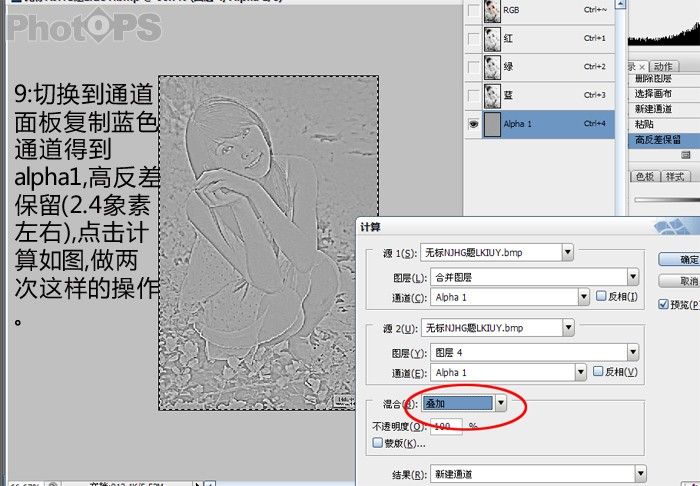
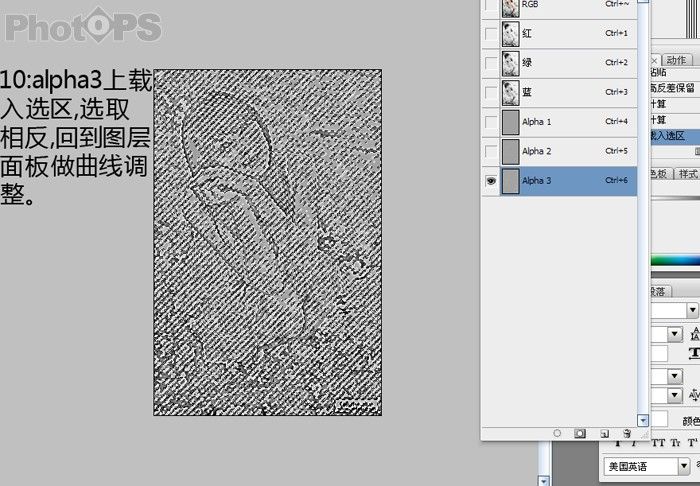



-

photoshop将美女头像制作成普普风特效
2022-09-09 6
-

Photoshop为倚靠扶栏的美女增加甜美的紫绿色
2022-09-09 6
-

Photoshop为坐树枝上的美女调制出小清新的蓝黄色
2022-09-09 7
-

Photoshop为坐在河边的美女加上小清新的秋季橙黄色
2022-09-09 5
-

photoshop利用画笔工具快速为美女打造性感睫毛
2022-09-09 7
-

photoshop为美女人体制作出逼真的陶瓷裂痕
2022-09-09 3
-

Photoshop为偏暗的草地美女图片加上柔美的浅蓝色调
2022-09-09 5
-

Photoshop将一幅照片打造成惊艳国画美女特效
2022-09-09 5
-

Photoshop为美女人像照片调出微手绘效果图
2022-09-09 5
-

Photoshop为阴雨天外景美女调出简洁清新色调
2022-09-09 6
-

Photoshop为树丛中的美女图片调制出小清新粉红色的详细教程
2022-09-09 7
-

photoshop快速将美女照片制作成手绘效果
2022-09-09 8
-

photoshop(PS)设计绘制美女(人物)面部裂纹效果实例教程
2022-09-09 4
-

Photoshop为非主流美女制作逼真的浓密睫毛
2022-09-09 6
-

Photoshop给绿树边的美女增加甜美清爽的淡调青蓝色
2022-09-09 8
-

Photoshop为草地上的美女加上小清新的粉黄色
2022-09-09 6
-

Photoshop将外景美女图片打造出唯美的紫红色效果
2022-09-09 5
-

Photoshop将绿树边的美女图片调出暖暖的唯美阳光色
2022-09-09 14
-

Photoshop为趴在绿草上的美女图片增加朦胧唯美的黄紫色
2022-09-09 4
-

Photoshop为绿树下的美女图片加上唯美朦胧的淡绿色
2022-09-09 10
-

Photoshop为树下的美女图片调制出甜美的粉调青红色
2022-09-09 10