Photoshop将偏暗的美女图片调出亮丽清新效果
偏灰图片较色大致分为三个大的步骤:首先需要把图片调亮,方法有很多,可以用曲线或滤色图层。然后整体润色,可以根据图片的颜色构成选择适当的主色。最后就是细节处理,如磨皮,局部美化,增加高光等。
原图

最终效果

1、打开原图,复制一层,在图层选项选择“滤色”(目的是提高图片的整体亮度)

2、给图片提高锐化,“滤镜”-“锐化”-“智能锐化”(参数如图)
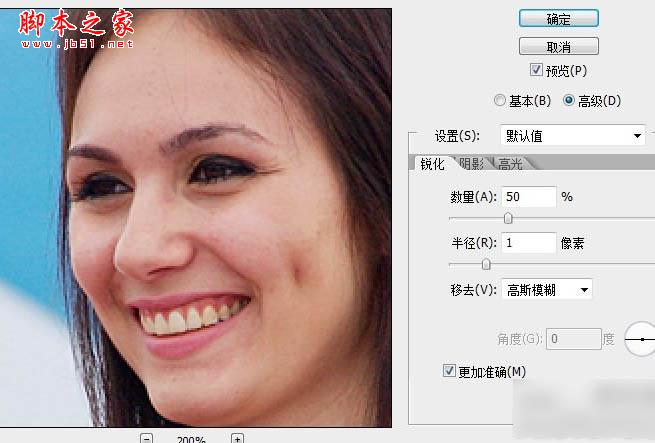
3、适当去痘痘后进行磨皮,磨皮方法很多,我这里用最简单的高斯模糊磨皮方法(点击“滤镜”-“模糊”-“高斯模糊”)
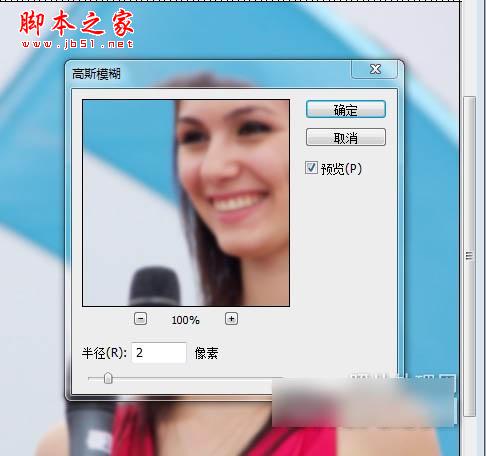
4、确定后点击“添加图层蒙版”
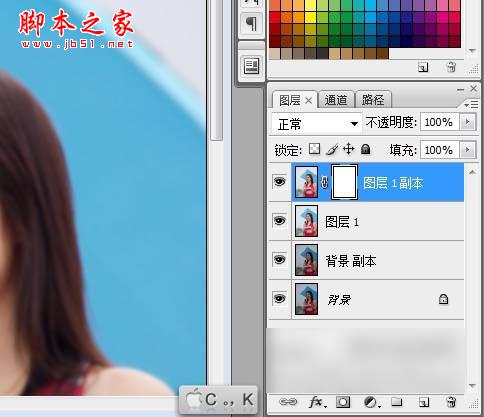
5、然后点击“图像”-“反向”
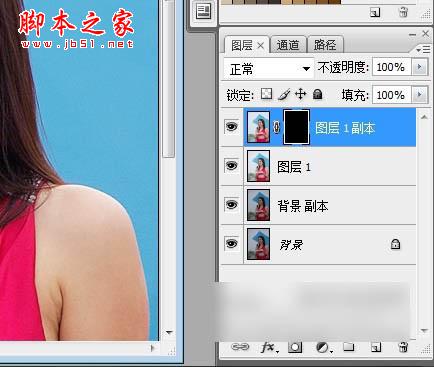
6、选择“画笔”并调整“不透明度”(我用的是15%左右)对人体皮肤进行仔细磨皮
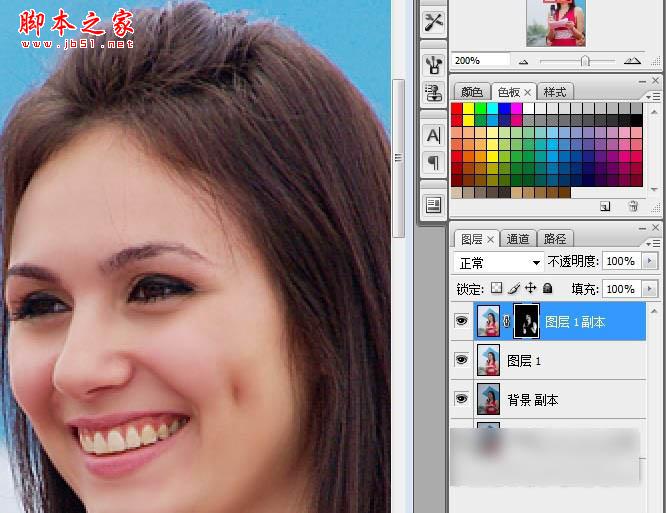
7、磨完皮,盖印图层(快捷键:Ctrl + Alt + Shift + E)然后进行颜色调整,点击“图像”-“模式”-“LAB颜色”,点击“创建新的填充或调整图层”-“曲线”分别微调整“明度”“a”“b”,最后盖印图层

8、点击:图像 > 应用图像,参数见图

9、确定后点击“图像”-“模式”-“RGB颜色”适当进行“色彩平衡”调整(此步骤可忽略)

10、点击“创建新的填充或调整图层”-“可选颜色”,对绿色进行调整
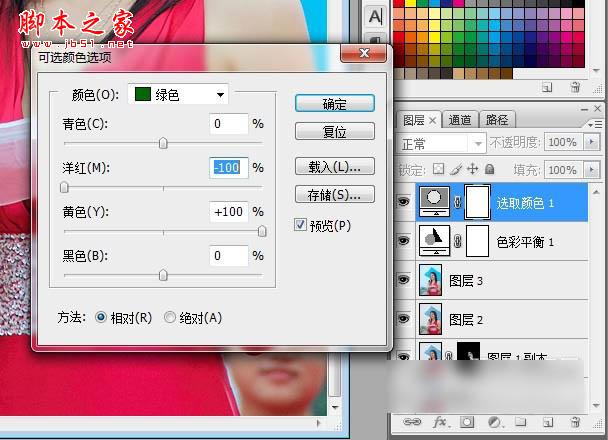
11、点击“创建新的填充或调整图层”-“可选颜色”,对青色进行调整。最后盖印图层。结束
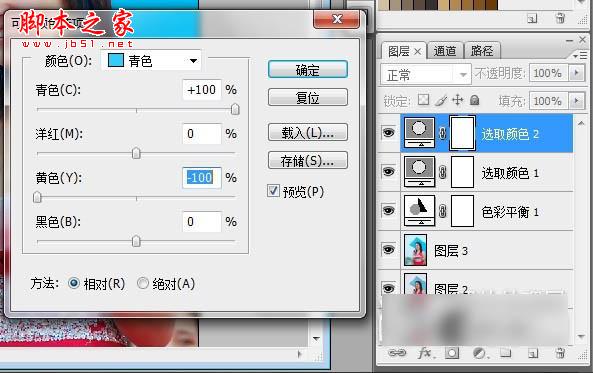
最终效果

-

Photoshop为树丛中的美女图片调制出小清新粉红色的详细教程
2022-09-09 7
-

photoshop快速将美女照片制作成手绘效果
2022-09-09 8
-

photoshop(PS)设计绘制美女(人物)面部裂纹效果实例教程
2022-09-09 4
-

PS设计制作夏季清新的qq头像教程
2022-09-09 4
-

Photoshop为非主流美女制作逼真的浓密睫毛
2022-09-09 6
-

photoshop为偏暗偏灰的海滩风景照调出明媚的初夏效果
2022-09-09 11
-

Lightroom结合PS将灰暗荔枝调出照片小清新效果
2022-09-09 28
-

PS为偏暗逆光人物图片修复及润色处理教程
2022-09-09 10
-

Photoshop给绿树边的美女增加甜美清爽的淡调青蓝色
2022-09-09 8
-

PS利用Camera Raw的调整画笔工具把荷花图片偏暗部分调亮
2022-09-09 8
-

Photoshop为草地上的美女加上小清新的粉黄色
2022-09-09 6
-

Photoshop将外景美女图片打造出唯美的紫红色效果
2022-09-09 5
-

Photoshop将绿树边的美女图片调出暖暖的唯美阳光色
2022-09-09 14
-

Photoshop为趴在绿草上的美女图片增加朦胧唯美的黄紫色
2022-09-09 4
-

Photoshop为绿树下的美女图片加上唯美朦胧的淡绿色
2022-09-09 10
-

Photoshop为树下的美女图片调制出甜美的粉调青红色
2022-09-09 10
-

PS为外景美女照片调出泛白色效果教程
2022-09-09 10
-

Photoshop为海边沙滩美女润色及美化调出柔美的暖色调
2022-09-09 5
-

Photoshop为偏暗的外景美女图片增加清爽甜美的青紫色
2022-09-09 11
-

photoshop利用通道替换将树叶边的美女图片调出梦幻的淡蓝色
2022-09-09 7
-

PS使用Lab模式为偏暗的情侣图片加上清新的蜜糖色
2022-09-09 10