PS利用Camera Raw的调整画笔工具把荷花图片偏暗部分调亮
通过画面的明暗影调能够使图像表现更出色,对于照片中有局部区域较暗时,可以在后期时利用Camera Raw中的“调整画笔工具”选取画面中较暗区域的图像,结合调整画笔选项提亮暗部区域,再通过“基本”选项的设置,让暗淡的照片变得靓丽起来。


设置蒙版效果

设置选项调整局部明暗影调
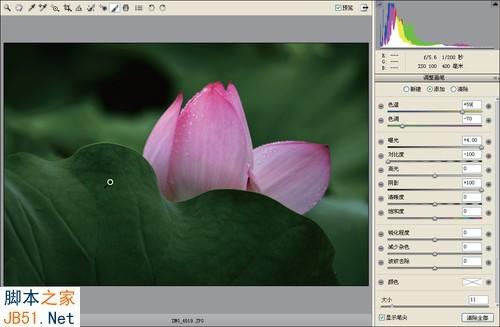
TIPS
在图像中添加蒙版后,使用“清除”单选按钮可以将画面中一部分蒙版去掉,而若需要对整个图像中的蒙版调整去掉,则可以单击“调整画笔”选项卡下方的“清除全部”按钮。
对基本选项的调整

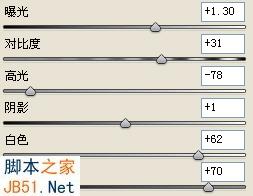
使用调整画笔绘制蒙版

对蒙版区域内的图像进行锐化处理

-

Photoshop打造高清的暗紫色荷花特写图片
2022-01-22 19
-

简单两步打造梦幻的冷色荷花
2022-01-22 14
-

Photoshop把荷花照片转为逼真的工笔画效果
2022-01-29 24
-

PS技巧十则:你真的会用画笔工具吗?
2022-09-01 4
-

Coreldraw绘制国画荷花
2022-09-01 5
-

Photoshop怎么给荷花池外景照片快速添加夕阳美景效果?
2022-09-01 8
-

PS利用画笔工具制作梦幻油画的外景人像照片
2022-09-01 6
-

PS污点修复画笔工具祛痘祛斑
2022-09-03 12
-

Lab通道和画笔工具对照片艺术化调色处理介绍
2022-09-04 3
-

PS利用图案图章及混合器画笔工具把人物转油画效果
2022-09-04 17
-

CR结合PS打造梦幻的夜色水墨画荷花
2022-09-04 6
-

PS利用混合器画笔工具为荒野上的石柱增加厚厚的积雪
2022-09-05 11
-

PS利用滤镜及画笔工具制作颓废的潮流人物插画
2022-09-06 8
-

PS简单打造漂亮梦幻的冷色调青蓝荷花图片技巧介绍
2022-09-06 10
-

PS修复画笔工具快速减少老人脸部皱纹技巧解析
2022-09-06 6
-

PS利用CameraRaw调出雨夜外景惊艳的冷色效果教程
2022-09-07 5
-

PS画笔工具为漂亮MM黑白照片上色教程
2022-09-07 9
-

PS巧用画笔工具去掉人物脸上的痘点
2022-09-09 12
-

PS利用画笔工具打造炫彩舞者效果
2022-09-09 2
-

PS利用渐变及滤镜制作古典水墨荷花图
2022-09-09 9
-

photoshop利用画笔工具快速为美女打造性感睫毛
2022-09-09 7