Photoshop为树林美女增加朦胧淡美的中性青红色
中性色图片最大的好处就是颜色比较好管理,再多的颜色转为中性色后画面也不会花。后期再根据需要,统一一下颜色,微调高光及暗部颜色即可。
原图
最终效果
1、打开素材图片,先创建可选颜色调整图层,对红、黄、绿进行调整,参数设置如图1 - 3,效果如图4。这一步给图片增加红色,并把背景部分的颜色调亮一点。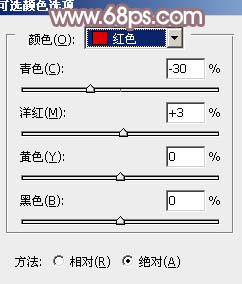
<图1> 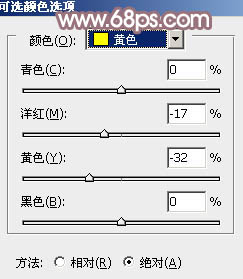
<图2> 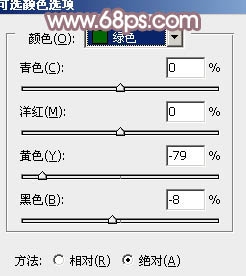
<图3> 
<图4>
2、按Ctrl + J 把当前可选颜色调整图层复制一层,效果如下图。
<图5>
3、创建色相/饱和度调整图层,对全图进行调整,适当降低饱和度,参数及效果如下图。这一步得到偏中性色的图片。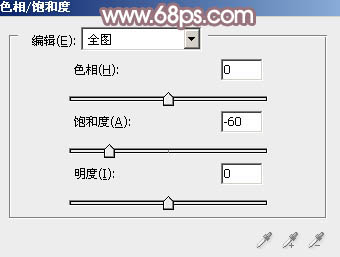
<图6> 
<图7>
4、创建曲线调整图层,对RGB、绿、蓝通道进行调整,参数设置如图8,效果如图9。这一步增加图片暗部亮度,并给暗部增加紫红色。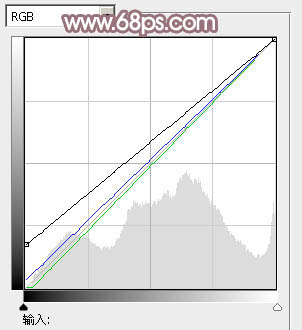
<图8> 
<图9>
5、创建可选颜色调整图层,对红、黄、绿进行调整,参数设置如图10 - 12,效果如图13。这一步把图片中的红色调淡。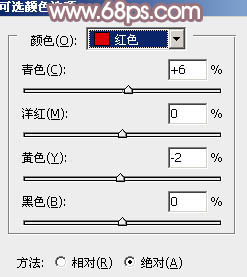
<图10> 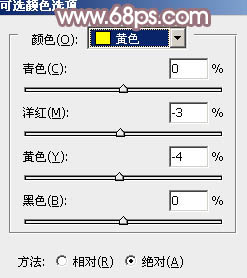
<图11> 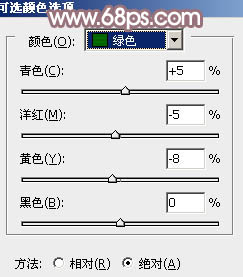
<图12> 
<图13>
6、新建一个图层,按字母键“D”,把前,背景颜色恢复到默认的黑白,执行:滤镜 > 渲染 > 云彩,确定后把图层混合模式改为“滤色”,不透明度改为:20%。添加图层蒙版,用黑色画笔把左下角部分擦出来,如下图。
<图14>
7、创建色彩平衡调整图层,对阴影、中间调、高光进行调整,参数设置如图15 - 17,效果如图18。这一步微调图片暗部及高光部分的颜色。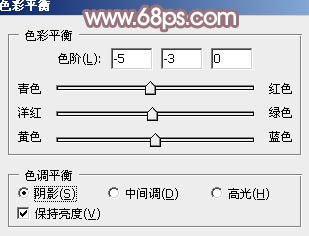
<图15> 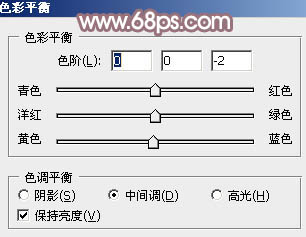
<图16> 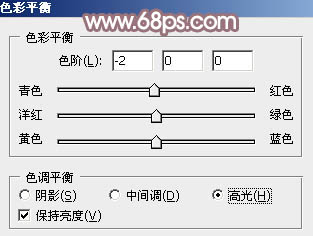
<图17> 
<图18>
8、新建一个图层,按Ctrl + Alt + Shift + E 盖印图层。执行:滤镜 > 模糊 > 高斯模糊,数值为4,确定后按住Alt键添加图层蒙版,用白色画笔把背景部分需要模糊的部分擦出来,效果如下图。
<图19>
9、按Ctrl + Alt + 2 调出高光选区,按Ctrl + Shift + I 反选,新建一个图层填充暗红色:#9C7E82,混合模式改为“滤色”,不透明度改为:20%,效果如下图。这一步把图片暗部颜色稍微调淡。
<图20>
10、新建一个图层,填充暗红色:#9C7E82,混合模式改为“滤色”,按住Alt键添加图层蒙版,用白色画笔把右上角部分擦出来,效果如下图。
<图21>
11、新建一个图层,盖印图层。执行:滤镜 > 模糊 > 动感模糊,角度设置为45度,距离设置为180,确定后把图层混合模式改为“柔光”,不透明度改为:20%,效果如下图。
<图22>
12、创建亮度/对比度调整图层,适当增加图片对比度,参数及效果如下图。
<图23> 
<图24>
13、新建一个图层,用椭圆选框工具拉出下图所示的椭圆选区,羽化30个像素后填充暗红色:#9C7E82,混合模式改为“滤色”,效果如下图。
<图25>
14、新建一个图层,混合模式改为“滤色”,把前景颜色设置为暗红色:#9C7E82,用透明度较低的柔角画笔给图片右上角涂一点高光效果。
<图26>
15、创建曲线调整图层,对RGB,蓝色通道进行调整,参数及效果如下图。这一步把图片暗部稍微调暗。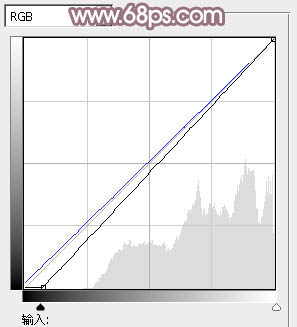
<图27> 
<图28>
16、按Ctrl + J 把当前曲线调整图层复制一层,效果如下图。
<图29>
17、创建可选颜色调整图层,对白色进行调整,参数设置如图30,确定后把图层不透明度改为:50%,效果如图31。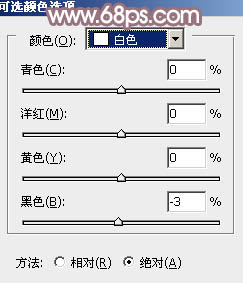
<图30> 
<图31>
最后微调一下颜色和细节,完成最终效果。
-

Photoshop为夏日趴在石桌上的美女图片增加小清新淡蓝色
2022-09-09 5
-

PS将坐在篱笆边的美女图片调出漂亮淡红色效果
2022-09-09 7
-

Photoshop合成美女站在梦幻的蓝色童话世界
2022-09-09 9
-

Photoshop将树叶下的美女图片增加上甜美的橙色效果
2022-09-09 7
-

PS为坐在草地上的美女图片调制出柔美的蓝黄色
2022-09-09 9
-

Photoshop将草原美女照片调出清新怀旧效果
2022-09-09 5
-

photoshop为绿篱边的美女图片加上甜美的暖色
2022-09-09 10
-

PS将美女普通照片打造出成个性的商业海报
2022-09-09 9
-

photoshop将靠在围墙边的美女图片调制出甜美的暗紫色
2022-09-09 8
-

Photoshop为树林人物图片调制出梦幻的淡调青紫色
2022-09-09 7
-

Photoshop为树荫下的美女图片加上清爽的青绿色
2022-09-09 12
-

Photoshop为树林中的女孩调出小清新的绿橙色
2022-09-09 7
-

Photoshop将坐在草地上的美女调制出漂亮的秋季阳光色
2022-09-09 9
-

Photoshop为室内偏暗美女调制出梦幻的暖色调
2022-09-09 8
-

Photoshop为倚靠树边的美女增加柔美的淡调蓝黄色
2022-09-09 9
-

Photoshop将桃花林中的美女加上清爽的古典淡青色
2022-09-09 8
-

Photoshop制作让美女照片成为焦点
2022-09-09 8
-

Photoshop为初夏树荫下的美女图片增加清爽的阳光色
2022-09-09 17
-

Photoshop将花草围墙边的美女图片调制柔和的韩系黄褐色
2022-09-09 7
-

photoshop利用通道替换为树林美女增加柔美的淡调蓝紫色
2022-09-10 4
-

Photoshop为站在野花从中的美女调制出柔美的淡紫色
2022-09-10 4