Photoshop合成制作创意风格撕裂的面部效果
先看看效果图
最终效果
1.首先创建一个800*800像素的文档,下载一张"星空"照片粘贴到画布上。
这时候看星空图片有些模糊,可以点击"滤镜>锐化>USm锐化"并如下设置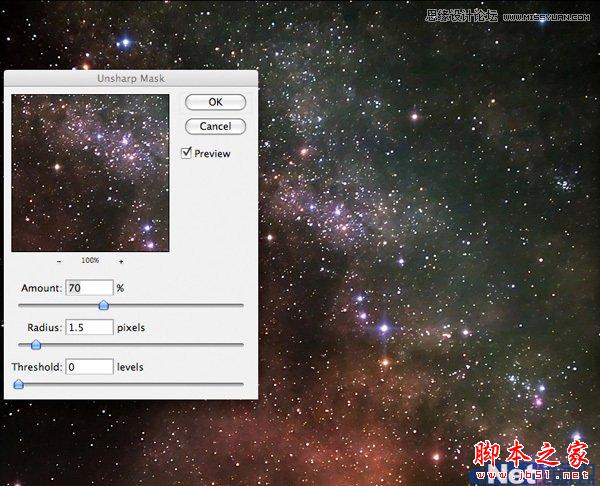
2.下面来将一个光源,新建一个图层,选择"渐变工具",设置颜色为"白色到透明"渐变,在画布中心向外拖出一个渐变,如下所示
完成后将图层的混合模式设置为"叠加",得到如下效果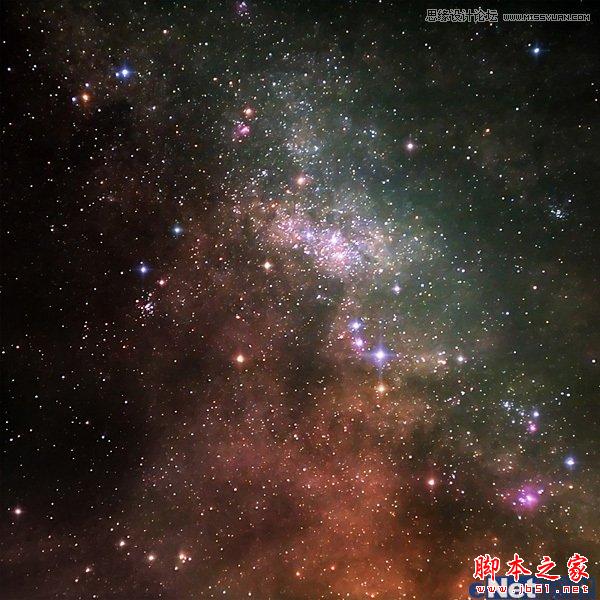
下面在直走一些更多的彩色光点,新家一个图层,使用上面的步骤,在画布上拖出更多的小的白色到透明径向渐变
双击这个图层,调出"图层样式",在选择"渐变叠加"并如下设置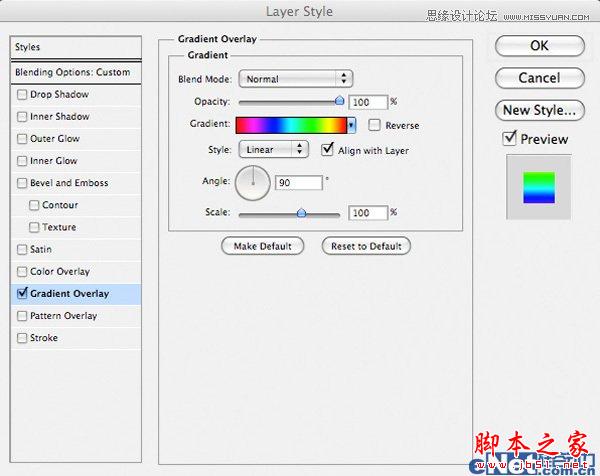
得到这样效果
将图层的混合模式设置为"叠加",并将不透明度设置为5%,得到这样效果
3.下载一张"人物"照片,然后使用"套索工具"抠选出脸部,并粘贴到画布上,如下图所示
点击图层面板下方的"创建新的填充或调整图层"按钮,分别选择"色阶"、"色彩平衡"进行如下调整,完成后要记住按Ctrl+Alt+G将这些调整层给人物脸部图层"创建剪贴蒙版",让这些调整只作用与脸部。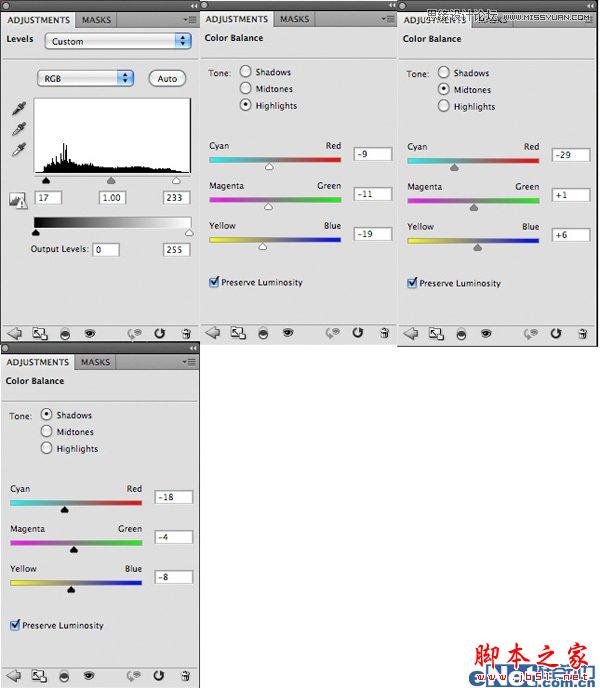
使用"钢笔工具"沿着人物脸部绘制一个路径,如下图所思,转到"路径"面变,点击面板下方的"转换为选区"按钮,然后回到图层面板,点击"添加图层蒙版"按钮,隐藏路径外的内容
使用黑色柔角画笔,点击"图层蒙版"略缩图,在人物脸上涂抹,得到这样效果为止
4.下载"油漆"图片,如下图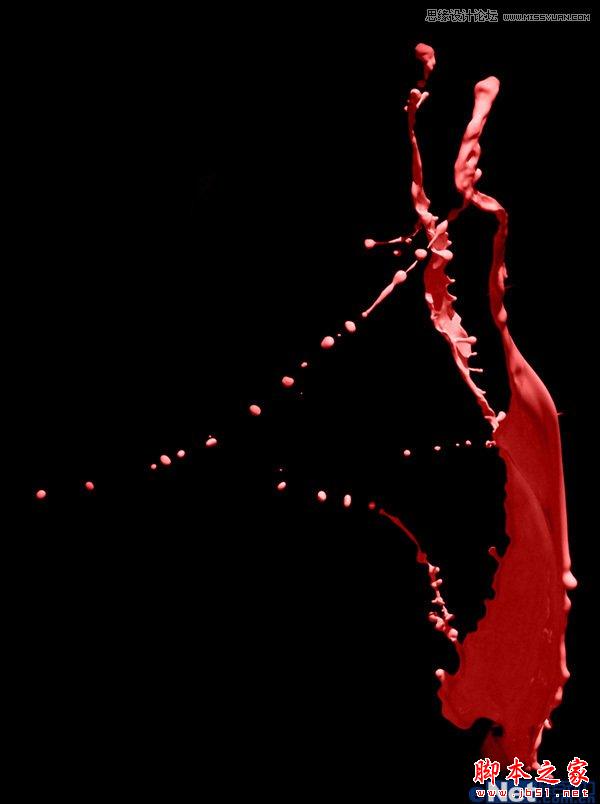
打开图片,点击"图像>调整>色阶"并如下调整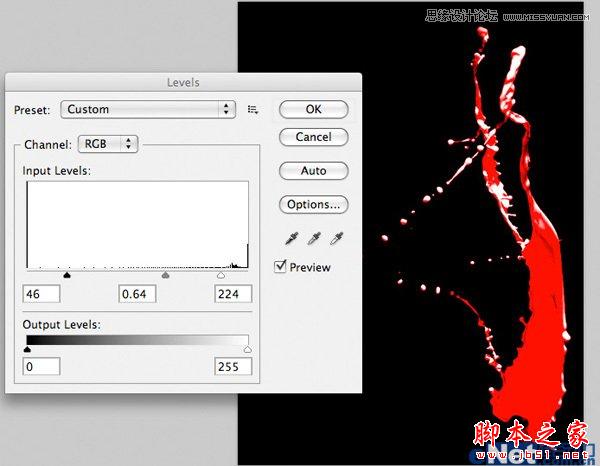
在点击"选择>色彩范围"并如下设置
完成后点击"选择>反选",在点击"选择>修改>收缩"并如下设置
将油漆飞溅复制并粘贴到画布上,如下图所示
5.点击"编辑>变换>扭曲"进行变换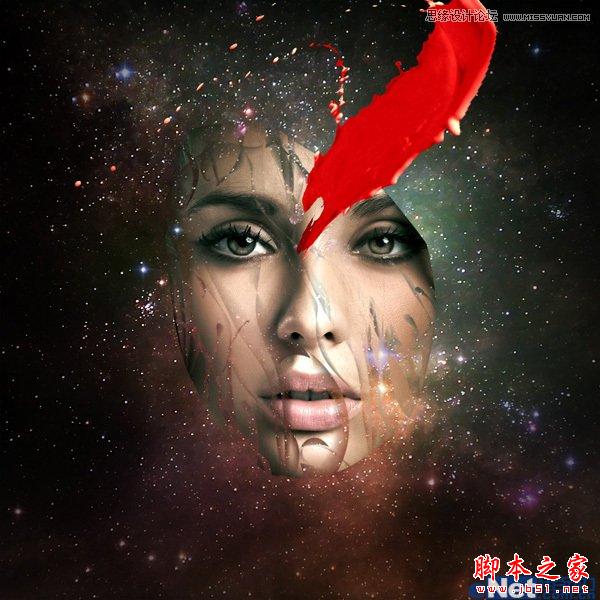
添加图层蒙版,涂抹后让其和女人的脸结合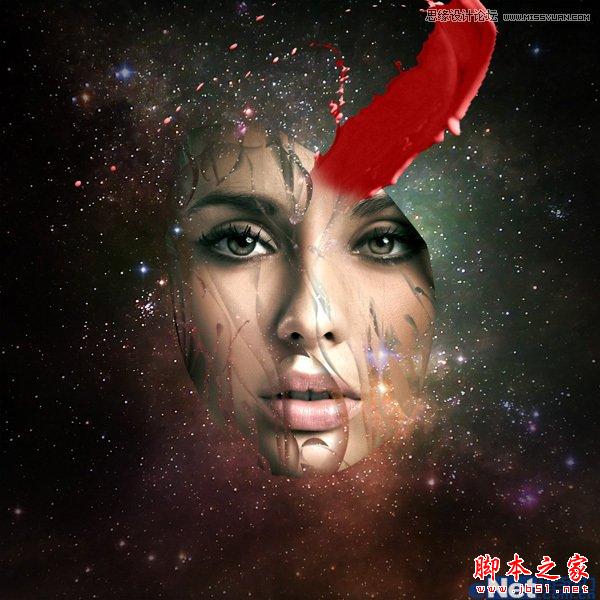
点击图层面板下方的"创建新的填充或调整图层按钮",选择"色相/饱和度"、"色阶"、"色彩平衡",并如下图设置,完成后将这个调整层按Ctrl+Alt+G创建剪贴蒙版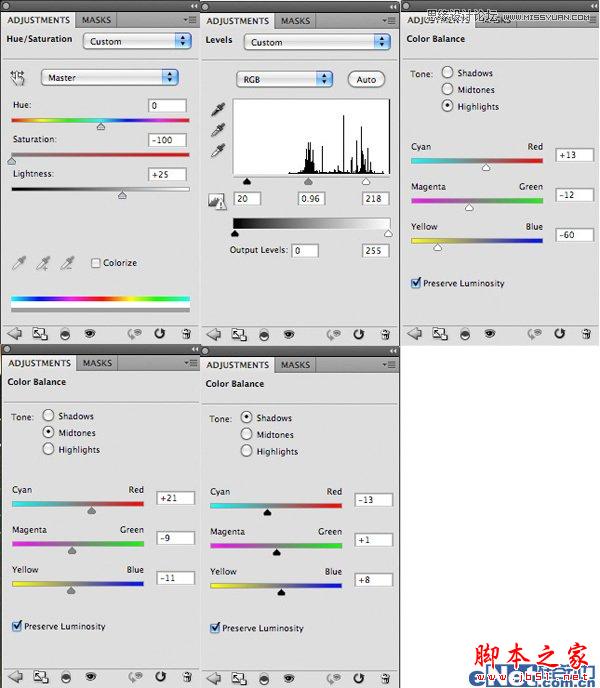
看看我们得到什么样的效果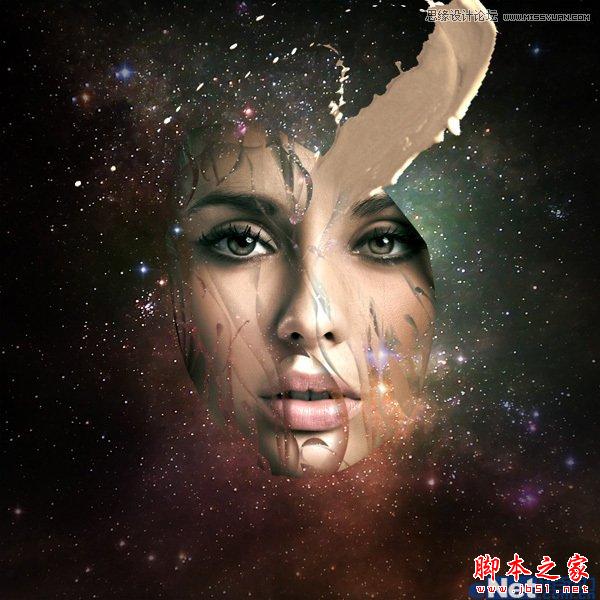
重复上面的步骤,制作出大量的碎裂
6.点击"滤镜>模糊>高斯模糊"并如下设置,给飞溅层添加模糊效应
新建一个层,填充黑色,点击"滤镜>渲染>镜头光晕"并设置下面的照射角度
将图层的混合模式设置为"滤色",不透明度设置为80%,得到这样效果
7.新建一个图层,点击"编辑>填充",使用"50%灰色",然后选择"加深/减淡工具"在上面涂抹出阴影和高光的对比,如下图所示
将图层的混合模式设置为诶"叠加"
8.最后点击"创建新的填充或调整图层"按钮,选择"渐变映射"选项,设置颜色#9400e1到#00601b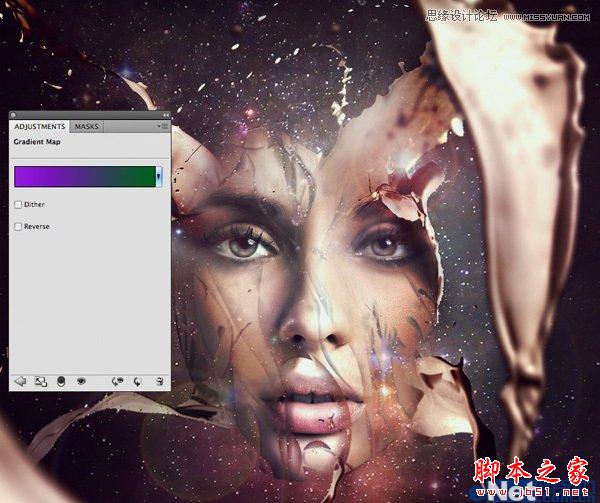
完成后将图层的不透明度设置为7%,得到这样效果
最终效果
-

使用Photoshop合成创意的星空装饰的猫咪图片
2022-09-05 6
-

PS合成生动的画面融入人物头部创意二次曝效果
2022-09-05 8
-
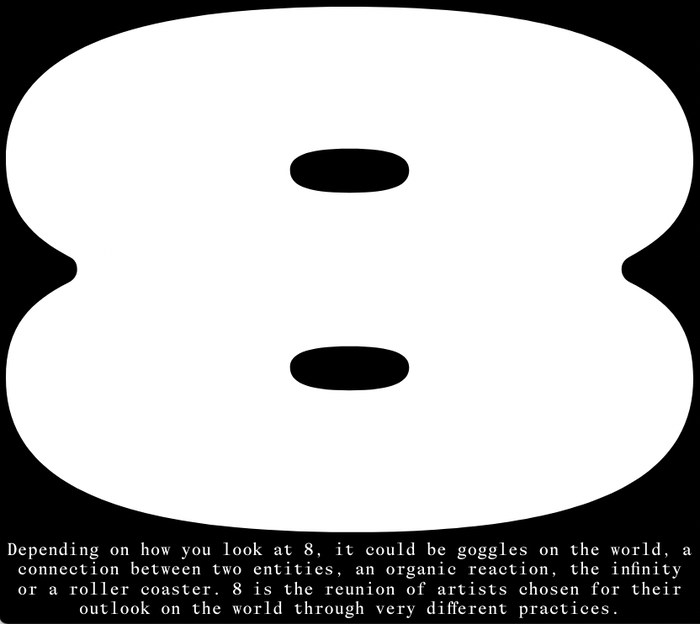
8 Represent 创意人员网站视觉设计
2022-09-05 1
-

星巴克咖啡杯变成了创意无线耳机盒
2022-09-05 3
-

Photoshop制作有创意的双重曝光效果教程
2022-09-05 7
-

Photoshop后期调出超质感的人像面部肤色效果图
2022-09-06 7
-

教你用Photoshop制作创意风格的同心圆扇形拼图效果
2022-09-06 9
-

Photoshop蒙版制作创意的人物编织效果
2022-09-06 6
-

创意无限 巧用PS多重曝光制作梦幻照片
2022-09-06 10
-

创意摄影后期:用PS快速打造360度超级旋转全景照片
2022-09-07 17
-

创意灯光艺术装置|以波浪和人工北极光为基础
2022-09-07 12
-
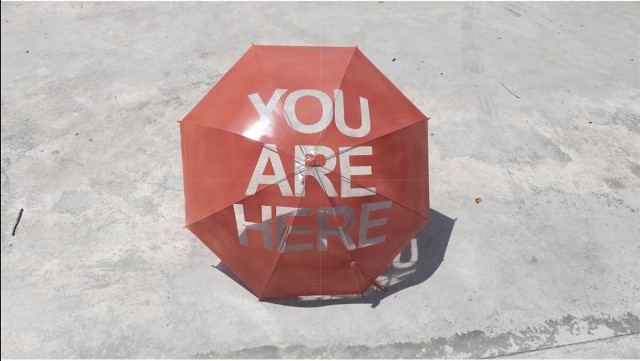
“你在这里”:创意红色雨伞艺术项目
2022-09-07 7
-

PS打造创意人物碎片感照片
2022-09-07 6
-

photoshop详细介绍如何将撕裂的旧照片修复完整
2022-09-08 33
-

photoshop创意妆面合成技巧之将人物脸部磨皮制作出梦幻的星空战士
2022-09-08 7
-

PS为美女人像图片添加小元素制作成创意梦幻效果
2022-09-08 23
-

PS为美女制作创意梦幻小清新效果
2022-09-09 6
-

创意人士用3D打印和建筑重塑鞋子
2022-09-09 4
-

photoshop(PS)设计绘制美女(人物)面部裂纹效果实例教程
2022-09-09 4
-

Photoshop将美女图片打造出创意风格的水墨效果
2022-09-10 6
-

以棉线、紫外线、星座为创意的银河系艺术装置
2022-09-10 6