Photoshop为内衣美女图片塑造流光动画曲线
PS的内置动画制作功能非常强大,应用也非常广泛,只要你有足够的想象力既能完成很多特效,本例以PS在淘宝美工动画中的流光动画曲线制作为例进行讲述,有兴趣的朋友可以一试。


1、本教程依然采用photoshop CS5制作,素材图就一张,还是以内衣模特为例,本实例将塑造一个动感的流光曲线用来衬托女性的完美曲线,先在PS中打开原图,如下图所示:






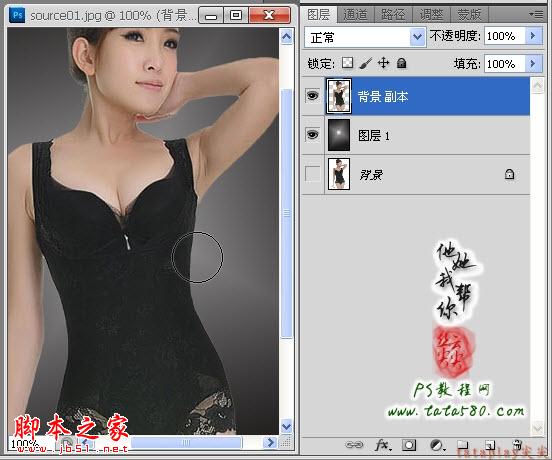

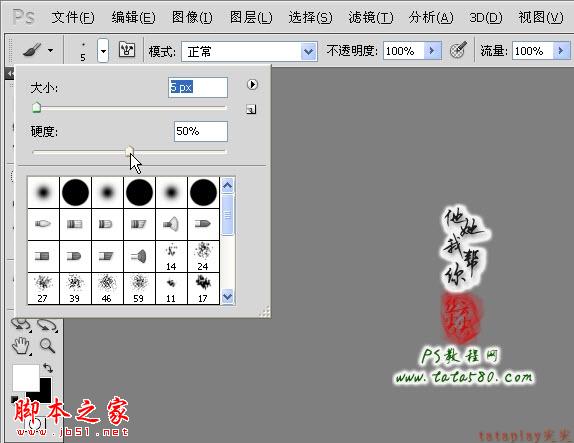




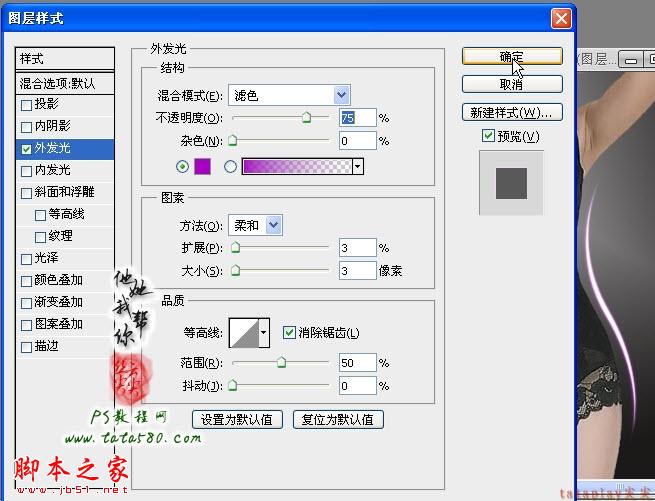


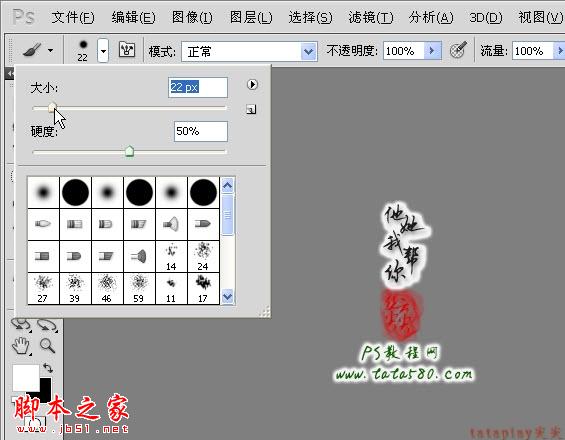

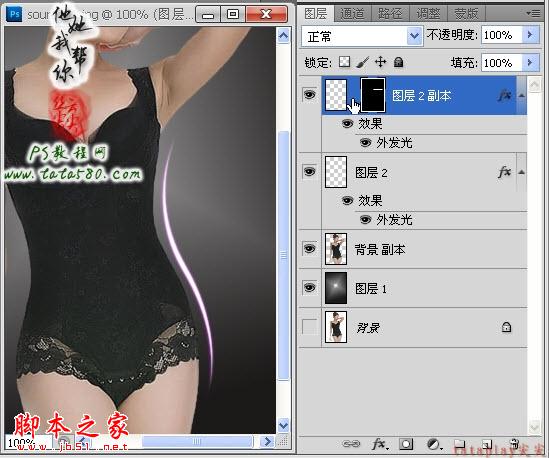



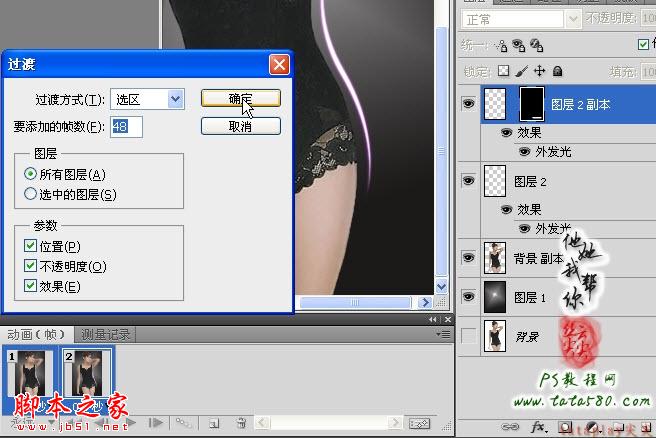
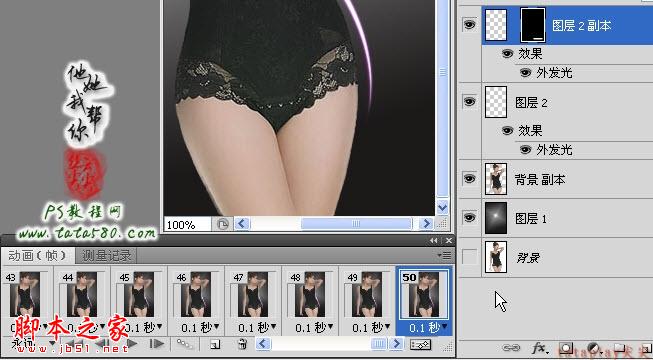
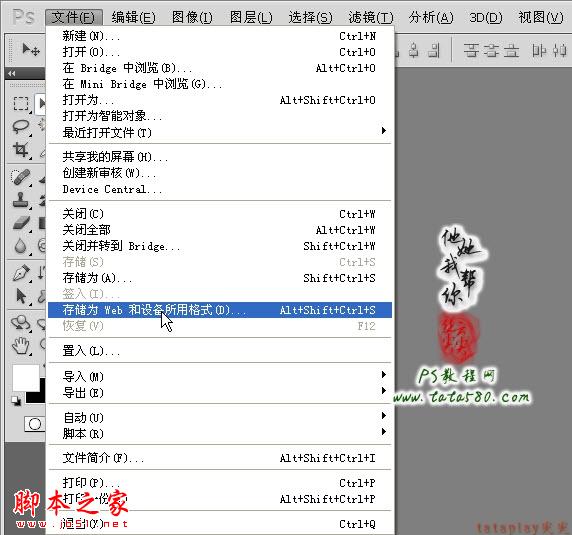

-

Photoshop巧用曲线和插件打造通透干净的少女皮肤
2022-09-02 12
-

PS怎么将一张风景图转为动画片场景效果?
2022-09-02 22
-

PS利用滤镜将风景图片转为动画片场景效果
2022-09-02 10
-

Photoshop将风景图片转为梦幻的动画片效果教程
2022-09-03 4
-

PS怎么修改动物的皮毛光泽度?PS曲线调节光洁度的教程
2022-09-04 13
-

PS6曲线上的控制点怎么去掉?
2022-09-04 15
-

PS曲线和直方图让照片显得更干净靓丽
2022-09-04 9
-

PS使用自带滤镜将照片变成动画风格
2022-09-04 6
-

暖色时尚写真片 PS色阶及曲线改善区域光线
2022-09-05 4
-

photoshop制作古典淡雅竹筒动画效果
2022-09-05 12
-

大师教你用RGB曲线修正灰蒙蒙、对比度低的相片颜色
2022-09-05 11
-

PS教你使用曲线功能打造电影感色调的图片
2022-09-05 10
-

PS巧用曲线工具随心所欲调整图片明暗
2022-09-06 13
-

Photoshop制作动态水波动画效果
2022-09-06 7
-

Photoshop给淘宝女装模特添加性感曲线
2022-09-06 7
-

PS合成雪山上的流光月影
2022-09-07 8
-

Photoshop制作照片中绚丽的潮流光束效果
2022-09-07 7
-

PS修图技巧之给模特嗅出完美曲线
2022-09-08 2
-

维耶格推出的曲线家具系列,注入了现代元素
2022-09-09 3
-

PS为高清人像美化及双曲线磨皮教程
2022-09-09 7
-

Photoshop使用色彩平衡和曲线工具为严重偏色的花朵照片较色
2022-09-10 9