Photoshop将湖边风景照调制出艺术纹理效果
效果图:
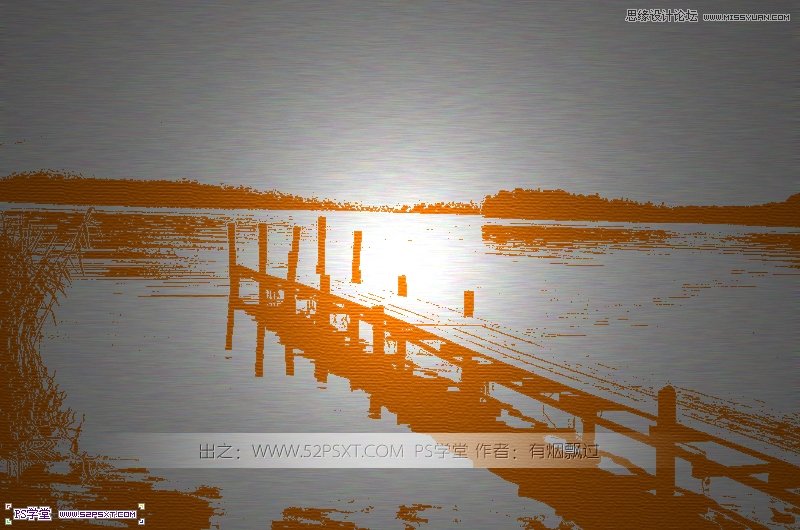


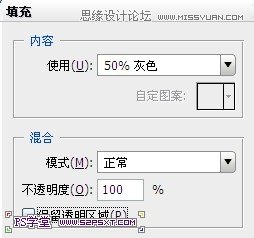

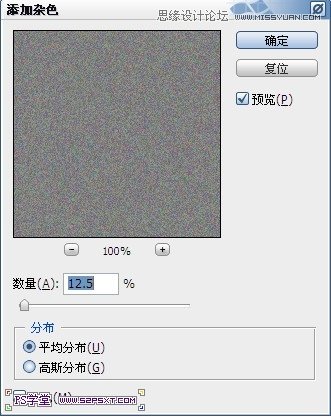
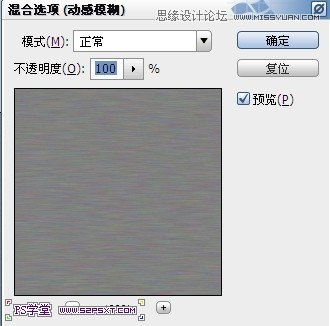
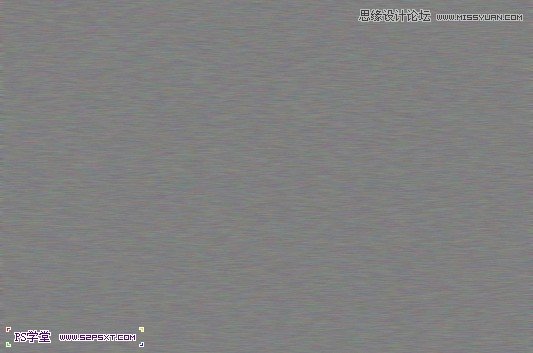
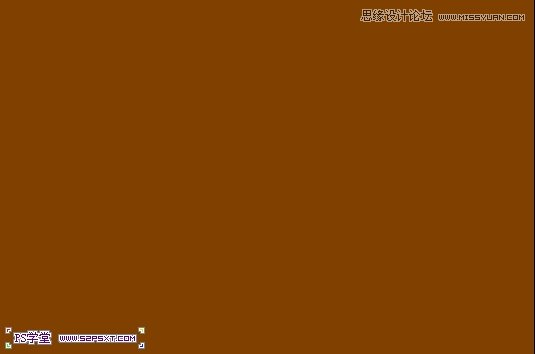
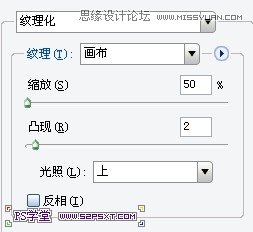
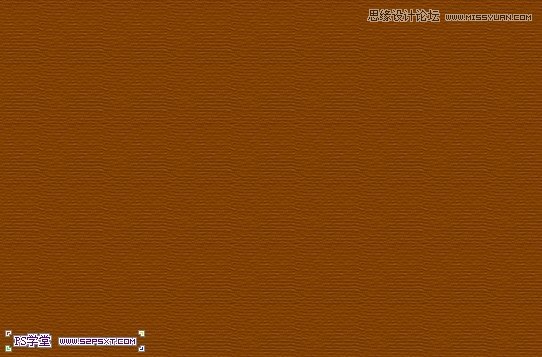
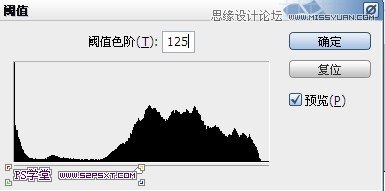


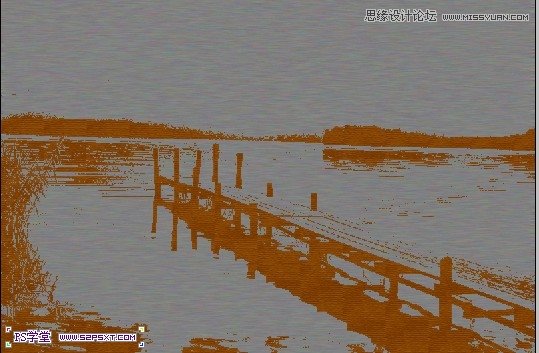
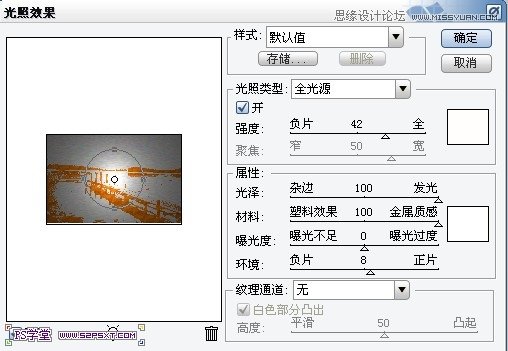
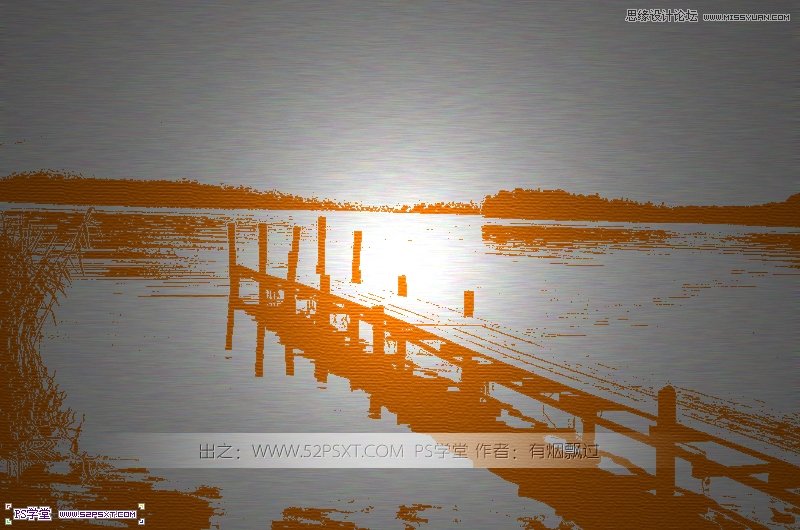
-

PS制作视频艺术照片
2022-09-08 7
-

PS将照片处理成朦胧艺术色彩效果
2022-09-08 6
-

Photoshop合成流着火泪的木纹艺术脸
2022-09-08 2
-

Photoshop设计制作漂亮的金色七夕立体艺术字
2022-09-09 5
-

艺术家尼克·达伦创作自然有机的绘画作品
2022-09-09 2
-
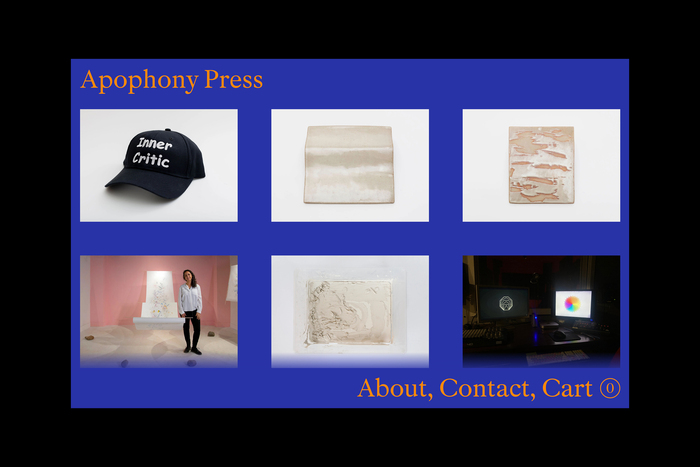
Apophony艺术新闻网站设计展示
2022-09-09 3
-

由800个面板制成的浮动艺术装置
2022-09-09 4
-

艺术家Bora创造了流动性和温柔的3D人物形象
2022-09-09 6
-

伦敦艺术家Murugiah 创作充满活力的迷幻插图
2022-09-09 3
-

艺术家用绘画讲述了她流浪的童年经历
2022-09-09 8
-

抽象的纸拼贴肖像艺术品
2022-09-09 4
-
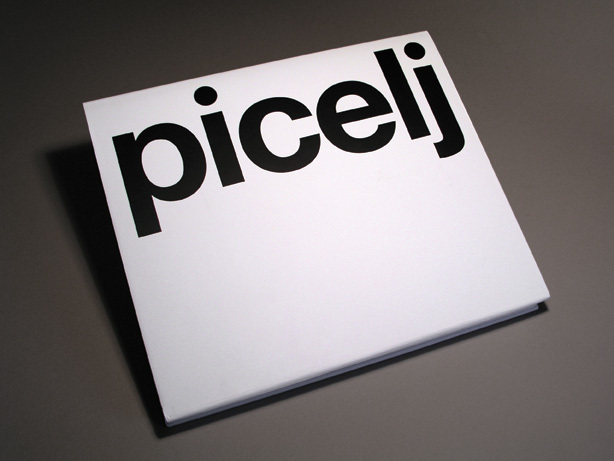
Ivan Picelj 艺术专著书籍版式设计
2022-09-09 4
-

六大人气复古艺术风格总结
2022-09-09 15
-

Photoshop将灰色人物艺术照打造出超炫个性的背景效果
2022-09-10 5
-

Photoshop将人像图片打造出颓废的油画纹理效果
2022-09-10 8
-

LED灯照明的透明楼梯,满满的艺术感!
2022-09-10 5
-

以棉线、紫外线、星座为创意的银河系艺术装置
2022-09-10 6
-

视觉艺术|多颜色的场景布置
2022-09-10 5
-

photoshop将美女图片制作成艺术插画特效
2022-09-10 8
-

PhotoShop将趴在湖边的美女图片调纸出明亮色调
2022-09-10 6
-

photoshop将白天湖边美景变黑夜效果
2022-09-10 6