Photoshop将人像图片打造出颓废的油画纹理效果
教程介绍类似油画效果的处理方法。大致过程:先把图片去色后,用滤镜加上一些类似油画纹理,然后再用纹理素材及高光素材叠加做出自己喜好的颜色即可。
原图



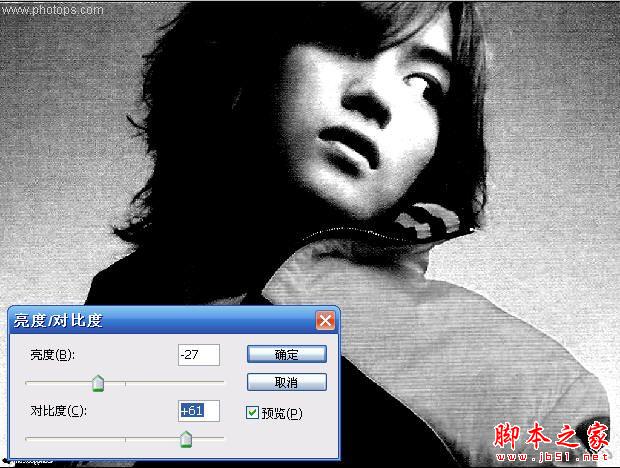

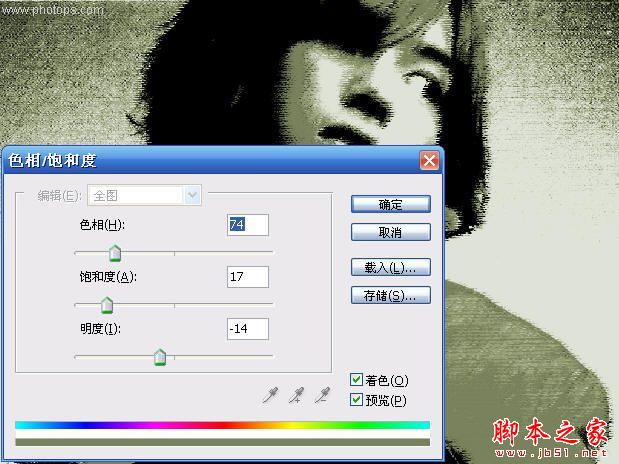



然后注意,因为主体是人物,所以影响到主体的地方一定要擦掉。利用图层蒙版,随时调节比刷大小和透明度。下面提供几张图片练手。
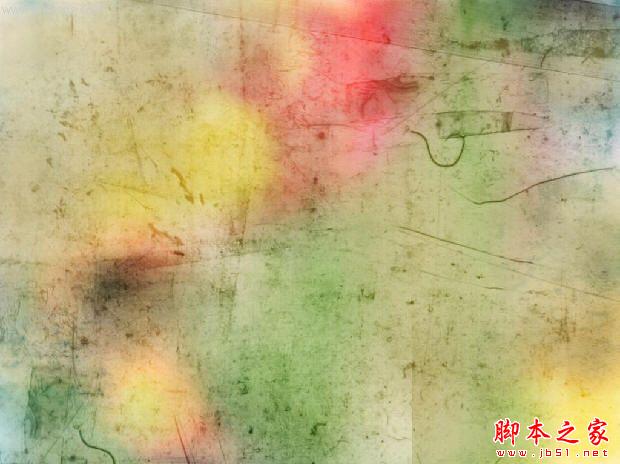




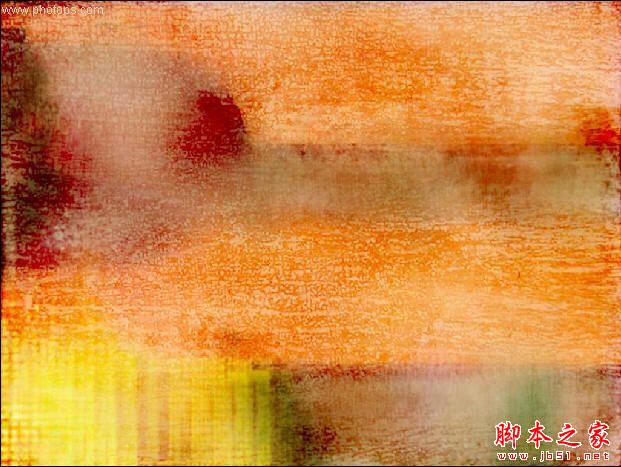
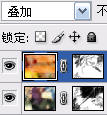

-

PS利用LR及水之语滤镜为外景古装人像打造梦幻的古典效果
2022-09-09 10
-

PS为高清人像美化及双曲线磨皮教程
2022-09-09 7
-

Photoshop为美女人像照片调出微手绘效果图
2022-09-09 5
-

Photoshop(PS)设计制作非常精致的黑白人像效果实例教程
2022-09-09 7
-

PS利用阴影高光将室内偏暗的人像图片修复还原
2022-09-09 14
-

PS利用木刻滤镜把风景汽车图片转为矢量油画插画效果
2022-09-09 7
-

PS为素颜人像磨皮上妆制作成非主流特效
2022-09-09 21
-

Photoshop巧用PS插件渲染柔美人像效果
2022-09-09 5
-

photoshop将人物图片制作成逼真的水彩油画效果
2022-09-09 4
-

Photoshop为室内人像调出流行的淡紫色
2022-09-09 5
-

Photoshop商业人像中性灰修图实例教程
2022-09-09 8
-

Photoshop为河边人像照片调制出欧美复古色调
2022-09-10 7
-

Photoshop为人像照片后期磨皮修复制作出复古炫美色调
2022-09-10 6
-

Photoshop为杂志人像摄影做后期精修教程
2022-09-10 6
-

Photoshop为美女人像脸部图片磨皮教程
2022-09-10 10
-

photoshop使用Lab模式将室内人像打造出柔和甜美效果
2022-09-10 5
-

photoshop将美女人像调制出唯美的日系风格效果
2022-09-10 5
-

Photoshop为偏色的室内人像后期美化
2022-09-10 9
-

Photoshop将美女人像调出唯美淡蓝色调
2022-09-10 8
-

Photoshop将国外美女调制出人像瓷娃娃效果
2022-09-10 9
-

Photoshop将室内婚纱照调制出高贵典雅的欧式油画风格特效
2022-09-10 7