Photoshop为河边人像照片调制出欧美复古色调
本教程主要使用Photoshop简单几步调出人像照片欧美色调,欧美系的影像色,总带上一种复古风的情调。拒绝繁琐的PS教程,不妨一起来学习一下这几个简单的步骤,也来为你的摄影作品换上另一种风格吧。
先看看效果图
下面是原图
后期前的原片分析
我们先看一下原片,后期的第一步,先对原片进行分析,和想好自己要达到一个什么样的效果,心里先预估一下。照片整体色调清新,前景和中景的发差对比不是很大,加上人物衣着比较清爽,手里的气球增加了画面的活泼感,个人感觉比较适合做偏暖色调的欧美风感觉,既然第一步分析完成,那么我们就正式开始了。
后期步骤
第一步:对人物进行适当的皮肤处理和液化。由于这是主题外又是偏基础知识的内容,这里就不详述具体怎么磨皮了。
第二步:用曲线工具加强图像对比。
第三步:分别在可选颜色中对红、黄、青、绿色进行单独调色。数值只是参考,不同的PP会有不同的数值。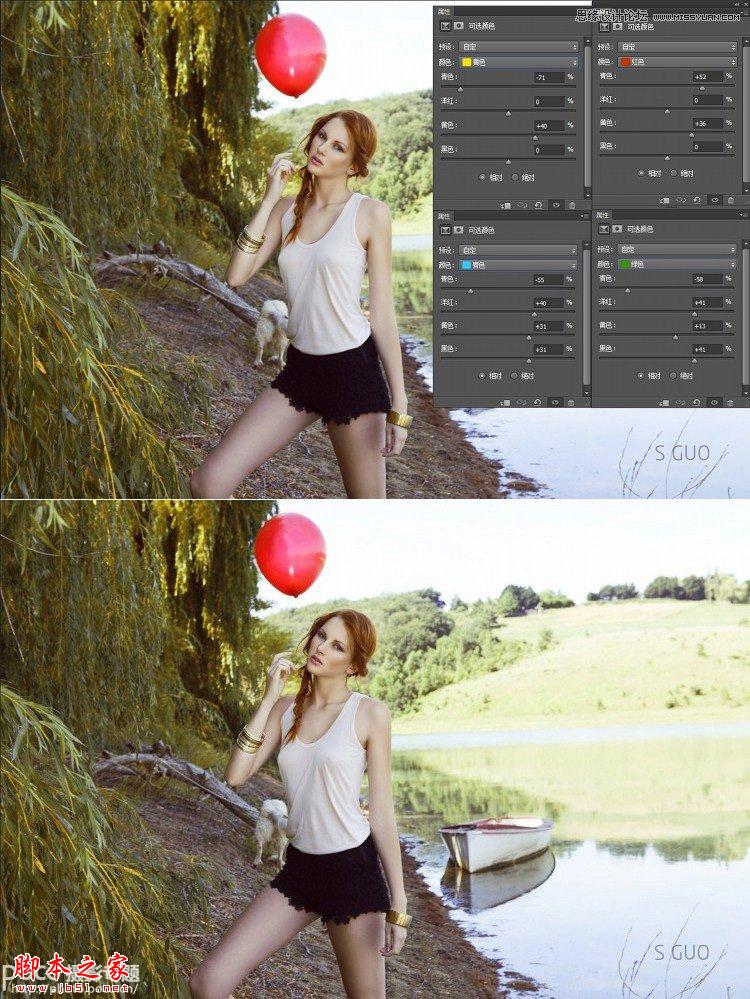
第四步:使用色彩平衡工具对PP整体色调进行调修,参考数值如下。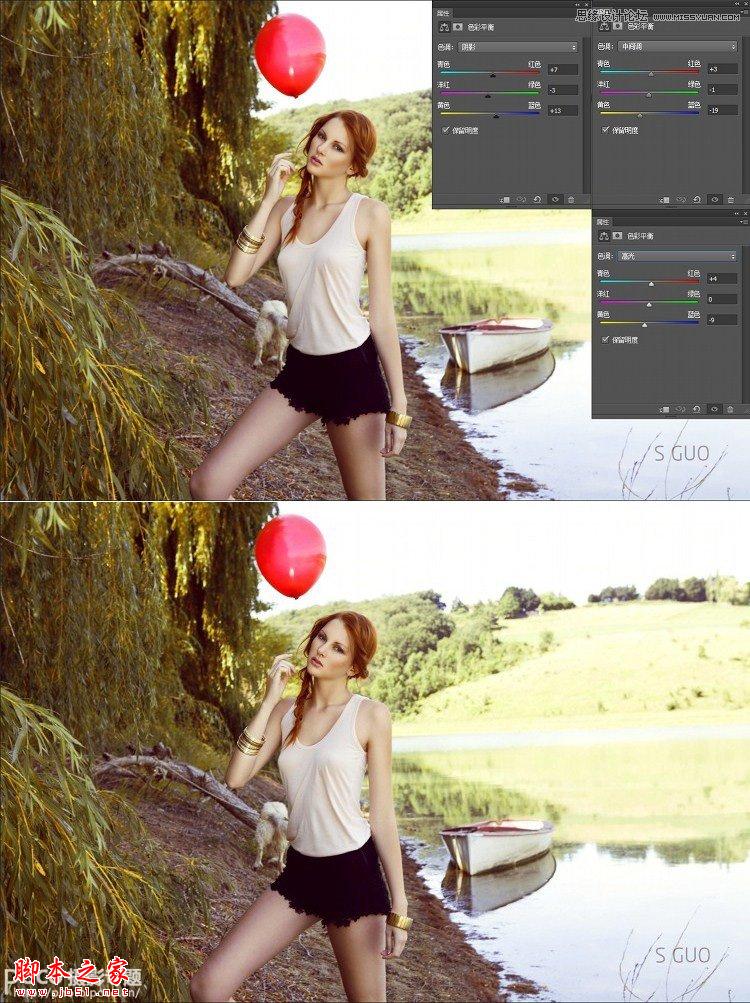
第五步:在图片右上角添加光照效果让图片有一些吃光的效果,这步可以依所处理照片的具体光位来变化。
第六步:使用色相饱和工具对全图适当降饱和,让整体色调更统一协调。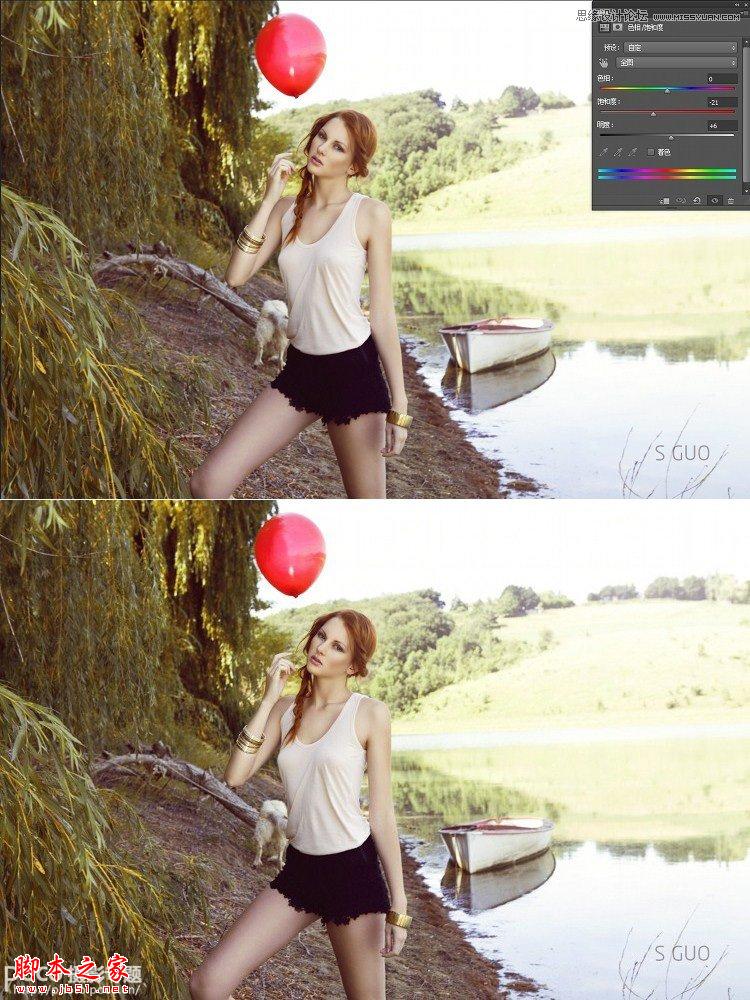
第七步:新建色相饱和加强化红色,也就是气球部分(注意这里需要使用蒙版工具把其余部分擦除)。
第八步:再次使用曲线工具对加强图片的对比和反差。
第九步:最后盖印图层,然后对图层进行锐化即可。
到这里已经对照片完全处理完毕了,我们一起来看看与原片的对比,感受一下这个色调的不同。
处理前
处理后
看是不是很简单,只要大家多实践,多尝试不同的色调配合,调出适合画面情景的色彩其实并不难。
-

Photoshop为室内人像调出华丽柔美的暗褐色
2022-09-09 9
-

Photoshop将人像转为逼真的黑白水墨画效果
2022-09-09 5
-

PS为偏暗的室内人像修复磨皮调成柔和的暖色调
2022-09-09 7
-

Photoshop制作人像照片双重曝光效果
2022-09-09 5
-

采用立式转盘设计的复古现代唱片机
2022-09-09 8
-

六大人气复古艺术风格总结
2022-09-09 15
-

Photoshop将河塘边的美女加上唯美的红褐色
2022-09-09 11
-

PS教你制作超现实感人像摄影照片
2022-09-09 9
-

Photoshop为树林写真人像加上甜美的淡调黄绿色
2022-09-09 14
-

PS利用LR及水之语滤镜为外景古装人像打造梦幻的古典效果
2022-09-09 10
-

Photoshop应用分离色调将海边图片打造复古风光
2022-09-09 4
-

Photoshop为坐在河边的美女加上小清新的秋季橙黄色
2022-09-09 5
-

PS为高清人像美化及双曲线磨皮教程
2022-09-09 7
-

Photoshop为美女人像照片调出微手绘效果图
2022-09-09 5
-

Photoshop(PS)设计制作非常精致的黑白人像效果实例教程
2022-09-09 7
-

PS利用阴影高光将室内偏暗的人像图片修复还原
2022-09-09 14
-

PS为素颜人像磨皮上妆制作成非主流特效
2022-09-09 21
-

Photoshop巧用PS插件渲染柔美人像效果
2022-09-09 5
-

Photoshop为室内人像调出流行的淡紫色
2022-09-09 5
-

Photoshop商业人像中性灰修图实例教程
2022-09-09 8
-

Photoshop为竹林婚片调制出梦幻复古的淡调青蓝色
2022-09-09 9