Photoshop为竹林婚片调制出梦幻复古的淡调青蓝色
原图
最终效果
1、打开素材图片,按Ctrl + J 把背景图层复制一层,进入通道面板,选择绿色通道,按Ctrl + A 全选,按Ctrl + C 复制,选择蓝色通道,按Ctrl + V 粘贴。点RGB通道返回图层面板,效果如下图。这一步得到比较纯的青色图片。
<图1>
2、创建色相/饱和度调整图层,对青色进行调整,参数设置如图2,效果如图3。这一步把图片中的青色转为较淡的青蓝色。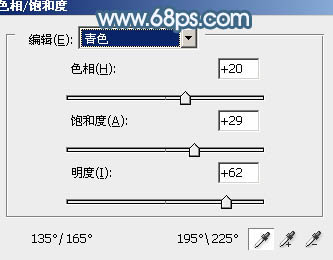
<图2> 
<图3>
3、创建曲线调整图层,对RGB、绿、蓝进行调整,参数设置如图4 - 6,效果如图7。这一步主要把图片暗部调亮,并给图片增加蓝色。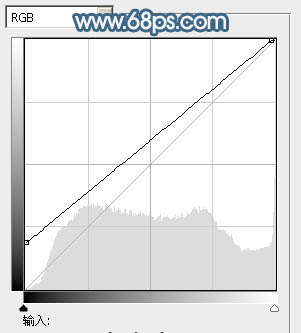
<图4> 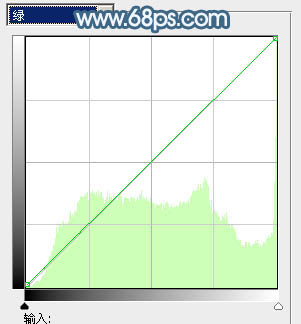
<图5> 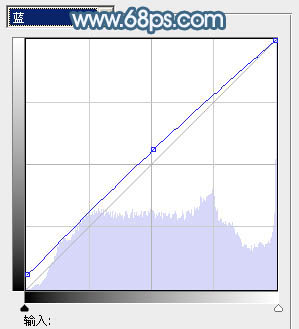
<图6> 
<图7>
4、创建可选颜色调整图层,对青、蓝、白进行调整,参数设置如图8 - 10,效果如图11。这一步主要把图片中的青色调淡。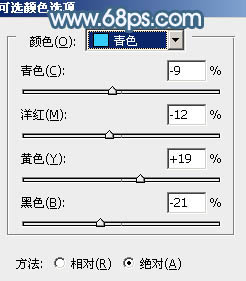
<图8> 
<图9> 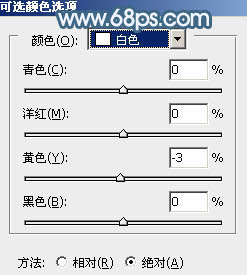
<图10> 
<图11>
5、按Ctrl + J 把当前可选颜色调整图层复制一层,不透明度改为:30%,效果如下图。
<图12>
6、创建可选颜色调整图层,对红,黑进行调整,参数设置如图13,14,效果如图15。这一步适当减少图片中的红色,并微调暗部颜色。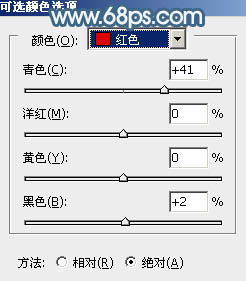
<图13> 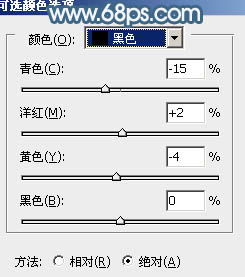
<图14> 
<图15>
7、把图层底部通道替换后的图层复制一层,按Ctrl + Shift + ] 置顶,然后按住Alt键添加图层蒙版,用白色画笔把人物脸部及手臂部分擦出来,如下图。
<图16>
8、创建色相/饱和度调整图层,先勾选“着色”选项,然后设置参数,如图17。确定后按Ctrl + Alt + G 创建剪贴蒙版,再把图层不透明度改为:80%,效果如图18。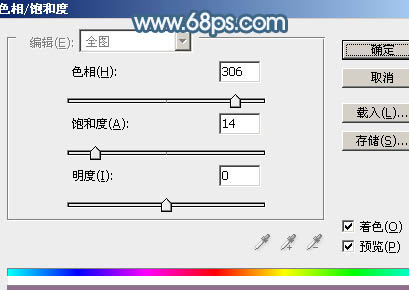
<图17> 
<图18>
9、创建可选颜色调整图层,对红、白、中性色进行调整,参数设置如图19 - 21,确定后按Ctrl + Alt + G 创建剪贴蒙版,效果如图22。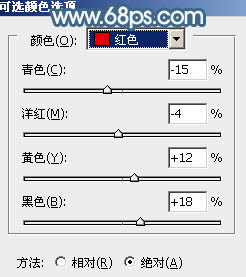
<图19> 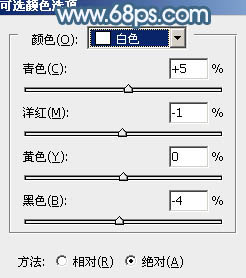
<图20> 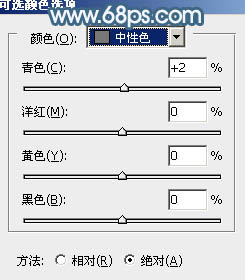
<图21> 
<图22>
10、创建亮度/对比度调整图层,适当增加图片对比度,参数设置如图23,确定后同样按Ctrl + Alt + G 创建剪贴蒙版,效果如图24。这三步调整人物肤色。
<图23> 
<图24>
11、新建一个图层,按Ctrl + Alt + Shift + E 盖印图层,按Ctrl + Shift + U 去色,混合模式改为“正片叠底”,不透明度改为:30%。然后按住Alt键添加图层蒙版,用白色画笔把底部需要加深的部分擦出来,效果如下图。
<图25>
12、新建一个图层,盖印图层,执行:滤镜 > 模糊 > 动感模糊,角度设置为-45度,距离设置为180,确定后把图层混合模式改为“柔光”,添加图层蒙版,用黑色画笔把底部过渡擦出来,如下图。
<图26>
13、按Ctrl + J 把当前图层复制一层,不透明度改为:30%,效果如下图。
<图27>
14、创建曲线调整图层,把图片暗部稍微调暗一点,参数及效果如下图。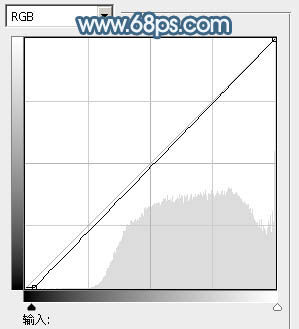
<图28> 
<图29>
15、新建一个图层,填充蓝色:#8EA8B8,混合模式改为“滤色”,按住Alt键添加图层蒙版,用白色画笔把右上角部分擦出来,如下图。
<图30>
16、新建一个图层,盖印图层。简单给人物磨一下皮,用模糊工具把背景部分需要模糊的部分模糊处理,效果如下图。
<图31>
最后微调一下颜色,完成最终效果。
-

PS为美女人像图片添加小元素制作成创意梦幻效果
2022-09-08 23
-

Photoshop为田园美女调制出唯美的梦幻淡调蓝红色
2022-09-09 16
-

PS滤镜教程之制轻松打造梦幻夜景
2022-09-09 17
-

Photoshop将花草中的美女加上唯美梦幻的青蓝色
2022-09-09 8
-

Photoshop为数码照片调出梦幻的柔焦风格
2022-09-09 7
-

PS为美女制作创意梦幻小清新效果
2022-09-09 6
-

PS为人物美女照片添加梦幻星光光线
2022-09-09 7
-

采用立式转盘设计的复古现代唱片机
2022-09-09 8
-

六大人气复古艺术风格总结
2022-09-09 15
-

PhotoShop将室内偏暗女子写真照片打造处梦幻唯美优雅效果
2022-09-09 8
-

Photoshop将外景美女调出柔美的冷艳青蓝色
2022-09-09 7
-

Photoshop将打造朦胧梦幻彩色逆光人物特效
2022-09-09 6
-

PS利用LR及水之语滤镜为外景古装人像打造梦幻的古典效果
2022-09-09 10
-

Photoshop应用分离色调将海边图片打造复古风光
2022-09-09 4
-

photoshop快速将室内人物照片调制出梦幻柔朦胧的紫色
2022-09-09 11
-

Photoshop给绿树边的美女增加甜美清爽的淡调青蓝色
2022-09-09 8
-

photoshop利用通道替换将树叶边的美女图片调出梦幻的淡蓝色
2022-09-09 7
-

Photoshop为外景美女调出柔美的中性青蓝色
2022-09-09 7
-

Photoshop合成美女站在梦幻的蓝色童话世界
2022-09-09 9
-

Photoshop为树林人物图片调制出梦幻的淡调青紫色
2022-09-09 7
-

Photoshop为室内偏暗美女调制出梦幻的暖色调
2022-09-09 8