PS为素颜人像磨皮上妆制作成非主流特效
原图:



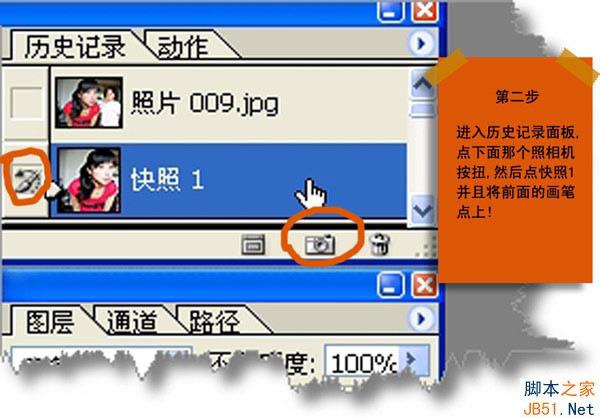
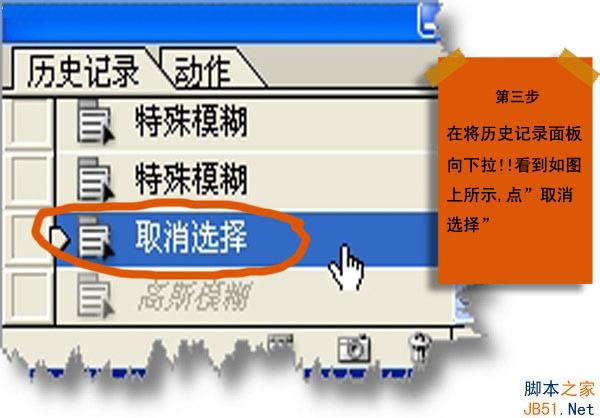
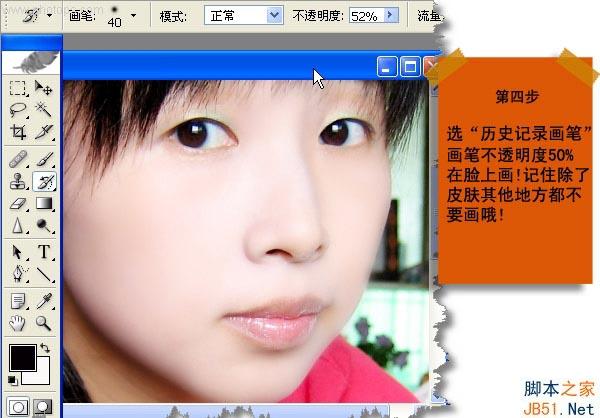
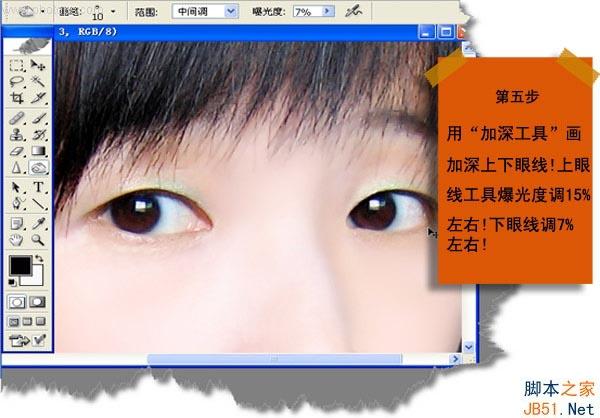
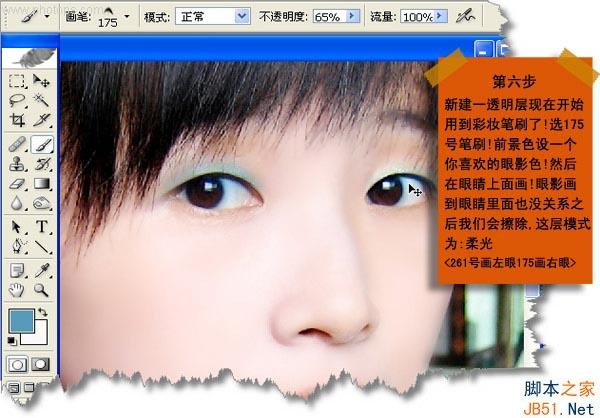
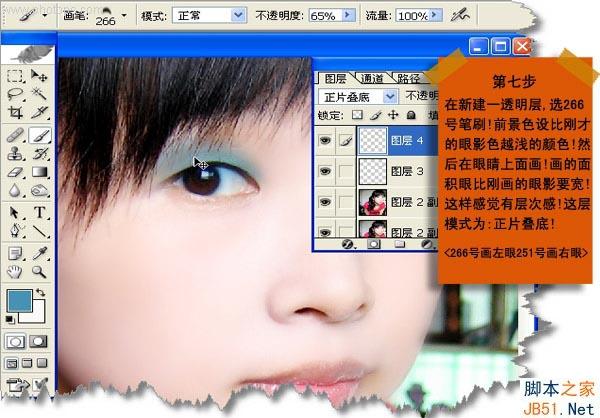


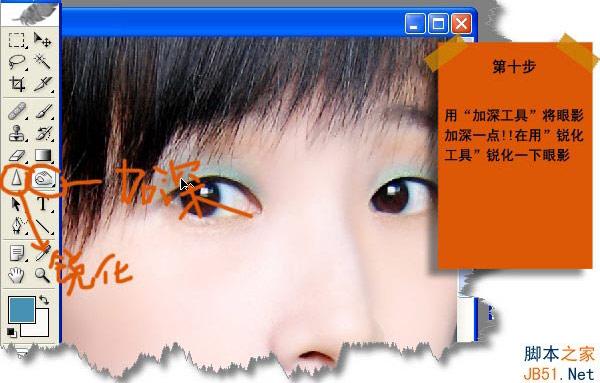
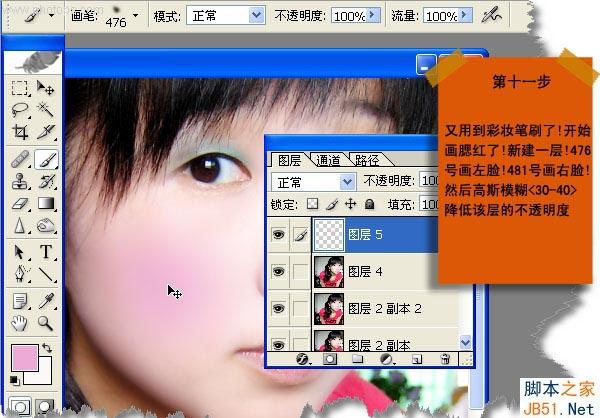

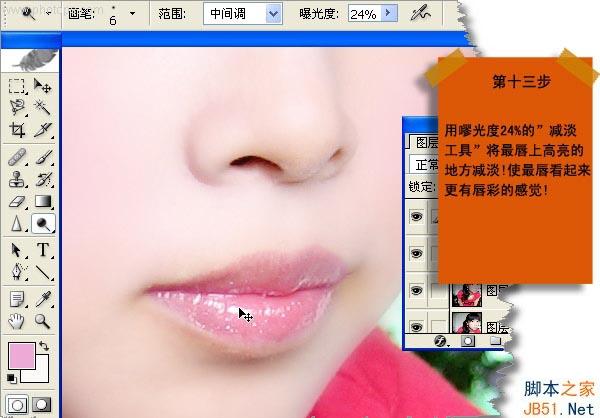
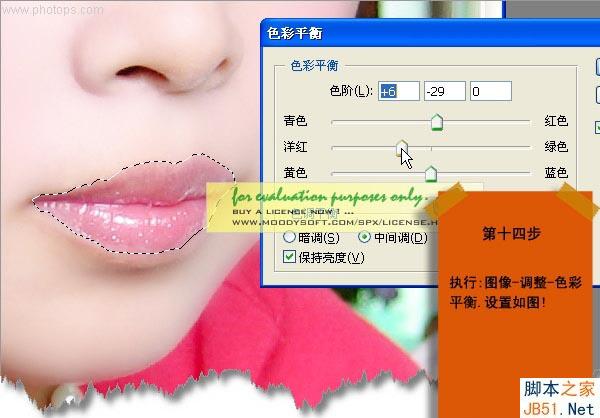

-

PS为普通的人物图片打造粉嫩的非主流效果
2022-09-09 10
-

PS将普通人像打造出电影海报风格
2022-09-09 13
-

Photoshop将美女人像打造出手绘效果
2022-09-09 8
-

Photoshop商业风格人像的后期修图思路
2022-09-09 7
-

Photoshop将黑白人像处理成水彩画效果
2022-09-09 5
-

Photoshop为室内人像调出华丽柔美的暗褐色
2022-09-09 9
-

Photoshop将人像转为逼真的黑白水墨画效果
2022-09-09 5
-

PS为偏暗的室内人像修复磨皮调成柔和的暖色调
2022-09-09 7
-

PS为油光满面的暗黄照片修复磨皮美容
2022-09-09 4
-

Photoshop制作人像照片双重曝光效果
2022-09-09 5
-

PS教你制作超现实感人像摄影照片
2022-09-09 9
-

Photoshop为树林写真人像加上甜美的淡调黄绿色
2022-09-09 14
-

PS将手机自拍照片制作出清爽的非主流效果
2022-09-09 5
-

PS利用LR及水之语滤镜为外景古装人像打造梦幻的古典效果
2022-09-09 10
-

如何使用PS打造阳光色彩的外景非主流女孩照片 PS实例教程
2022-09-09 6
-

PS为高清人像美化及双曲线磨皮教程
2022-09-09 7
-

PS教你制作非主流完美睫毛
2022-09-09 3
-

Photoshop为美女人像照片调出微手绘效果图
2022-09-09 5
-

Photoshop(PS)设计制作非常精致的黑白人像效果实例教程
2022-09-09 7
-

PS利用阴影高光将室内偏暗的人像图片修复还原
2022-09-09 14
-

Photoshop为非主流美女制作逼真的浓密睫毛
2022-09-09 6