Photoshop为人像照片后期磨皮修复制作出复古炫美色调
只要有明媚生活的希翼,终究绽放绚丽的色彩,可以是自己想要明媚的样子。温暖身边的人,也温暖自己。这次后期教程除了皮肤再造调色外,还有复古的“炫光色”处理,希望对之前对此色调感兴趣的缘友有帮助。喜欢的朋友可以一起来学习。
第一步:
打开原图并复制原图层,用修复工具调整大小对面部较大的杂点进行修复祛斑。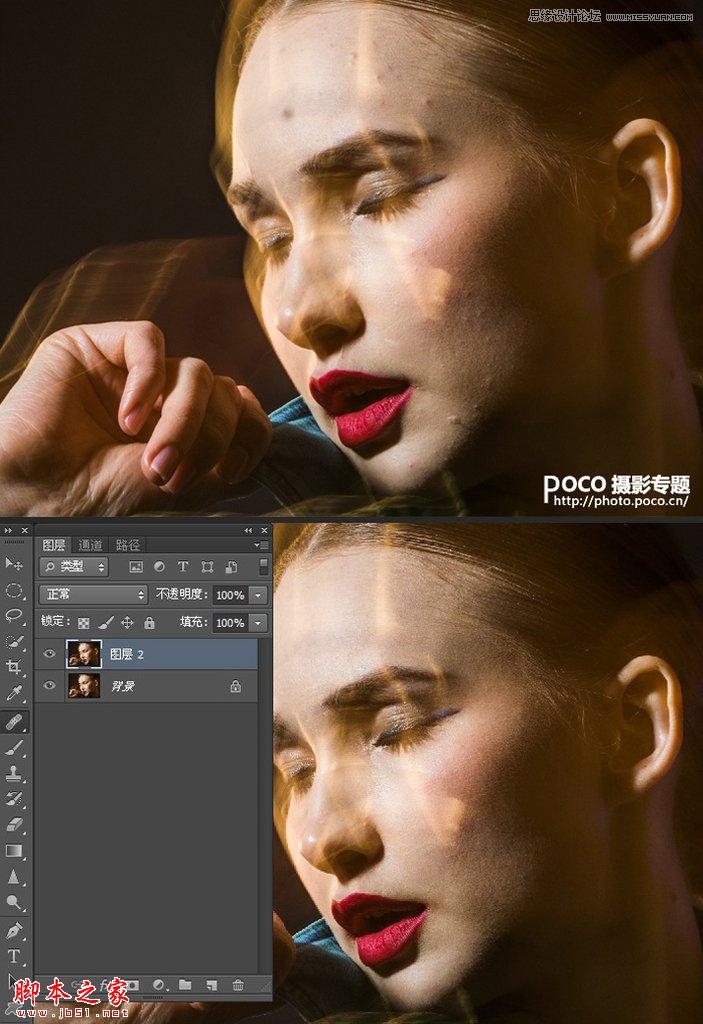
第二步:建立观察组
图层栏最下方工具“创建新组”并在新组内建立图层1填充黑色 选择“颜色”模式,建立图层2填充黑色 选择“叠加”模式(如图所示)(此举动的目的是方便在对照片局部进行明暗调整时 清晰的观察 仅此作用而已)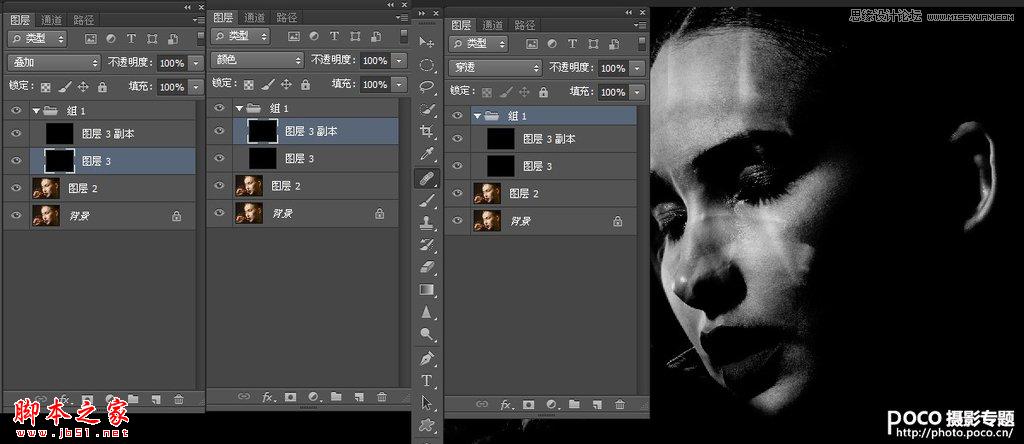
第三步:
在“图层2”上方新建图层 填充125的中性灰(图层4),模式改为“柔光”。将窗口放大至清晰可见毛孔为止,前景色白色,用“画笔工具”“不透明度10”“ 流量为50”在图层上暗部清点调至正常亮度 相反前景色黑色 相同参数在图层上过亮处清点调至正常亮度。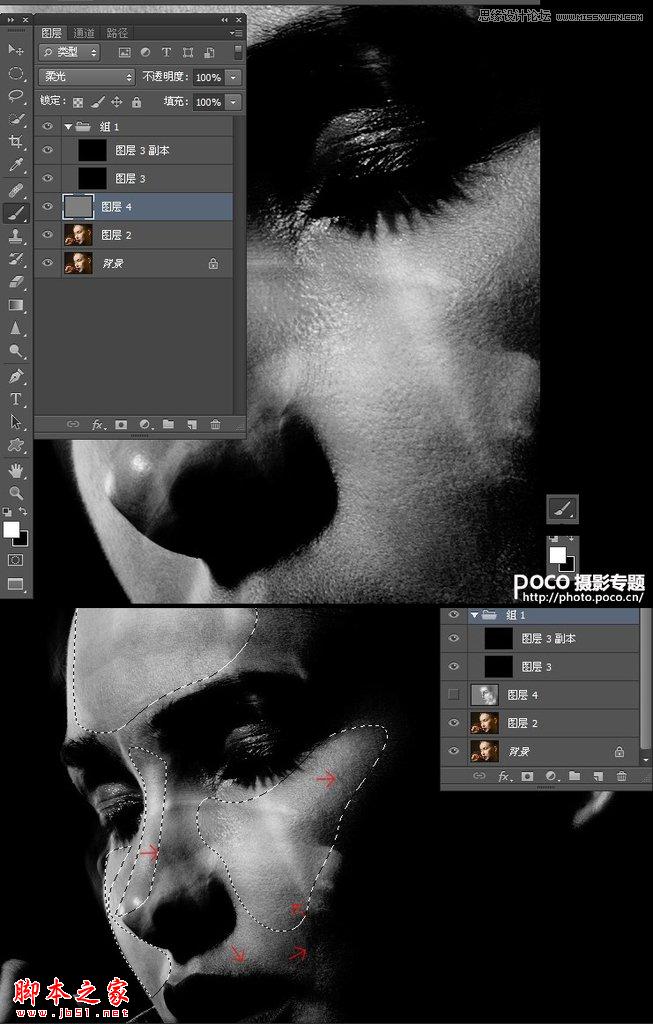
第四步:
经过03的调整后,04图(1)(2):通过观察组看到亮度和细节处理前后的对比(3)关闭观察组看到亮度和细节处理后的结果。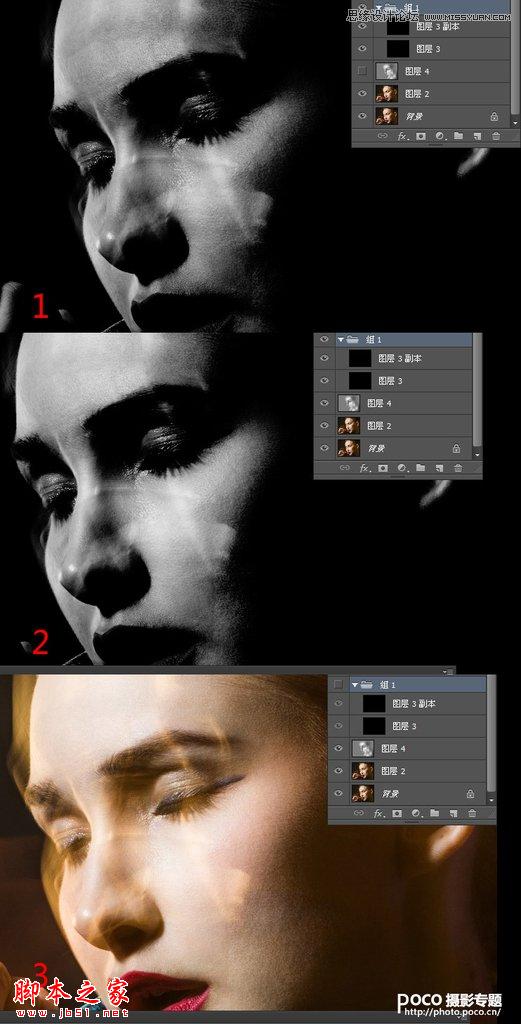
第五步:锐化
盖印所有图层,模式改为“线性光”滤镜---其它---高反差保留…参数值5,使用透明度增减数值来调整锐化的强弱度,调整后为 图06.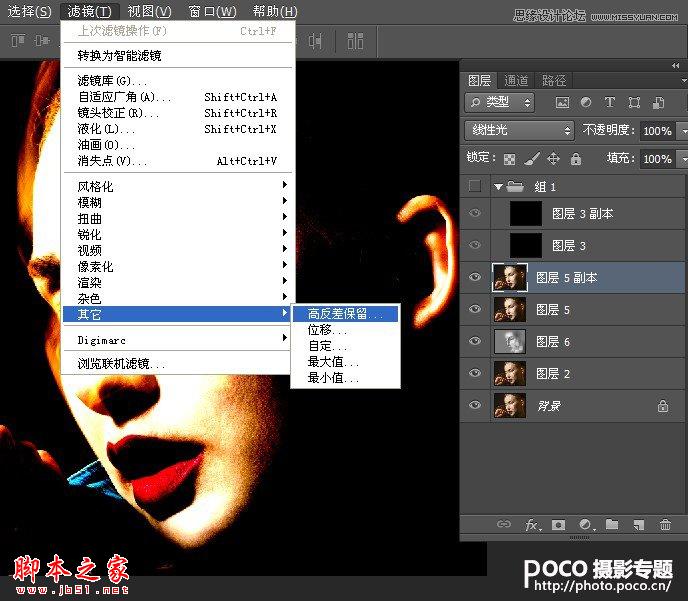
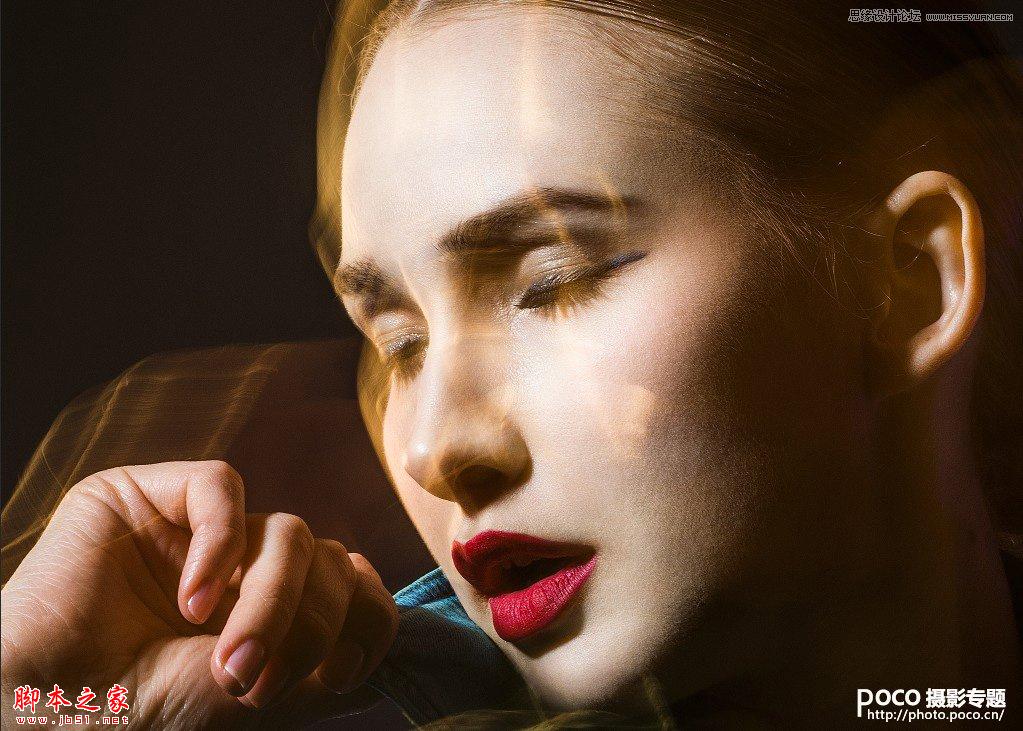
六步:对面部细节部分进行调整:眼线.嘴巴.面部腮红等进行细致调整(用什么工具更具个人对操作工具掌握熟悉而定,我是用的钢笔工具 涂抹工具等…)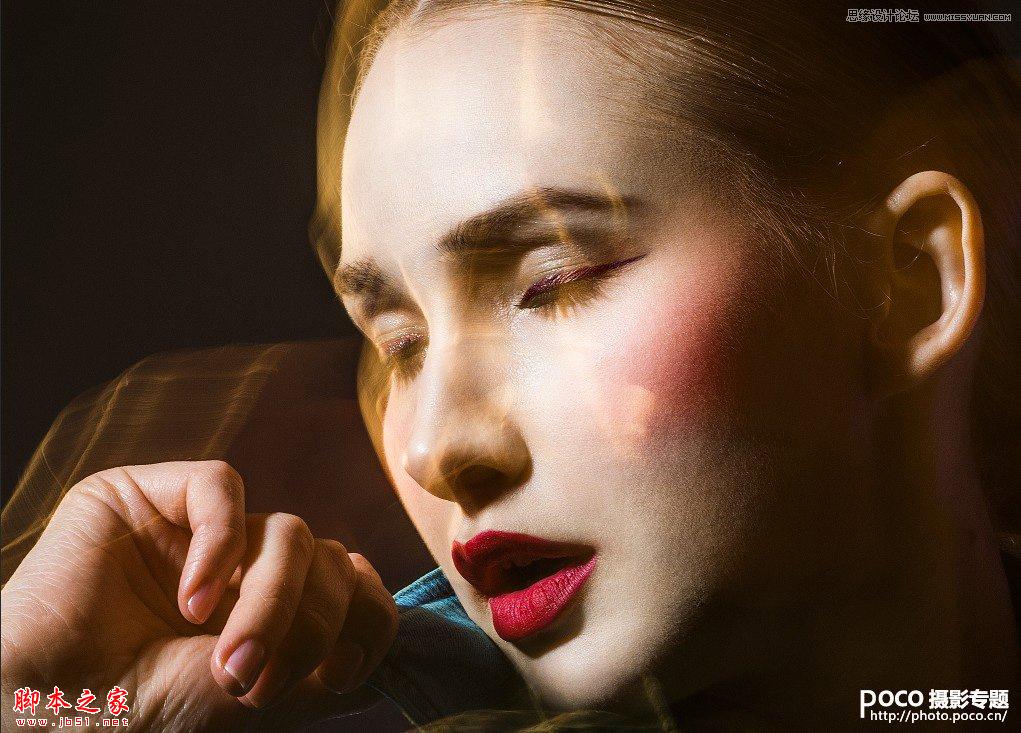
最后步骤:
最后对整体色调进行修改调整,至到你认为最满意位置。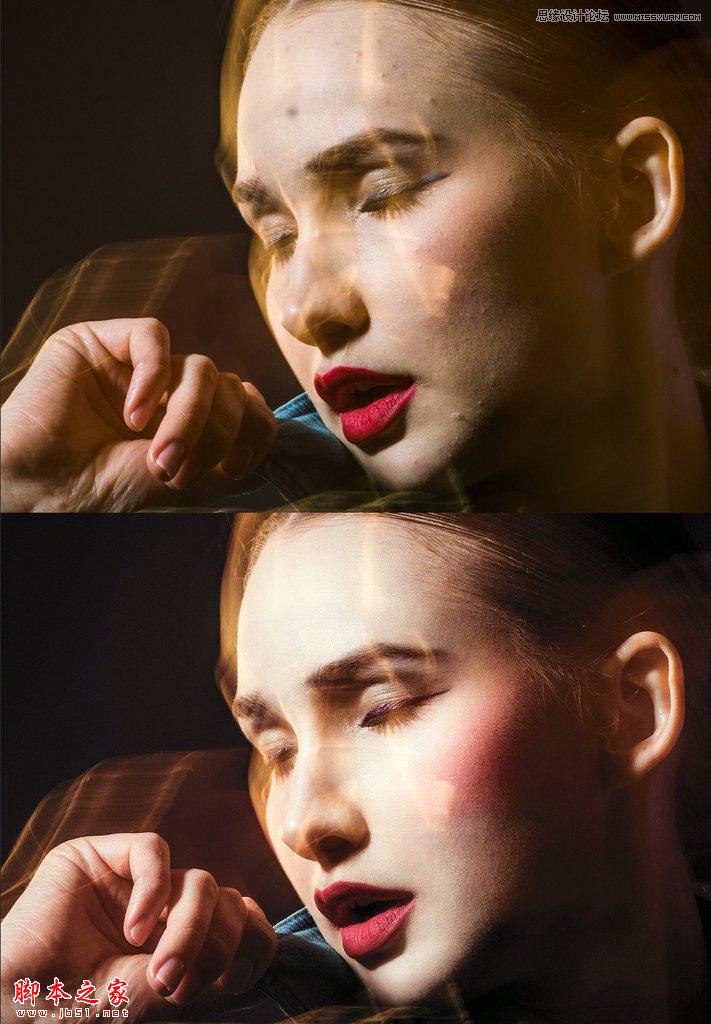
更多精彩作品:
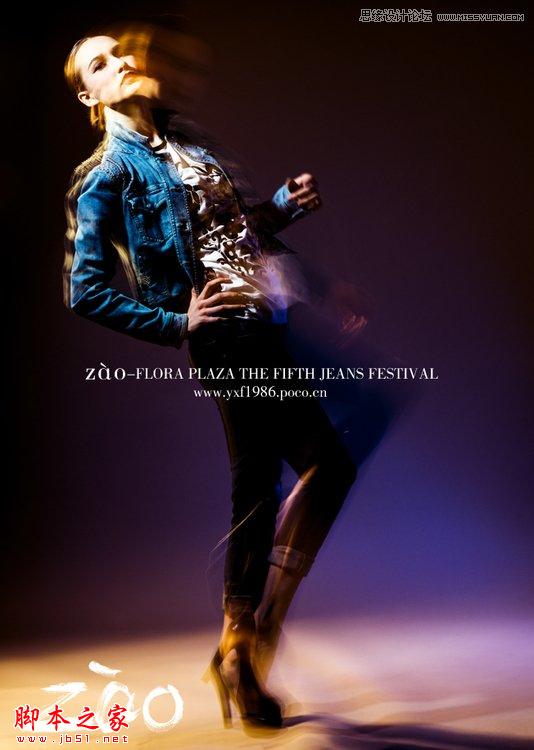
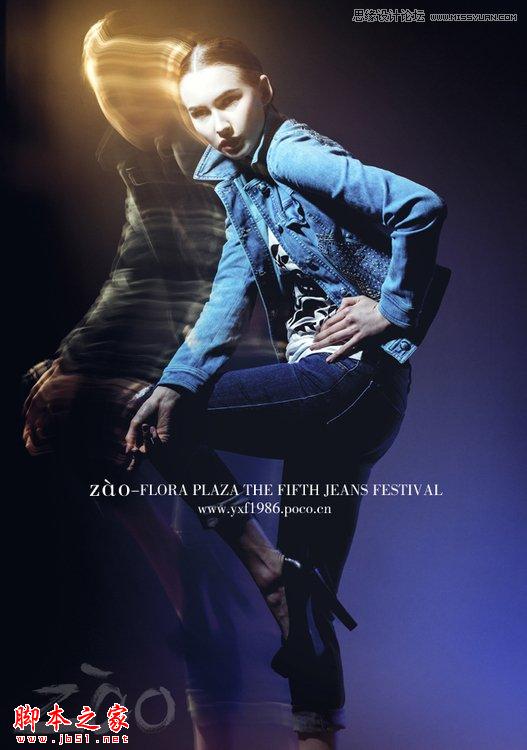
-

Photoshop为树林写真人像加上甜美的淡调黄绿色
2022-09-09 14
-

PS利用LR及水之语滤镜为外景古装人像打造梦幻的古典效果
2022-09-09 10
-

Photoshop应用分离色调将海边图片打造复古风光
2022-09-09 4
-

PS为高清人像美化及双曲线磨皮教程
2022-09-09 7
-

photoshop为曝光的特殊人物照片修复的详细步骤
2022-09-09 7
-

Photoshop为美女人像照片调出微手绘效果图
2022-09-09 5
-

Photoshop(PS)设计制作非常精致的黑白人像效果实例教程
2022-09-09 7
-

PS利用阴影高光将室内偏暗的人像图片修复还原
2022-09-09 14
-

PS为偏暗逆光人物图片修复及润色处理教程
2022-09-09 10
-

PS为素颜人像磨皮上妆制作成非主流特效
2022-09-09 21
-

Photoshop巧用PS插件渲染柔美人像效果
2022-09-09 5
-

Photoshop为室内人像调出流行的淡紫色
2022-09-09 5
-

Photoshop商业人像中性灰修图实例教程
2022-09-09 8
-

photoshop利用直方图信息完美修复严重偏暗的草原图片
2022-09-09 7
-

Photoshop将带有网纹的陈旧老照片修复成黑白照
2022-09-09 9
-

Photoshop为帅哥磨皮上妆加上绚丽的液滴喷溅头发
2022-09-09 8
-

Photoshop为竹林婚片调制出梦幻复古的淡调青蓝色
2022-09-09 9
-

photoshop简单将普通照片磨皮修复上妆制作成时尚广告写真
2022-09-09 15
-

用PS修复曝光过度照片示例教程
2022-09-09 18
-

Photoshop为河边人像照片调制出欧美复古色调
2022-09-10 7
-

photoshop使用高低频为严重偏暗的人物图片修复美磨皮
2022-09-10 5