Photoshop为美女人像脸部图片磨皮教程
本教程主要使用Photoshop给美女人像照片磨皮处理,这篇教程是比较基础的磨皮教程,没有用到什么难度的操作,但效果却很好看。
效果:
下面是效果图
1.打开素材,我们会发现整体有点偏暗,我们需要加亮它。执行图象--调整--曲线,具体自己把握以下,大致效果如下: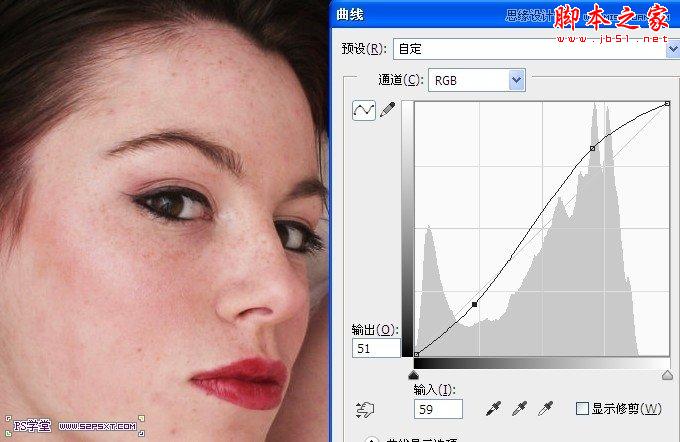
2.选择污点修复画笔工具,设置如下,将任务的痣点干净。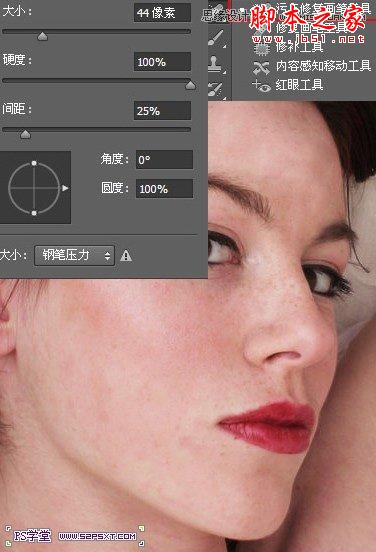
3.将画布上面的杂物和底部人物的腿都用图章盖掉。(当然具体怎么操作可以自己琢磨,我这里用到了cs5里面的填充--内容识别功能,会方便很多)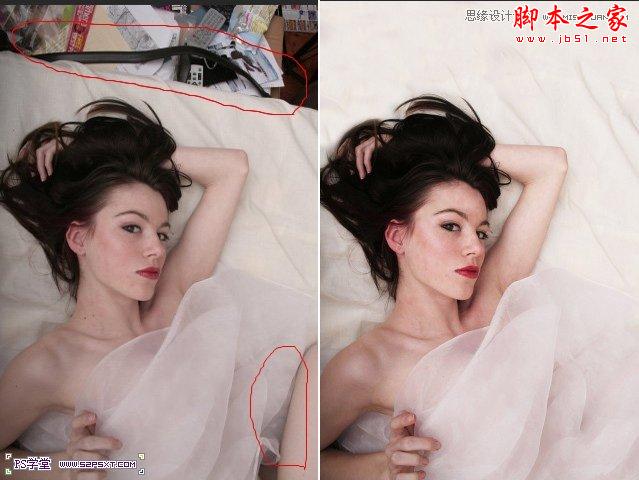
4.复制一次人图层,我们在副本上执行滤镜--模糊--表面模糊,我们会发现皮肤会非常干净。但效果太过,我们将填充改为50%。
5.仔细看我们会发现,上一步的模糊,将头发以及其他地方的细节也模糊掉了。我们给副本图层添加图层蒙版,用柔软的黑色画笔进行相应的擦拭。(白色部分进行蒙版擦拭)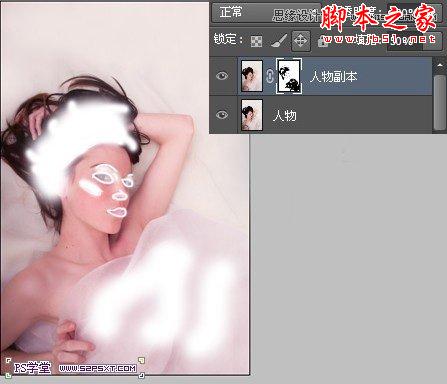
6.ctrl+shift+alt+E盖印图层,我们复制一次盖印图层,将皮肤部分作出选区,羽化,高斯模糊,将图层改为柔光,不透明度30%。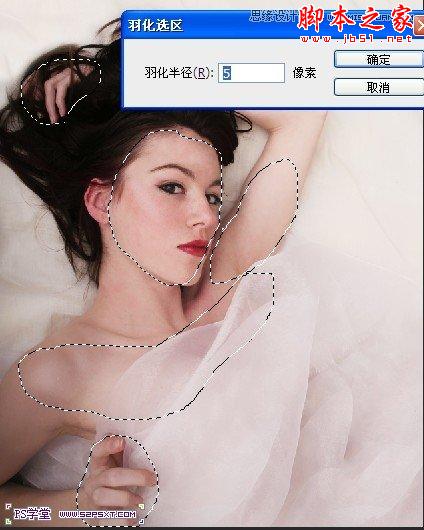

7.我们最后做调整,再次盖印图层。新建图层编辑填充50%灰色,模式叠加。用加深减淡工具,对人物脸部做整体的修饰,白色部分,我们用减淡工具,曝光度2-5%左右进行涂抹。黑色部分我们会加深工具,曝光度5-7%进行涂抹。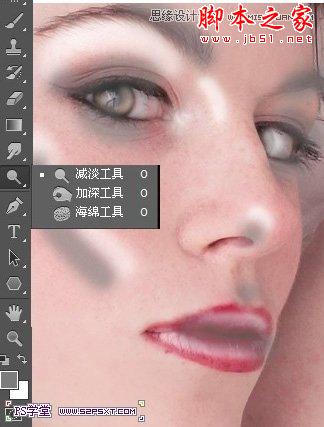
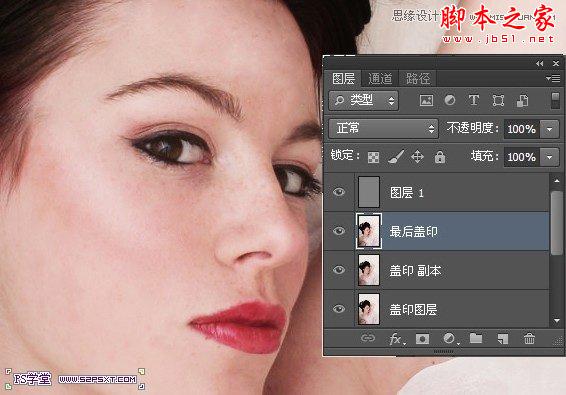
最终效果图
这篇教程是比较基础的磨皮教程,没有用到什么难度的操作,但效果却很好看。
效果:
1.打开素材,我们会发现整体有点偏暗,我们需要加亮它。执行图象--调整--曲线,具体自己把握以下,大致效果如下: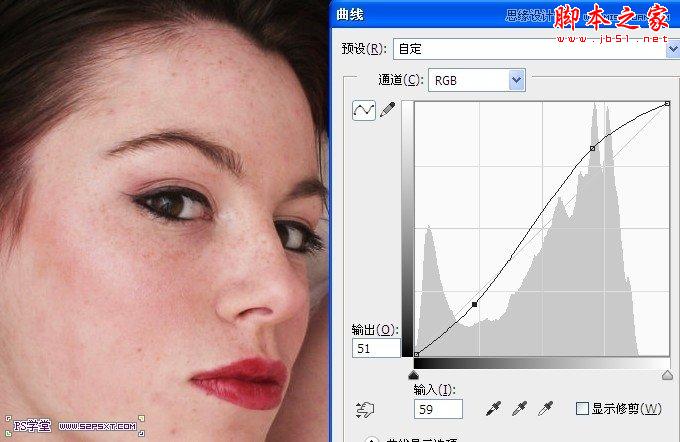
2.选择污点修复画笔工具,设置如下,将任务的痣点干净。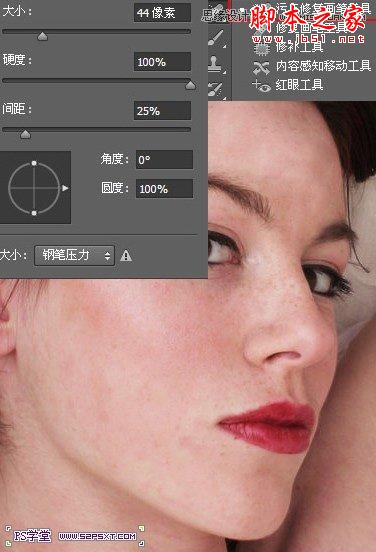
3.将画布上面的杂物和底部人物的腿都用图章盖掉。(当然具体怎么操作可以自己琢磨,我这里用到了cs5里面的填充--内容识别功能,会方便很多)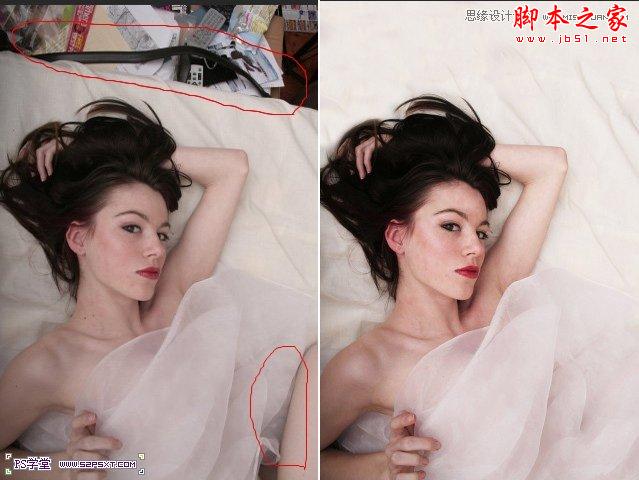
4.复制一次人图层,我们在副本上执行滤镜--模糊--表面模糊,我们会发现皮肤会非常干净。但效果太过,我们将填充改为50%。
5.仔细看我们会发现,上一步的模糊,将头发以及其他地方的细节也模糊掉了。我们给副本图层添加图层蒙版,用柔软的黑色画笔进行相应的擦拭。(白色部分进行蒙版擦拭)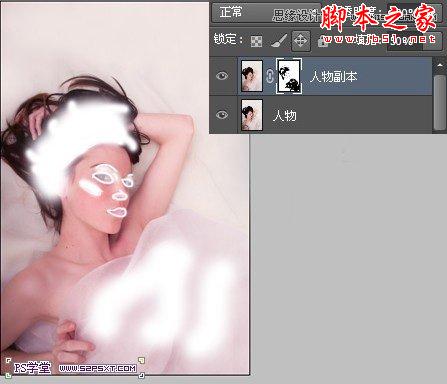
6.ctrl+shift+alt+E盖印图层,我们复制一次盖印图层,将皮肤部分作出选区,羽化,高斯模糊,将图层改为柔光,不透明度30%。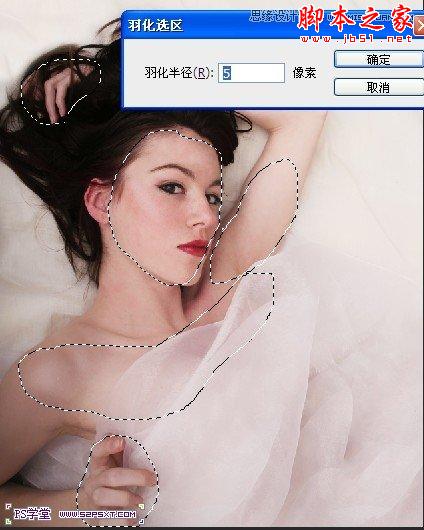

7.我们最后做调整,再次盖印图层。新建图层编辑填充50%灰色,模式叠加。用加深减淡工具,对人物脸部做整体的修饰,白色部分,我们用减淡工具,曝光度2-5%左右进行涂抹。黑色部分我们会加深工具,曝光度5-7%进行涂抹。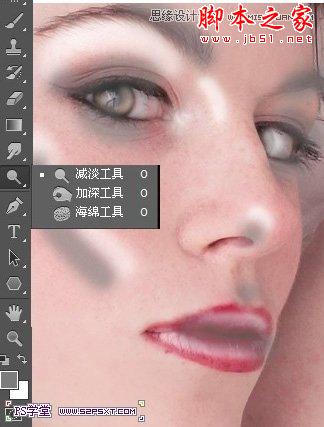
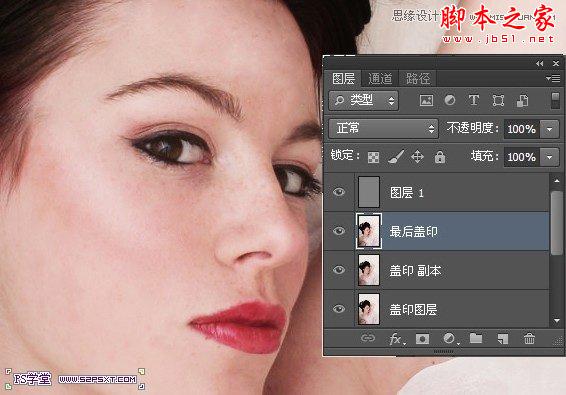
最终效果图
-

Photoshop将花草围墙边的美女图片调制柔和的韩系黄褐色
2022-09-09 7
-

photoshop简单将普通照片磨皮修复上妆制作成时尚广告写真
2022-09-09 15
-

photoshop利用通道替换为树林美女增加柔美的淡调蓝紫色
2022-09-10 4
-

Photoshop为河边人像照片调制出欧美复古色调
2022-09-10 7
-

photoshop使用高低频为严重偏暗的人物图片修复美磨皮
2022-09-10 5
-

Photoshop为站在野花从中的美女调制出柔美的淡紫色
2022-09-10 4
-

Photoshop为树林美女增加朦胧淡美的中性青红色
2022-09-10 5
-

Photoshop将秋季芦苇边的美女图片增加上通透的甜美色
2022-09-10 10
-

Photoshop为偏暗色的美女图片调制出清新色调
2022-09-10 10
-

Photoshop将树林旁边草地上的美女图片增加柔和的绿紫色
2022-09-10 3
-

Photoshop使用图层叠为浴缸内美女调出梦幻效果
2022-09-10 10
-

Photoshop为人像照片后期磨皮修复制作出复古炫美色调
2022-09-10 6
-

Photoshop为杂志人像摄影做后期精修教程
2022-09-10 6
-

Photoshop为室内古装美女增加梦幻的海底蓝色调
2022-09-10 10
-

Photoshop将草地美女图片调出柔美的早秋暖色
2022-09-10 5
-

Photoshop快速为偏暗的美女照片美白
2022-09-10 5
-

Photoshop将美女图片打造出创意风格的水墨效果
2022-09-10 6
-

Photoshop将树林中的美女图片增加柔和的冷色(蓝紫色)
2022-09-10 6
-

Photoshop将趴在草地上的美女图片增加小清新的粉红色
2022-09-10 5
-

Photoshop将美女图片处理成时尚杂志人物封面
2022-09-10 6
-

photoshop利用通道替换将花草中的美女调制出柔美的淡蓝色
2022-09-10 9