Photoshop将草地美女图片调出柔美的早秋暖色
素材图片完全是在草地上拍摄的,主色以草地绿色为主,转为暖色是非常简单的。可以直接用调色工具把图片颜色调成暖色,再加强高光及暗部颜色即可。
原图
最终效果
1、打开素材图片,创建可选颜色调整图层,对黄、绿、黑进行调整,参数设置如图1 - 3,效果如图4。这一步把背景主色转为黄褐色。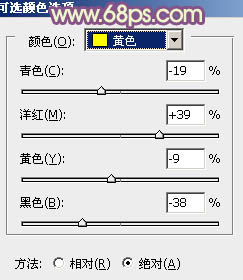
<图1> 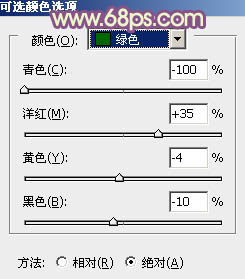
<图2> 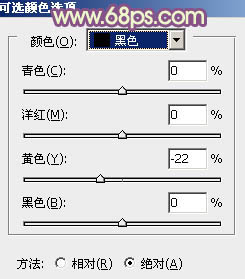
<图3> 
<图4>
2、创建曲线调整图层,对RGB、红、绿、蓝各通道进行调整,参数设置如图5 - 8,效果如图9。这一步适当增加图片暗部亮度,并给暗部增加蓝色。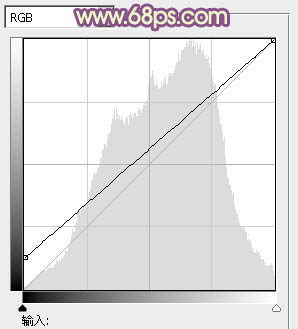
<图5> 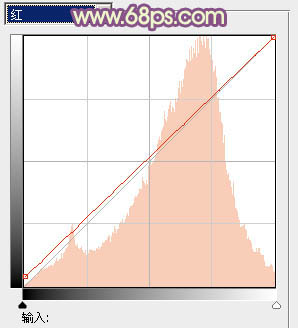
<图6> 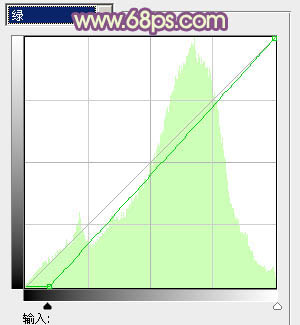
<图7> 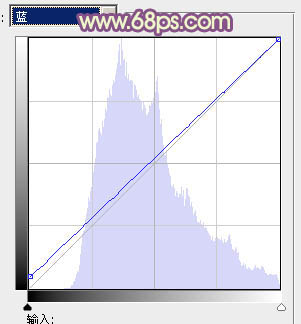
<图8> 
<图9>
3、按Ctrl + J 把当前曲线调整图层复制一层,不透明度改为:60%,效果如下图。
<图10>
4、创建可选颜色调整图层,对红、黄、洋红、白进行调整,参数设置如图11 - 14,效果如图15。这一步主要增强图片高光部分的淡黄色。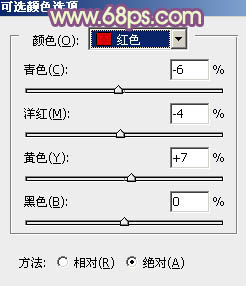
<图11> 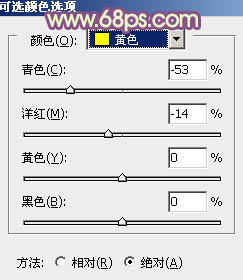
<图12> 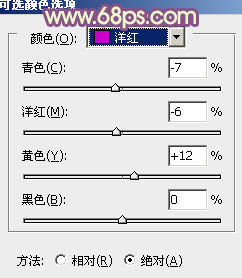
<图13> 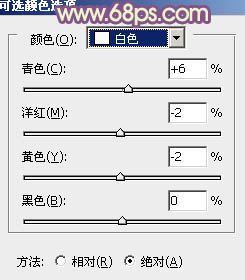
<图14> 
<图15>
5、创建色彩平衡调整图层,对阴影,高光进行调整,参数设置如图16,17,效果如图18。这一步给图片增加橙黄色。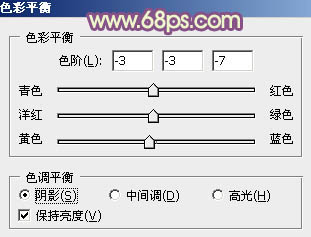
<图16>
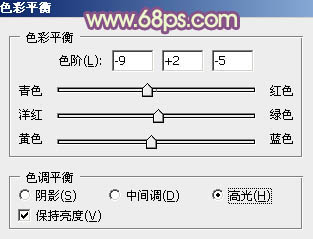
<图17> 
<图18>
6、按Ctrl + J 把当前色彩平衡调整图层复制一层,不透明度改为:40%,效果如下图。
<图19>
7、创建曲线调整图层,对RGB,蓝色通道进行调整,参数及效果如下图。这一步主要增加图片暗部亮度。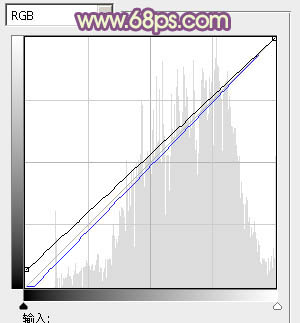
<图20> 
<图21>
8、按Ctrl + Alt + 2调出高光选区,新建一个图层填充橙黄色:#F5DB6F,混合模式改为“滤色”,不透明度改为:30%,效果如下图。这一步适当增加图片高光部分的亮度。
<图22>
9、创建可选颜色调整图层,对红,黄进行调整,参数设置如图23,24,效果如图25。这一步给图片增加橙黄色。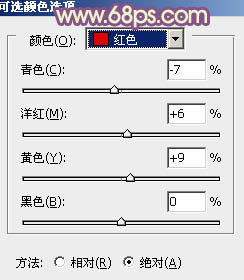
<图23> 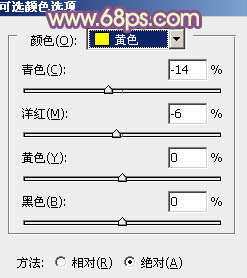
<图24> 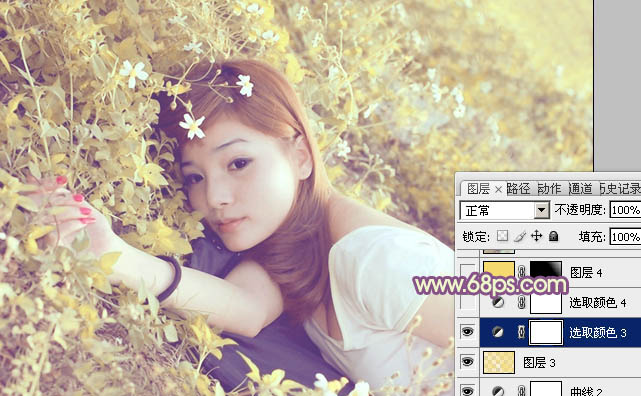
<图25>
10、创建可选颜色调整图层,对红、黄、白进行调整,参数设置如图26 - 28,效果如图29。这一步主要微调图片高光部分的颜色。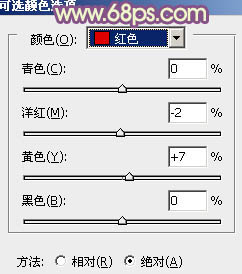
<图26> 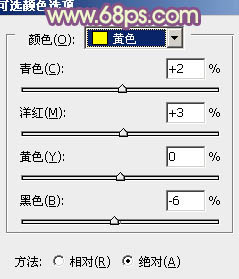
<图27> 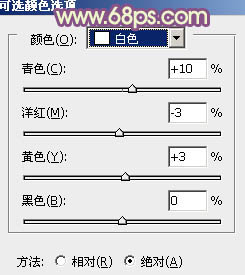
<图28> 
<图29>
11、新建一个图层填充橙黄色:#F5DB6F,混合模式改为“滤色”,按住Alt键添加图层蒙版,用白色画笔把右上角部分擦出来,效果如下图。
<图30>
12、新建一个图,按Ctrl + Alt + Shift + E 盖印图层,简单给人物磨一下皮,再简单把图片柔化处理,效果如下图。
<图31>
13、按Ctrl + Alt + 2 调出高光选区,按Ctrl + Shift + I 反选,新建一个图层填充暗蓝色:#735081,混合模式改为“滤色”,不透明度改为:20%,效果如下图。
<图32>
最后微调一下颜色,完成最终效果。
-

PS为坐在草地上的美女图片调制出柔美的蓝黄色
2022-09-09 9
-

Photoshop将草原美女照片调出清新怀旧效果
2022-09-09 5
-

photoshop为绿篱边的美女图片加上甜美的暖色
2022-09-09 10
-

PS将美女普通照片打造出成个性的商业海报
2022-09-09 9
-

photoshop将靠在围墙边的美女图片调制出甜美的暗紫色
2022-09-09 8
-

Photoshop为树荫下的美女图片加上清爽的青绿色
2022-09-09 12
-

Photoshop将坐在草地上的美女调制出漂亮的秋季阳光色
2022-09-09 9
-

Photoshop为室内偏暗美女调制出梦幻的暖色调
2022-09-09 8
-

Photoshop为倚靠树边的美女增加柔美的淡调蓝黄色
2022-09-09 9
-

Photoshop将桃花林中的美女加上清爽的古典淡青色
2022-09-09 8
-

Photoshop制作让美女照片成为焦点
2022-09-09 8
-

Photoshop为初夏树荫下的美女图片增加清爽的阳光色
2022-09-09 17
-

Photoshop将花草围墙边的美女图片调制柔和的韩系黄褐色
2022-09-09 7
-

photoshop利用通道替换为树林美女增加柔美的淡调蓝紫色
2022-09-10 4
-

Photoshop为站在野花从中的美女调制出柔美的淡紫色
2022-09-10 4
-

Photoshop为树林美女增加朦胧淡美的中性青红色
2022-09-10 5
-

Photoshop将秋季芦苇边的美女图片增加上通透的甜美色
2022-09-10 10
-

Photoshop为偏暗色的美女图片调制出清新色调
2022-09-10 10
-

Photoshop将树林旁边草地上的美女图片增加柔和的绿紫色
2022-09-10 3
-

Photoshop使用图层叠为浴缸内美女调出梦幻效果
2022-09-10 10
-

Photoshop为室内古装美女增加梦幻的海底蓝色调
2022-09-10 10