Photoshop使用图层叠为浴缸内美女调出梦幻效果

效果图及原图的对比,后期的目的是调成比较梦幻的私房人像作品。

拿到原始格式文件后,用photoshop自带的CameraRaw插件或者lightroom,进行初步的曝光及色温调整,尽量往正常色温靠拢,最大化保留图片细节,数值参考图片。
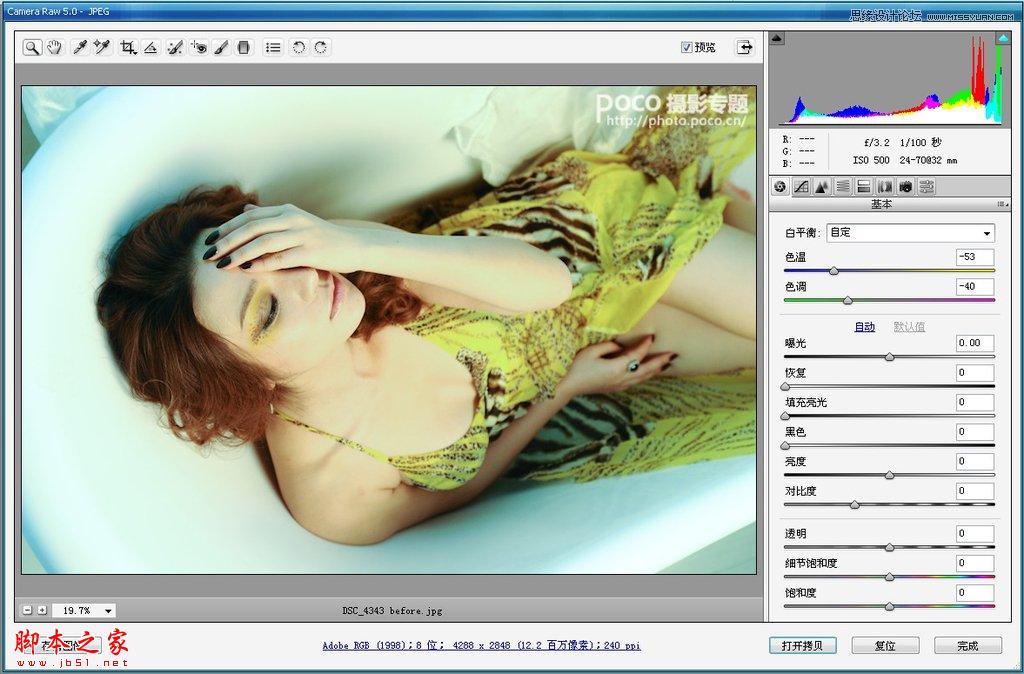
完成后,液化处理 ,需要注意下巴弧度,身体形态。图中为液化路径。
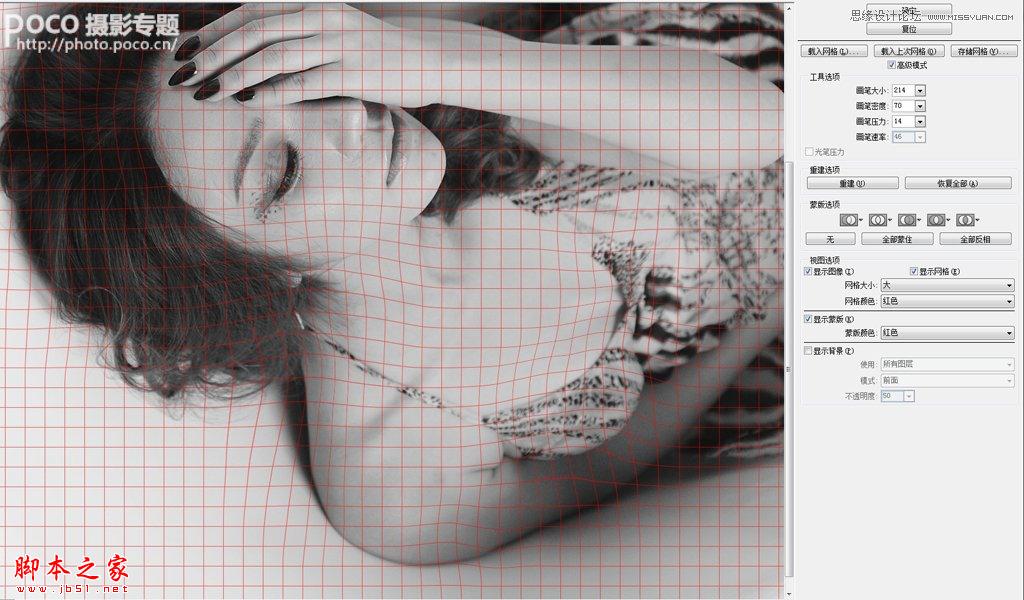
到这里,发现竖构图更能表达人物情绪(本来应该放在第一步做的,放这里讲也是强调处理照片的时候得不停思考,否则看过教程也只会照葫芦画瓢),所以我向左旋转了图像90度;弱化非画面中心部分,对图中蒙版白色区域执行高斯模糊,数值自定。进入修图环节,修补工具处理图像瑕疵,基础步骤省略截图。需要注意的是强化眼影,处理方式很多,不一一列举,我这里直接圈中眼睛部分,羽化后直接ctrl+J复制选区内容到新图层,应用叠加图层混合模式,再向下复制一层增加强度,配合画笔,添加蒙版擦除眼睛部分。
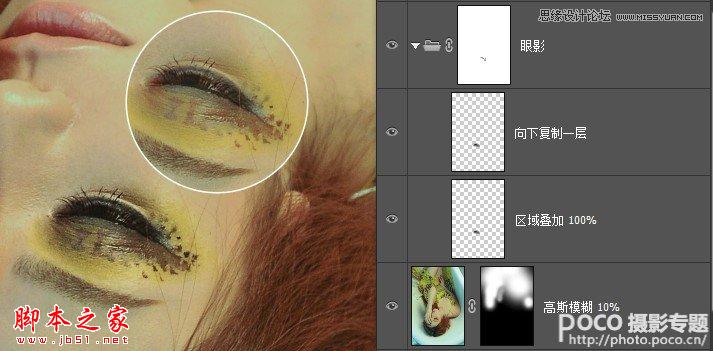
图片进一步调整色彩以及增强局部光比(中性灰图层做加深减淡操作)。
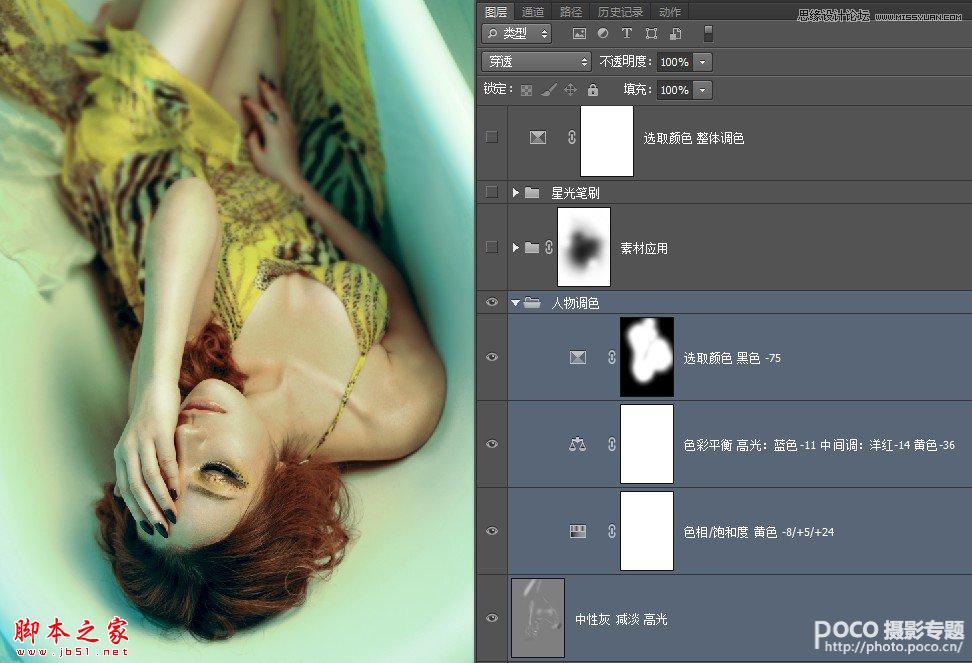
拖入图5素材,执行滤镜,添加杂色,USM锐化,数值自定,调整合适位置。

更改素材图层混合模式为叠加,降低不透明度,创建剪贴调整图层“亮度对比度”,降低亮度,增加对比度;再复制素材图层置于“亮度对比度”层上,改图层混合模式为强光,降低不透明度,创建剪贴调整图层“纯色”,选中青色改图层混合模式为颜色以降低图像整体红色部分饱和;具体数值参考图片。方便观察,我隐藏了顶层蒙版,可以看到面部及手部一些区域是我们不愿和素材重合的部分,所以对刚才操作的图层打包(crlt+g),添加蒙版,参考图片红叉处进行擦除。
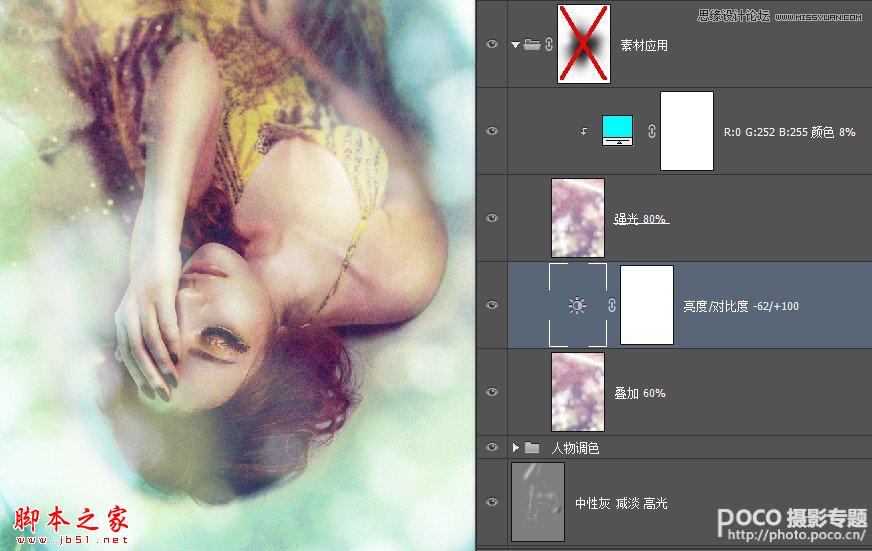
到这里就差不多完成了,最后添加星光笔刷,可自己参考图片设置,也可网站搜索相关笔刷。顶层我用可选颜色微调了下色彩,最终让照片以冷调输出(这步根据个人喜好,可忽略)。
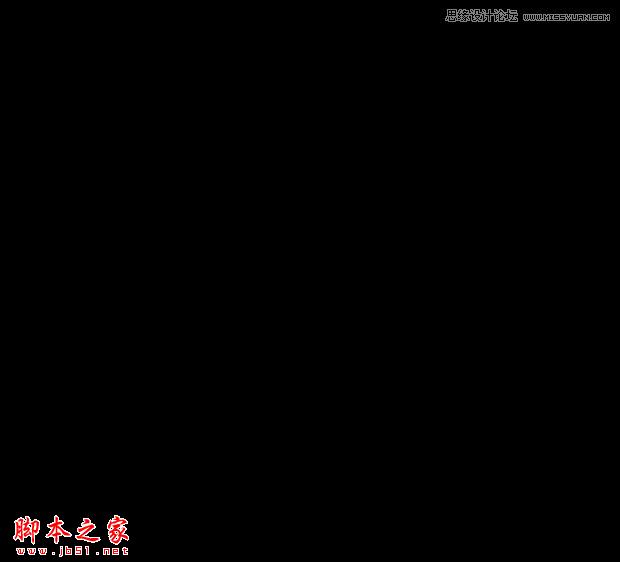
用同类方法制作的同组其它作品。

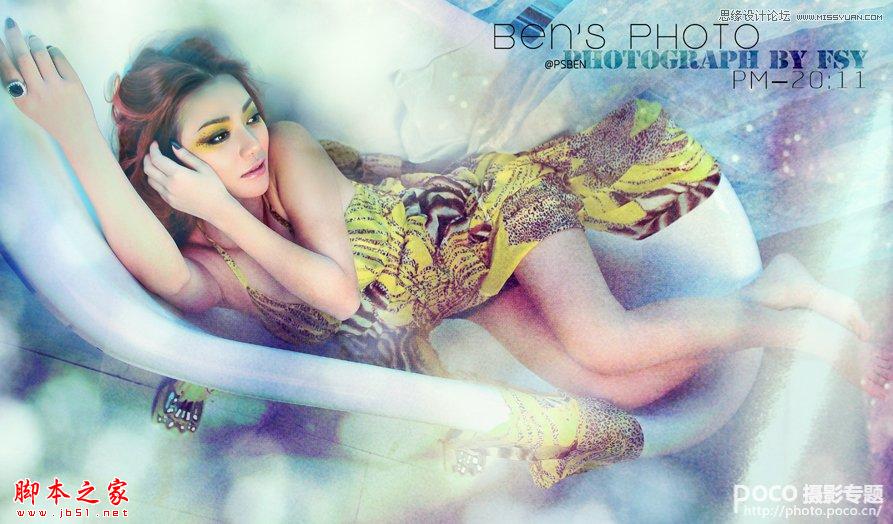

-

PS为坐在草地上的美女图片调制出柔美的蓝黄色
2022-09-09 9
-

Photoshop将草原美女照片调出清新怀旧效果
2022-09-09 5
-

photoshop为绿篱边的美女图片加上甜美的暖色
2022-09-09 10
-

PS将美女普通照片打造出成个性的商业海报
2022-09-09 9
-

photoshop将靠在围墙边的美女图片调制出甜美的暗紫色
2022-09-09 8
-

Photoshop为树林人物图片调制出梦幻的淡调青紫色
2022-09-09 7
-

Photoshop为树荫下的美女图片加上清爽的青绿色
2022-09-09 12
-

Photoshop将坐在草地上的美女调制出漂亮的秋季阳光色
2022-09-09 9
-

Photoshop为室内偏暗美女调制出梦幻的暖色调
2022-09-09 8
-

Photoshop为倚靠树边的美女增加柔美的淡调蓝黄色
2022-09-09 9
-

Photoshop将桃花林中的美女加上清爽的古典淡青色
2022-09-09 8
-

Photoshop制作让美女照片成为焦点
2022-09-09 8
-

Photoshop为初夏树荫下的美女图片增加清爽的阳光色
2022-09-09 17
-

Photoshop将花草围墙边的美女图片调制柔和的韩系黄褐色
2022-09-09 7
-

Photoshop为竹林婚片调制出梦幻复古的淡调青蓝色
2022-09-09 9
-

photoshop利用通道替换为树林美女增加柔美的淡调蓝紫色
2022-09-10 4
-

Photoshop为站在野花从中的美女调制出柔美的淡紫色
2022-09-10 4
-

Photoshop为树林美女增加朦胧淡美的中性青红色
2022-09-10 5
-

Photoshop将秋季芦苇边的美女图片增加上通透的甜美色
2022-09-10 10
-

Photoshop为偏暗色的美女图片调制出清新色调
2022-09-10 10
-

Photoshop将树林旁边草地上的美女图片增加柔和的绿紫色
2022-09-10 3