photoshop利用通道替换将花草中的美女调制出柔美的淡蓝色
我们需要的颜色是淡蓝色,用通道替换是比较快捷的。替换后得到青红双色图片,再把青色转为青蓝色,红色转为红灰色,并把图片暗部调亮增加柔和感即可。
原图
最终效果
1、打开素材图片,按Ctrl + J 把背景图层复制一层,进入通道面板,选择绿色通道,按Ctrl + A 全选,按Ctrl + C 复制,选择蓝色通道,按Ctrl + V 粘贴,点RGB通道返回图层面板,效果如下图。
<图1>
2、创建可选颜色调整图层,对红、青、白进行调整,参数设置如图2 - 4,效果如图5。这一步主要把图片中的青色及红色调淡。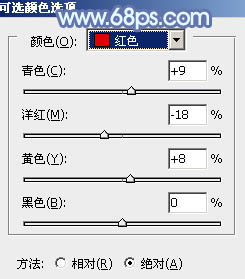
<图2> 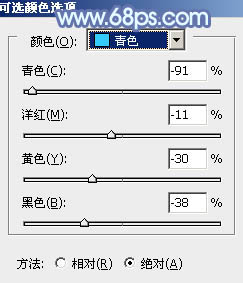
<图3> 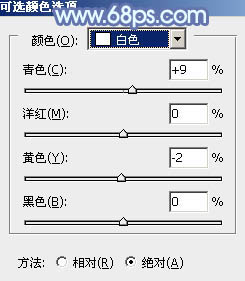
<图4> 
<图5>
3、创建曲线调整图层,对RGB、绿、蓝通道进行调整,参数设置如图6,效果如图7。这一步适当增加图片暗部亮度,并增加蓝色。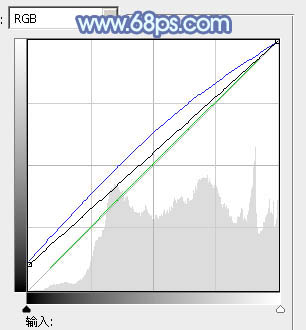
<图6> 
<图7>
4、按Ctrl + J 把当前曲线调整图层复制一层,不透明度改为:30%,效果如下图。
<图8>
5、创建可选颜色调整图层,对红、青、蓝进行调整,参数设置如图9 - 11,效果如图12。这一步主要把图片中的青色转为青蓝色。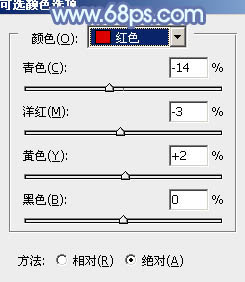
<图9> 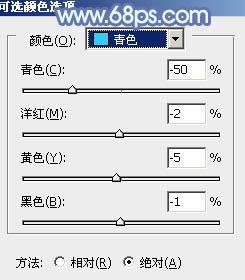
<图10> 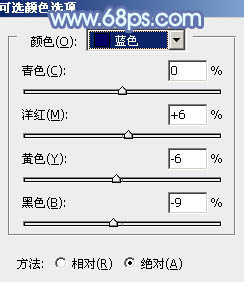
<图11>

<图12>
6、按Ctrl + J 把当前可选颜色调整图层复制一层,不透明度改为:50%,效果如下图。
<图13>
7、创建曲线调整图层,对蓝色通道进行调整,参数及效果如下图。这一步主要给图片高光部分增加淡蓝色。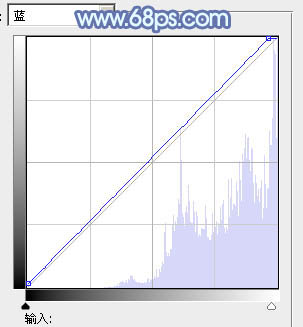
<图14> 
<图15>
8、创建可选颜色调整图层,对青、蓝、白、黑进行调整,参数设置如图16 - 19,效果如图20。这一步主要把图片中的青色及蓝色调淡。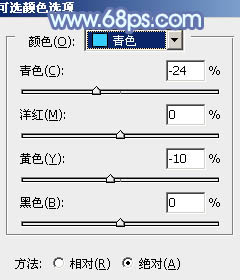
<图16> 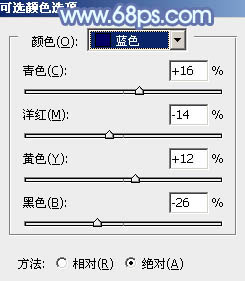
<图17> 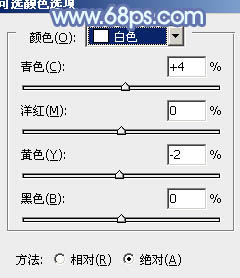
<图18> 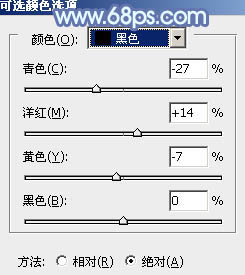
<图19> 
<图20>
9、把底部通道替换后的图层复制一层,按Ctrl + Shift + ] 置顶,不透明度改为:5%,效果如下图。这一步给图片增加淡青色。
<图21>
10、新建一个图层,按Ctrl + Alt + Shift + E 盖印图层,简单给人物磨一下皮,再微调一下嘴唇颜色,效果如下图。
<图22>
11、新建一个图层,填充暗蓝色:#5B6188,混合模式改为“滤色”,按住Alt键添加图层蒙版,用白色画笔把左上角部分擦出来,效果如下图。
<图23>
12、新建一个图层,盖印图层,用模糊工具把背景部分有杂色的部分模糊处理,效果如下图。
<图24>
13、按Ctrl + Alt + 2 调出高光选区,按Ctrl + Shift + I 反选,新建一个图层填充暗蓝色:#5C6289,不透明度改为:15%,效果如下图。
<图25>
最后微调一下颜色,完成最终效果。
-

Photoshop为趴在绿草上的美女图片增加朦胧唯美的黄紫色
2022-09-09 4
-

photoshop利用通道替换将树叶边的美女图片调出梦幻的淡蓝色
2022-09-09 7
-

photoshop利用通道工具将图片调出清雅阿宝色
2022-09-09 5
-

Photoshop制作色谱花卉主题作品教程
2022-09-09 6
-

photoshop利用直方图信息完美修复严重偏暗的草原图片
2022-09-09 7
-

Photoshop将偏暗野花中的美女图片调制出纯美的淡黄色
2022-09-09 12
-

Photoshop为夏日趴在石桌上的美女图片增加小清新淡蓝色
2022-09-09 5
-

PS为坐在草地上的美女图片调制出柔美的蓝黄色
2022-09-09 9
-

Photoshop将草原美女照片调出清新怀旧效果
2022-09-09 5
-

Photoshop将坐在草地上的美女调制出漂亮的秋季阳光色
2022-09-09 9
-

Photoshop将桃花林中的美女加上清爽的古典淡青色
2022-09-09 8
-

Photoshop将花草围墙边的美女图片调制柔和的韩系黄褐色
2022-09-09 7
-

photoshop利用通道替换为树林美女增加柔美的淡调蓝紫色
2022-09-10 4
-

Photoshop为站在野花从中的美女调制出柔美的淡紫色
2022-09-10 4
-

Photoshop将树林旁边草地上的美女图片增加柔和的绿紫色
2022-09-10 3
-

PS教你制造出花瓣上水滴透视效果
2022-09-10 6
-

Photoshop将草地美女图片调出柔美的早秋暖色
2022-09-10 5
-

Photoshop将坐在草地上人物图片调制出淡淡的暖紫色
2022-09-10 6
-

Photoshop将花园中的人物图片调制出唯美的金色调
2022-09-10 8
-

Photoshop将草地上的人物调制出淡美的阳光色
2022-09-10 8
-

Photoshop将趴在草地上的美女图片增加小清新的粉红色
2022-09-10 5