Photoshop将草地上的人物调制出淡美的阳光色
阳光色重点是高光的把握,调色过程也非常简单:先把图片整体颜色调淡,高光部分增加一些暖色,然后选择一个合适的角度加上类似阳光的高光即可。
原图
最终效果
1、打开素材图片,按Ctrl + Alt + 2 调出高光选区,按Ctrl + Shift + I 反选,然后创建曲线调整图层,对RGB,蓝色通道进行调整,参数设置如图1,效果如图2。这一步主要增加图片暗部亮度。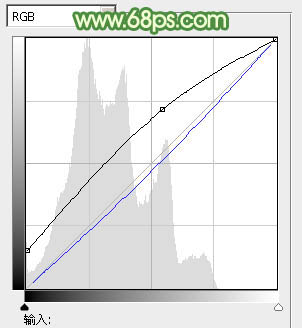
<图1> 
<图2>
2、创建可选颜色调整图层,对红、黄、绿进行调整,暗色设置如图3 - 5,效果如图6。这一步给草地增加淡黄色。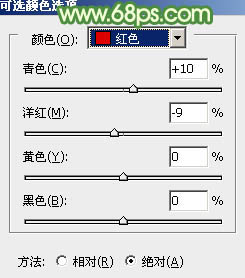
<图3> 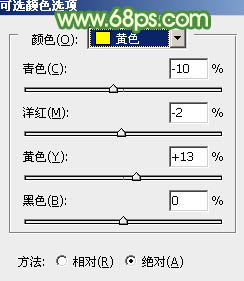
<图4> 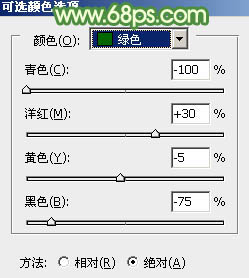
<图5> 
<图6>
3、按Ctrl + J 把当前可选颜色调整图层复制一层,不透明度改为:50%,效果如下图。
<图7>
4、创建可选颜色调整图层,对红、绿、白、黑进行调整,参数设置如图8 - 11,效果如图12。这一步主要把图片中的绿色调淡。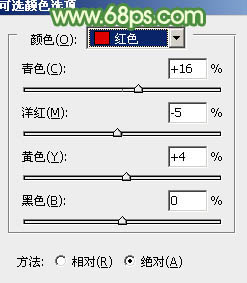
<图8> 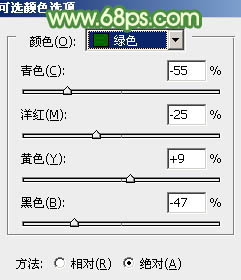
<图9> 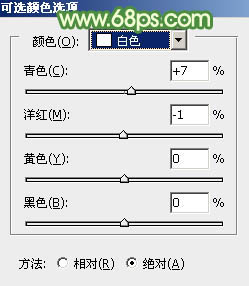
<图10> 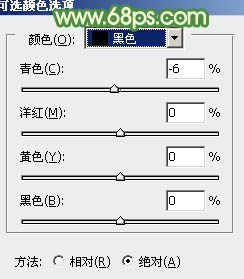
<图11> 
<图12>
5、创建曲线调整图层,对RGB、红、绿、蓝各通道进行调整,参数设置如图13 - 16,效果如图17。这一步主要给图片增加黄褐色。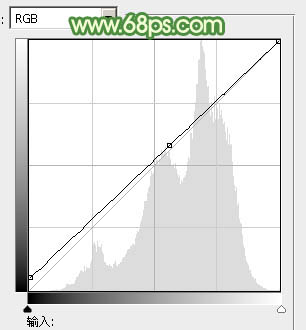
<图13> 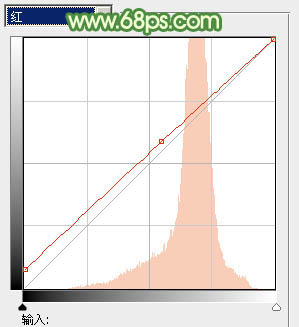
<图14> 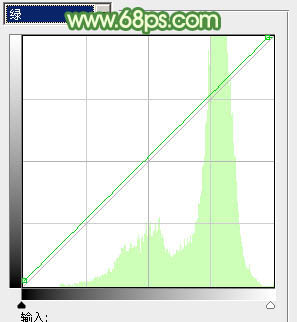
<图15> 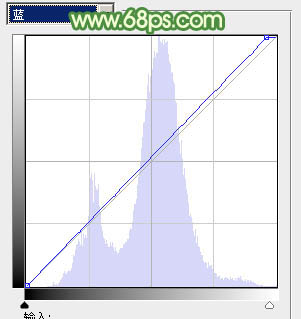
<图16>

<图17>
6、按Ctrl + J 把当前曲线调整图层复制一层,不透明度改为:30%,效果如下图。
<图18>
7、按Ctrl + Alt + 2 调出高光选区,按Ctrl + Shift + I 反选,新建一个图层填充黄褐色:#C99C5E,混合模式改为“滤色”,不透明度改为:20%,效果如下图。这一步给图片暗部增加暖色。
<图19>
8、创建色彩平衡调整图层,对阴影、中间调、高光进行调整,参数设置如图20 - 22,效果如图23。这一步加强图片暗部及高光部分的颜色。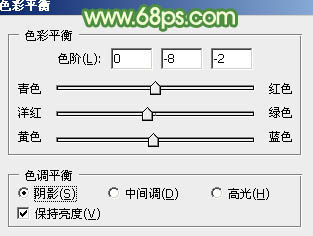
<图20> 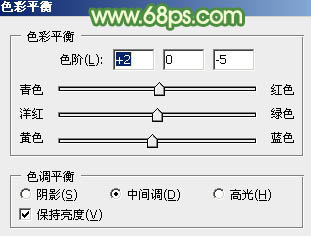
<图21> 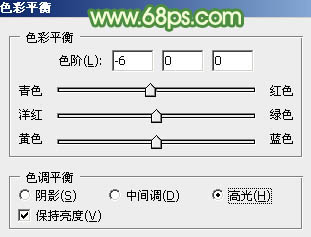
<图22> 
<图23>
9、按Ctrl +Alt + 2 调出高光选区,新建一个图层填充淡绿色:#D0E9CB,不透明度改为:20%,效果如下图。这一步给图片高光部分增加淡绿色。
<图24>
10、创建曲线调整图层,对绿,蓝通道进行调整,参数设置如图25,26,效果如图27。这一步微调图片颜色。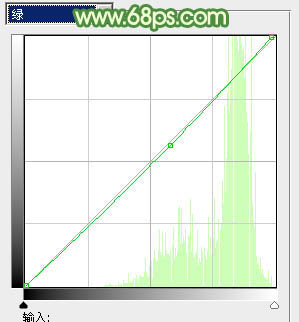
<图25> 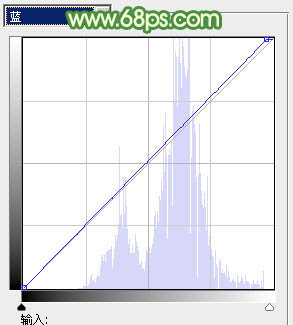
<图26> 
<图27>
11、新建一个图层填充淡黄色:#E1F093,混合模式改为“滤色”,按住Alt键添加图层蒙版,用白色画笔把右上角部分擦出来,给图片增加高光,效果如下图。
<图28>
12、创建可选颜色调整图层,对红,绿进行调整,参数设置如图29,30,效果如图31。这一步给图片增加暖色。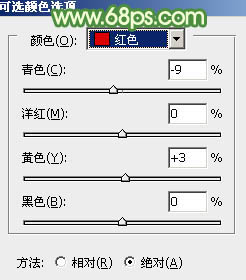
<图29> 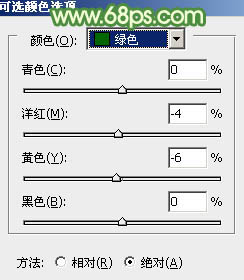
<图30> 
<图31>
最后微调一下整体颜色,简单给人物磨一下皮,完成最终效果。
-

Photoshop给外景人物图片打造出柔美的秋季棕黄色
2022-09-09 8
-

Photoshop为树林中人物图片增加鲜丽的橙褐色
2022-09-09 6
-

PS为坐在草地上的美女图片调制出柔美的蓝黄色
2022-09-09 9
-

PS合成打造出超酷的文字脸人物海报
2022-09-09 6
-

Photoshop为树林人物图片调制出梦幻的淡调青紫色
2022-09-09 7
-

Photoshop将外景人物图片打造出小清新橙红色效果
2022-09-09 10
-

photoshop在Lab模式下快速将外景人物图片制作成甜美的淡青色
2022-09-09 11
-

Photoshop将坐在草地上的美女调制出漂亮的秋季阳光色
2022-09-09 9
-

Photoshop为初夏树荫下的美女图片增加清爽的阳光色
2022-09-09 17
-

Photoshop制作酷炫的抽象光纹人物海报
2022-09-09 8
-

photoshop使用高低频为严重偏暗的人物图片修复美磨皮
2022-09-10 5
-

Photoshop将树林旁边草地上的美女图片增加柔和的绿紫色
2022-09-10 3
-

Photoshop将树林人物图片调制出淡美的小清新青绿色
2022-09-10 6
-

photoshop使用滤镜的液化和左推工具快速为人物瘦脸
2022-09-10 15
-

PS将普通人物图片调出超酷古铜色调效果
2022-09-10 5
-

Photoshop快速将人物照片背景调制出镜头模糊效果
2022-09-10 9
-

Photoshop将草地美女图片调出柔美的早秋暖色
2022-09-10 5
-

Photoshop将坐在草地上人物图片调制出淡淡的暖紫色
2022-09-10 6
-

photoshop快速为黑白人物图片上色教程
2022-09-10 5
-

Photoshop快速修复人物脸部局部过曝的肤色
2022-09-10 7
-

Photoshop将花园中的人物图片调制出唯美的金色调
2022-09-10 8