Photoshop将外景人物图片打造出小清新橙红色效果
原图
最终效果
1、打开素材图片,按Ctrl + J 把背景图层复制一层,进入通道面板,选择绿色通道,按Ctrl + A 全选,按Ctrl + C 复制,选择蓝色通道,按Ctrl + V 粘贴,点RGB通道,返回图层面板,效果如下图。得到青红双色图片。
<图1>
2、创建色相/饱和度调整图层,对青色进行调整,参数设置如图2,效果如图3。这一步把图片中的青色转为红色。
<图2> 
<图3>
3、创建曲线调整图层,对红,蓝进行调整,参数设置如图4,5,效果如图6。这一步给图片暗部增加红色及蓝色。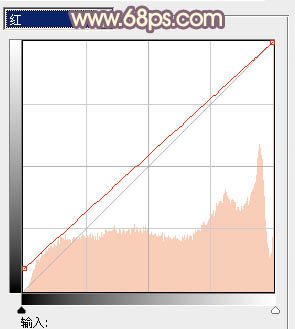
<图4> 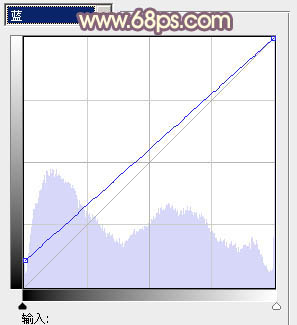
<图5> 
<图6>
4、创建可选颜色调整图层,对红,白进行调整,参数设置如图7,8,效果如图9。这一步给图片增加红色,高光部分增加淡黄色。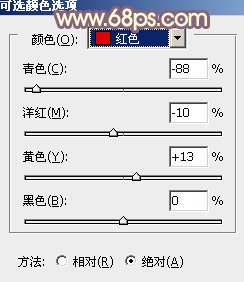
<图7> 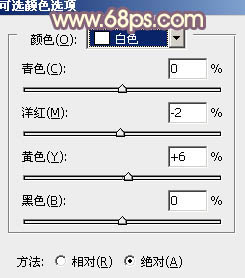
<图8> 
<图9>
5、按Ctrl + J 把当前可选颜色调整图层复制一层,不透明度改为:70%,效果如下图。
<图10>
6、创建曲线调整图层,对RGB、红、绿、蓝通道进行调整,参数设置如图11,效果如图12。这一步适当增加图片暗部亮度,并把红色转为橙红色。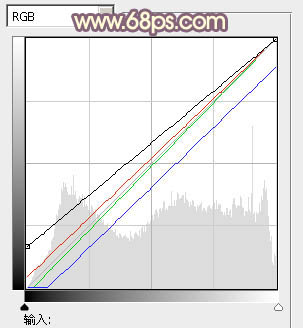
<图11> 
<图12>
7、新建一个图层,按Ctrl + Alt + Shift + E 盖印图层。执行:滤镜 > 模糊 > 动感模糊,角度设置为-45度,距离设置为180,确定后把图层混合模式改为“柔光”,不透明度改为:70%,效果如下图。这一步适当把图片柔化处理。
<图13>
8、创建可选颜色调整图层,对红、白、黑进行调整,参数设置如图14 - 16,效果如图17。这一步适当减少图片中的红色,并增加淡黄色。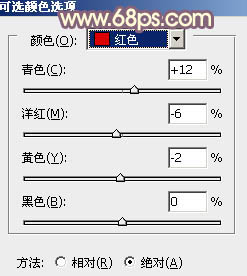
<图14>
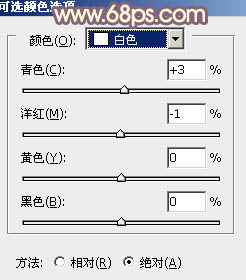
<图15> 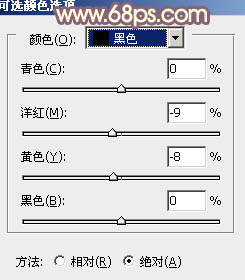
<图16> 
<图17>
9、创建曲线调整图层,对红、绿、蓝进行调整,参数设置如图18 - 20,效果如图21。这一步适当给图片增加蓝色。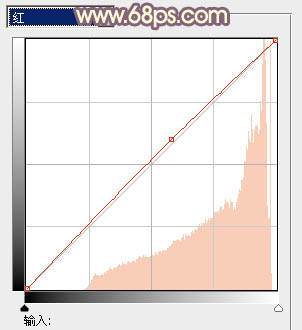
<图18> 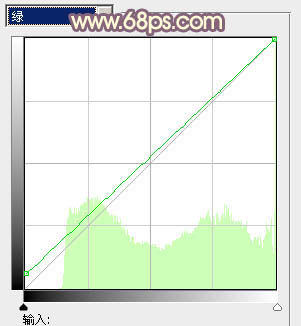
<图19> 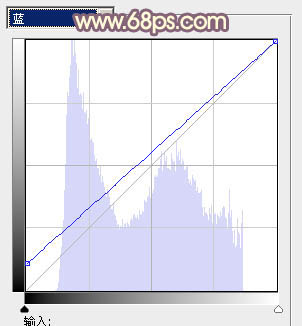
<图20> 
<图21>
10、主色基本出来了,不过还有很多细节需要处理,如下图头发边缘有很多灰色,需要上色。
<图22>
11、创建色彩平衡调整图层,对阴影、中间调、高光进行调整,参数设置如图23 - 25,确定后把蒙版填充黑色,用白色画笔把头发边缘有灰色的部分擦出来,效果如图26。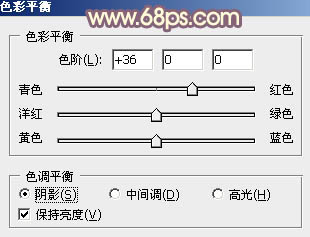
<图23> 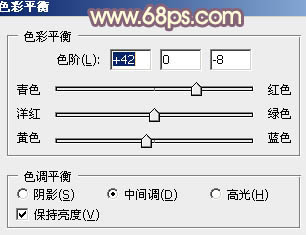
<图24> 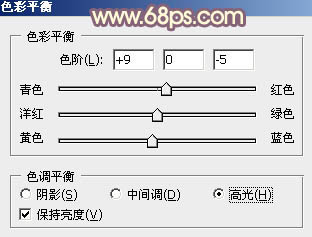
<图25> 
<图26>
12、新建一个图层,盖印图层,简单给人物磨一下皮,效果如下图。
<图27>
13、新建一个图层,盖印图层,执行:滤镜 > 模糊 > 高斯模糊,数值为4,确定后按住Alt键添加图层蒙版,用白色画笔把背景有杂色的部分擦出来,效果如下图。
<图28>
14、创建曲线调整图层,对RGB,蓝色通道进行调整,参数设置如图29,30,效果如图31。这一步适当增加图片亮度。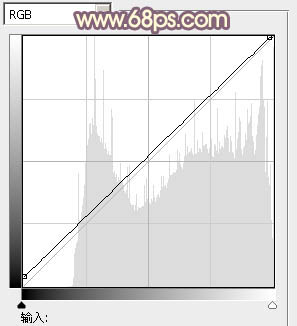
<图29> 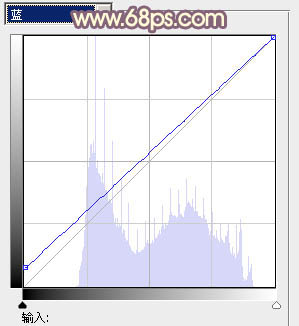
<图30> 
<图31>
15、创建色彩平衡调整图层,对高光进行调整,参数及效果如下图。这一步给图片高光部分增加淡蓝色。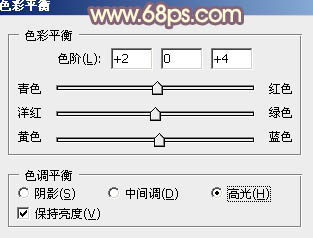
<图32> 
<图33>
最后给图片增加一点高光,微调一下颜色,完成最终效果。
-

Photoshop为坐在河边的美女加上小清新的秋季橙黄色
2022-09-09 5
-

PS利用钢笔及涂抹工具抠出多发丝的人物换背景
2022-09-09 10
-

photoshop为曝光的特殊人物照片修复的详细步骤
2022-09-09 7
-

Photoshop为树丛中的美女图片调制出小清新粉红色的详细教程
2022-09-09 7
-

Photoshop为树林人物图片打造流行的橙黄色
2022-09-09 4
-

photoshop(PS)设计绘制美女(人物)面部裂纹效果实例教程
2022-09-09 4
-

Photoshop为外景人物图片打造柔美怀旧的古典褐色
2022-09-09 10
-

PS利用通道替换为树林中人物调出唯美的蓝红色
2022-09-09 6
-

Lightroom结合PS将灰暗荔枝调出照片小清新效果
2022-09-09 28
-

PS为偏暗逆光人物图片修复及润色处理教程
2022-09-09 10
-

photoshop快速将室内人物照片调制出梦幻柔朦胧的紫色
2022-09-09 11
-

Photoshop为草地上的美女加上小清新的粉黄色
2022-09-09 6
-

Photoshop将树丛小道上的人物图片增加上柔和的怀旧橙褐色
2022-09-09 9
-

Photoshop为逆光人物图片调出加上柔和的落日透射阳光效果
2022-09-09 18
-

photoshop将人物图片制作成逼真的水彩油画效果
2022-09-09 4
-

Photoshop给外景人物图片打造出柔美的秋季棕黄色
2022-09-09 8
-

Photoshop为树林中人物图片增加鲜丽的橙褐色
2022-09-09 6
-

Photoshop为树林美女图片增加朦胧唯美的小清新淡黄色
2022-09-09 7
-

Photoshop为夏日趴在石桌上的美女图片增加小清新淡蓝色
2022-09-09 5
-

PS合成打造出超酷的文字脸人物海报
2022-09-09 6
-

Photoshop为树林人物图片调制出梦幻的淡调青紫色
2022-09-09 7