Photoshop为树林人物图片打造流行的橙黄色
原图
最终效果
1、打开素材图片,创建可选颜色调整图层,对黄,绿进行调整,参数及效果如下图。这一步把图片主色转为橙黄色。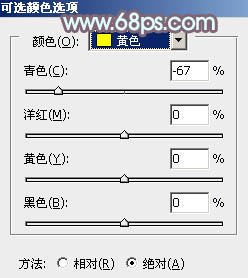
<图1> 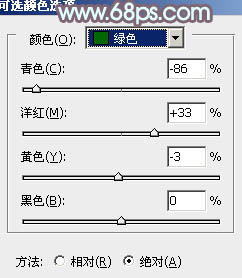
<图2> 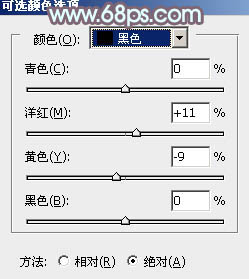
<图3> 
<图4>
2、创建曲线调整图层,对RGB、绿、蓝通道进行调整,参数设置如图5 - 7,效果如图8。这一步把图片颜色调亮,暗部增加蓝色。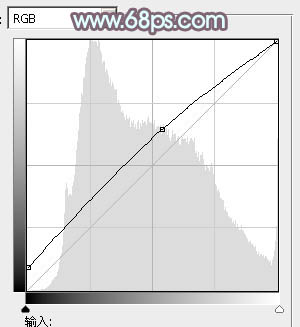
<图5> 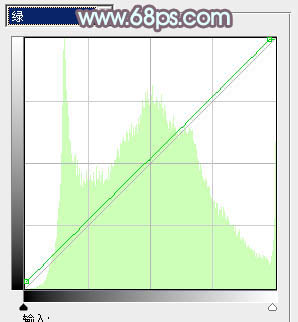
<图6> 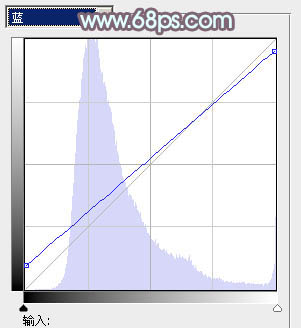
<图7> 
<图8>
3、创建可选颜色调整图层,对红、黄、白、中性色进行调整,参数设置如图9 - 12,效果如图13。这一步主要把图片中的橙黄色调亮。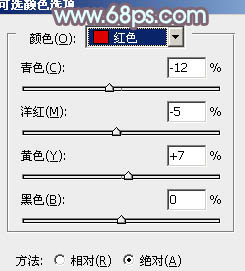
<图9> 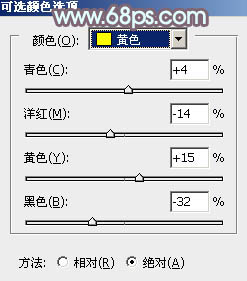
<图10> 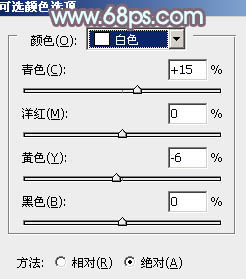
<图11> 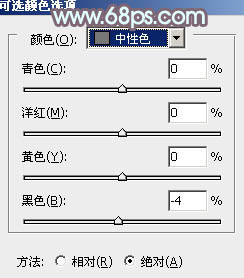
<图12> 
<图13>
4、创建色彩平衡调整图层,对阴影,高光进行调整,参数设置如图14,15,确定后把图层不透明度改为:30%,效果如图16。这一步微调图片暗部及高光部分的颜色。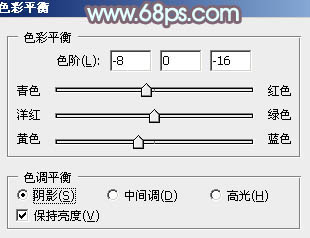
<图14> 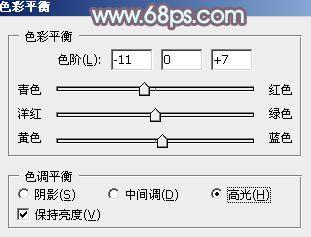
<图15> 
<图16>
5、创建曲线调整图层,对RGB、红、绿、蓝通道进行调整,参数设置如图17 - 20,效果如图21。这一步把图片暗部颜色调亮,高光部分增加淡黄色。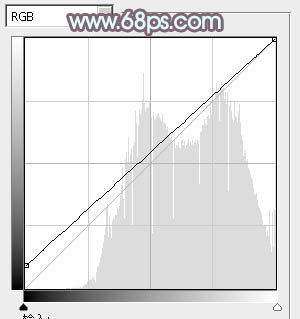
<图17> 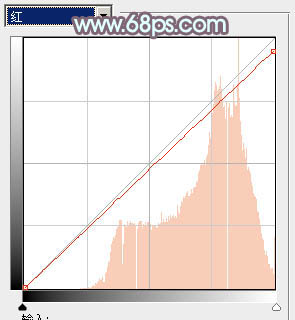
<图18> 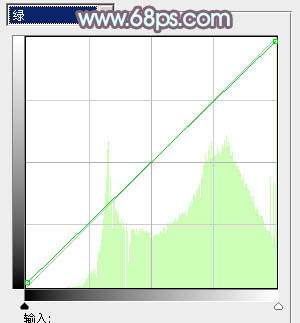
<图19> 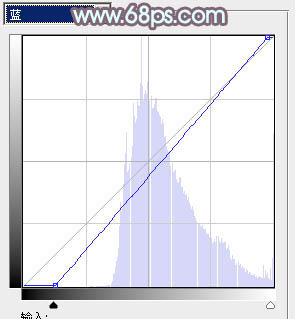
<图20> 
<图21>
6、创建可选颜色调整图层,对红、黄、白、中性色进行调整,参数设置如图22 - 25,效果如图26。这一步给图片增加橙色。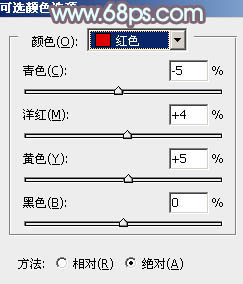
<图22> 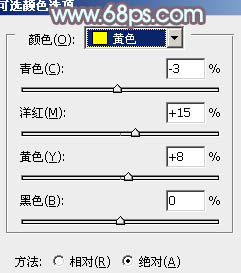
<图23> 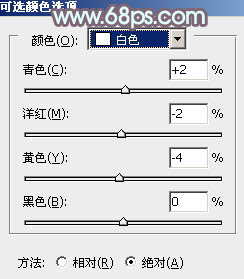
<图24> 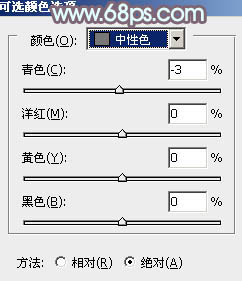
<图25> 
<图26>
7、按Ctrl + J 把当前可选颜色调整图层复制一层,不透明度改为:50%,效果如下图。
<图27>
8、把背景图层复制一层,按Ctrl + Shift + ] 置顶,按住Alt键添加图层蒙版,用白色画笔把人物脸部及肤色部分擦出来,如图28。然后用曲线等把人物肤色部分调亮调红润,效果如图29。
<图28> 
<图29>
9、新建一个图层,按Ctrl + Alt + Shift + E 盖印图层,简单把图片柔化处理,局部再增加一点高光,效果如下图。
<图30>
最后微调一下颜色,完成最终效果。
-

PS为人物美女照片添加梦幻星光光线
2022-09-09 7
-

PS只需三步为人物图片调出暗灰的中性色
2022-09-09 6
-

Photoshop多图合成漂亮的潮流人物插画
2022-09-09 9
-

Photoshop将人物照片处理成类似插画的效果
2022-09-09 5
-

PS快速的处理暗沉杂质的人物图片
2022-09-09 5
-

艺术家Bora创造了流动性和温柔的3D人物形象
2022-09-09 6
-

Photoshop将打造朦胧梦幻彩色逆光人物特效
2022-09-09 6
-

Photoshop快速把人物图片转为精细逼真的铅笔素描
2022-09-09 6
-

photoshop为偏黄美女人物图片调出粉嫩肤色
2022-09-09 6
-

Photoshop为树林写真人像加上甜美的淡调黄绿色
2022-09-09 14
-

PS与AI结合快速制作逼真的矢量效果的人物照片技巧 PS实例教程
2022-09-09 80
-

Photoshop教你将美女人物的脸变成阿凡达纳美人
2022-09-09 23
-

PS将外景人物图片调出漂亮的糖水阿宝色调
2022-09-09 9
-

Photoshop将树林人物图片加上唯美柔和的红褐色
2022-09-09 7
-

如何使用PS快速给人物更换背景颜色 Photoshop实例教程
2022-09-09 10
-

PS利用通道选区工具为偏暗的树林图片完美还原阳光色彩
2022-09-09 4
-

PS雪景人物简单图片润色处理(把人物肤色调红润)
2022-09-09 15
-

Photoshop将树林婚片调制出唯美浪漫的蓝紫色
2022-09-09 5
-

Photoshop为坐在河边的美女加上小清新的秋季橙黄色
2022-09-09 5
-

PS利用钢笔及涂抹工具抠出多发丝的人物换背景
2022-09-09 10
-

photoshop为曝光的特殊人物照片修复的详细步骤
2022-09-09 7