Photoshop将树林人物图片加上唯美柔和的红褐色
原图
最终效果
1、打开素材图片,创建可选颜色调整图层,对黄、绿、青、白进行调整,参数设置如图1 - 4,效果如图5。这一步把背景部分的主色转为橙黄色。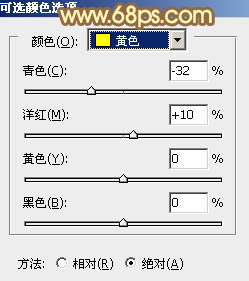
<图1> 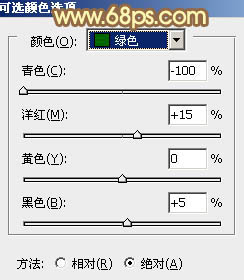
<图2> 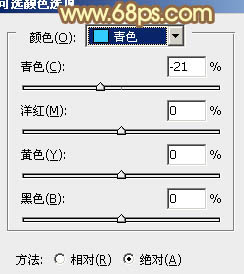
<图3> 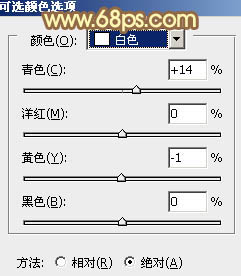
<图4> 
<图5>
2、创建曲线调整图层,对RGB、红、绿、蓝通道进行调整,参数设置如图6 - 9,效果如图10。这一步给图片增加红色。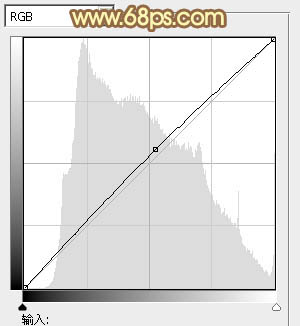
<图6> 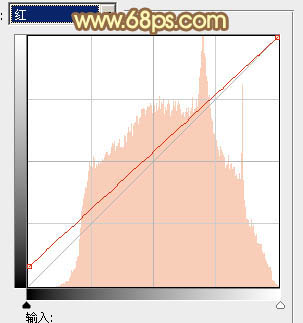
<图7> 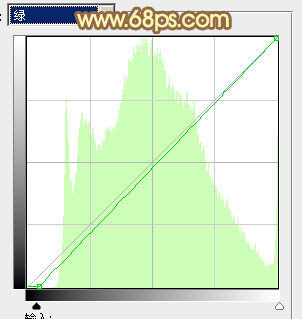
<图8> 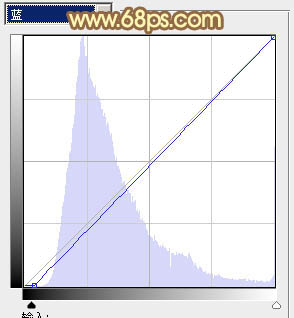
<图9> 
<图10>
3、创建可选颜色调整图层,对红、白、中性、黑进行调整,参数设置如图11 - 14,效果如图15。这一步同样给图片增加红色。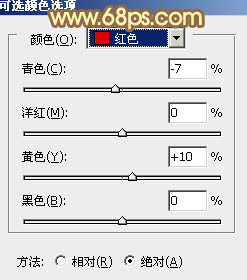
<图11> 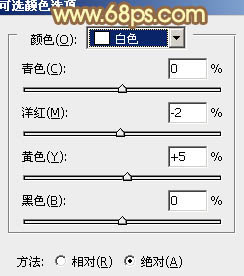
<图12> 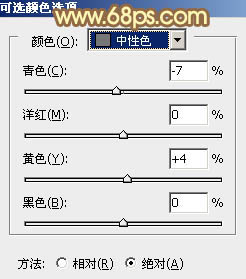
<图13> 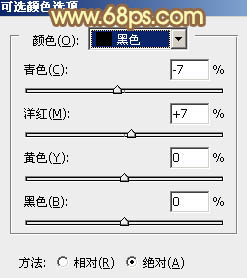
<图14> 
<图15>
4、按Ctrl + Alt + 2 调出高光选区,按Ctrl + Shift + I 反选,新建一个图层填充暗红色:#8D5806,混合模式改为“滤色”,效果如下图。这一步增加图片暗部亮度。
<图16>
5、创建曲线调整图层,对RGB、红、绿、蓝通道进行调整,参数设置如图17 - 20,效果如图21。这一步主要调整图片暗部颜色,适当增加暗蓝色。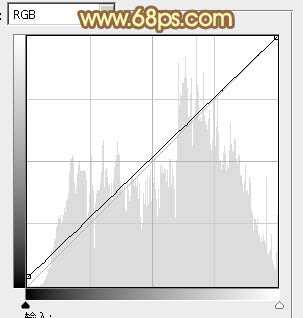
<图17> 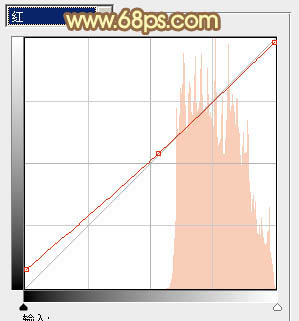
<图18>
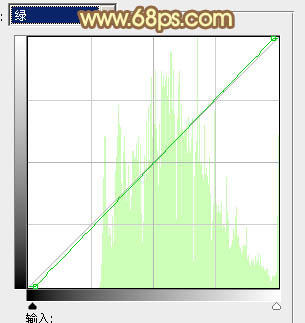
<图19> 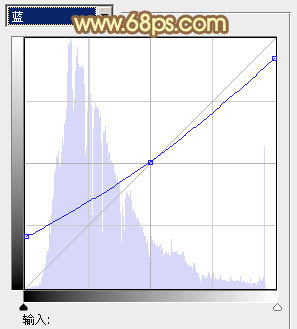
<图20> 
<图21>
6、创建可选颜色调整图层,对红、黄、白、中性色进行调整,参数设置如图22 - 25,确定后把图层不透明度改为:50%,效果如图26。这一步给图片增加橙红色。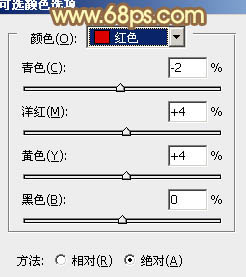
<图22> 
<图23> 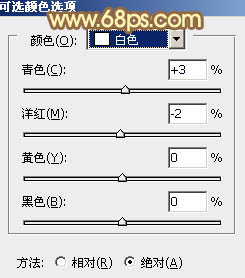
<图24> 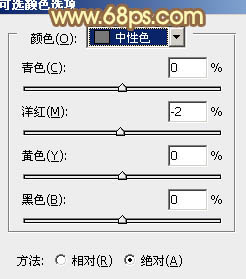
<图25> 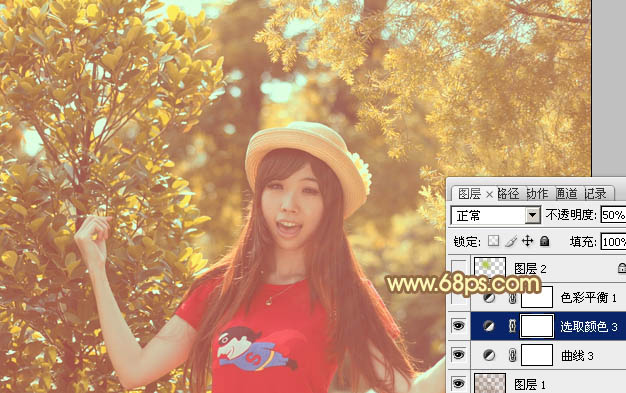
<图26>
7、创建色彩平衡调整图层,对阴影,高光进行调整,参数及效果如下图。这一步加强图片高光部分的颜色。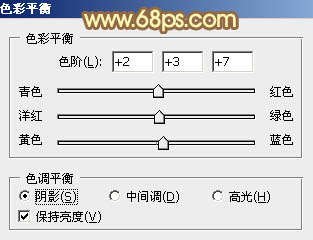
<图27> 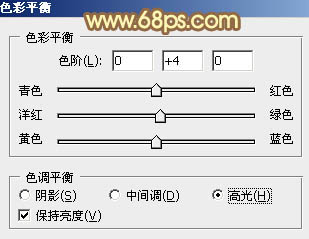
<图28> 
<图29>
8、新建一个图层,混合模式改为“滤色”,把前景颜色设置为黄绿色:#B5CB0D,用画笔给下图选区部分涂上高光。
<图30>
9、创建色彩平衡调整图层,对阴影,高光进行调整,参数及效果如下图。这一步给图片增加褐色。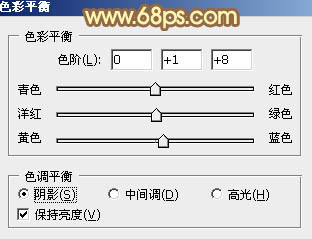
<图31> 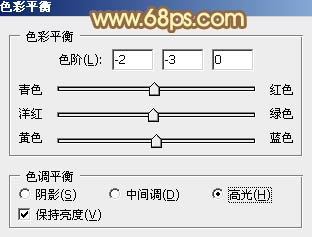
<图32> 
<图33>
10、把背景图层复制一层,按Ctrl + Shift + ] 置顶,按住Alt键添加图层蒙版,用白色画笔把人物脸部擦出来,不透明度改为:40%。然后调整一下脸部颜色,效果如图35。
<图34> 
<图35>
11、新建一个图层,按Ctrl + Alt + Shift + E 盖印图层,简单给人物磨一下皮,再把整体柔化处理,效果如下图。
<图34>
最后微调一下颜色,完成最终效果。
-

Photoshop为树林人物图片加上柔美的早秋色
2022-09-09 5
-

Photoshop将人物图片打造出颜色绚丽个性的雷朋风格海报效果
2022-09-09 6
-

Photoshop为树林美女图片打造出柔和的青黄色
2022-09-09 10
-

photoshop在Lab模式下快速打造鲜艳的橙红色人物图片
2022-09-09 8
-

Photoshop为长凳上的美女打造出柔美的秋季红褐色
2022-09-09 4
-

PS将人物照片打造出质感古铜色
2022-09-09 9
-

PS为人物美女照片添加梦幻星光光线
2022-09-09 7
-

PS只需三步为人物图片调出暗灰的中性色
2022-09-09 6
-

Photoshop多图合成漂亮的潮流人物插画
2022-09-09 9
-

Photoshop将人物照片处理成类似插画的效果
2022-09-09 5
-

PS快速的处理暗沉杂质的人物图片
2022-09-09 5
-

艺术家Bora创造了流动性和温柔的3D人物形象
2022-09-09 6
-

Photoshop将打造朦胧梦幻彩色逆光人物特效
2022-09-09 6
-

Photoshop将河塘边的美女加上唯美的红褐色
2022-09-09 11
-

Photoshop快速把人物图片转为精细逼真的铅笔素描
2022-09-09 6
-

photoshop为偏黄美女人物图片调出粉嫩肤色
2022-09-09 6
-

Photoshop为树林写真人像加上甜美的淡调黄绿色
2022-09-09 14
-

PS与AI结合快速制作逼真的矢量效果的人物照片技巧 PS实例教程
2022-09-09 80
-

Photoshop教你将美女人物的脸变成阿凡达纳美人
2022-09-09 23
-

Photoshop将草地上的美女调制出古典中性红褐色
2022-09-09 10
-

PS将外景人物图片调出漂亮的糖水阿宝色调
2022-09-09 9