Photoshop将树林婚片调制出唯美浪漫的蓝紫色
原图
最终效果
1、打开素材图片,创建曲线调整图层,对RGB通道进行调整,把暗部稍微调亮一点,参数及效果如下图。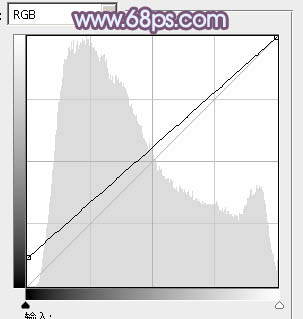
<图1> 
<图2>
2、创建可选颜色调整图层,对黄色进行调整,参数及效果如下图。这一步把背景部分的黄色转为橙黄色。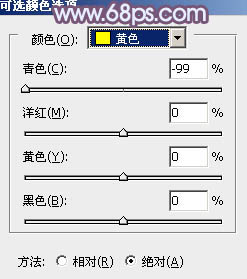
<图3> 
<图4>
3、按Ctrl + J 把当前可选颜色调整图层复制一层,增加背景部分的暖色,效果如下图。
<图5>
4、新建一个图层,按Ctrl + Alt + Shift + E 盖印图层,进入通道面板,选择绿色通道,按Ctrl + A 全选,按Ctrl + C 复制,选择蓝色通道,按Ctrl + V 粘贴,点RGB通道返回图层面板,效果如下图。
<图6>
5、创建可选颜色调整图层,对青色进行调整,参数及效果如下图。这一步把图片中的青色稍微调淡。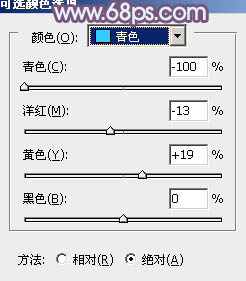
<图7> 
<图8>
6、创建曲线调整图层,对RGB、绿、蓝通道进行调整,参数及效果如下图。这一步适当给图片增加蓝色,暗部增加亮度。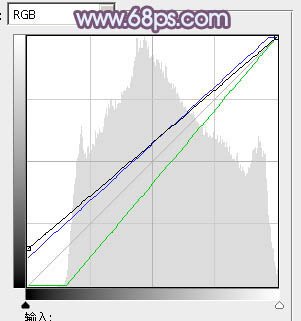
<图9> 
<图10>
7、创建可选颜色调整图层,对红、青、白进行调整,参数设置如图11 - 13,效果如图14。这一步微调图片主色,给高光部分增加淡蓝色。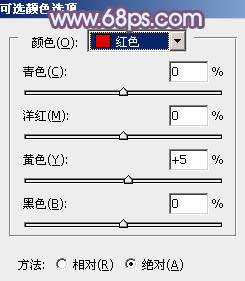
<图11> 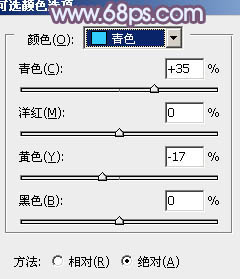
<图12> 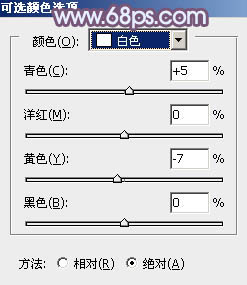
<图13> 
<图14>
8、创建色彩平衡调整图层,对阴影、中间调、高光进行调整,参数设置如图15 - 17,效果如图18。这一步给图片增加暖色。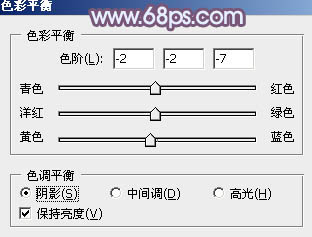
<图15> 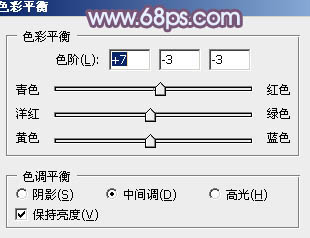
<图16> 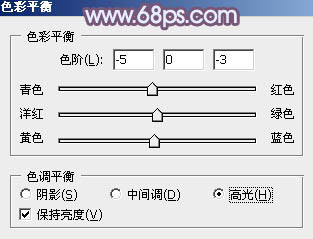
<图17> 
<图18>
9、经过前面的处理,人物肤色部分有点偏色,需要修复一下。把背景图层复制一层,按Ctrl + Shift + ] 置顶,按住Alt键添加图层蒙版,用白色画笔把人物脸部及肤色部分擦出来,如下图。
<图19>
10、用曲线、色彩平衡,可选颜色等调整一下人物肤色,数值自定,大致跟背景融合即可。
<图20>
11、新建一个图层,盖印图层。执行:滤镜 > 模糊 > 动感模糊,角度设置为-45度,距离设置为200,确定后把图层混合模式改为“柔光”,不透明度改为:70%,效果如下图。
<图21>
12、创建可选颜色调整图层,对红、蓝、洋红、白进行调整,参数设置如图22 - 25,效果如图26。这一步主要加强图片高光部分的颜色。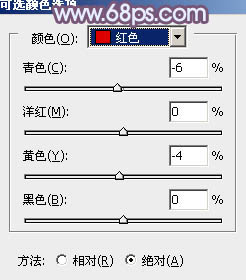
<图22> 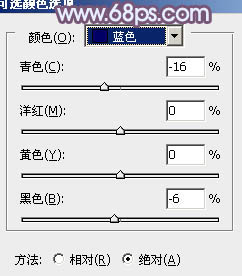
<图23> 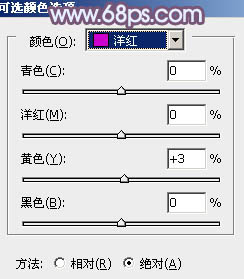
<图24> 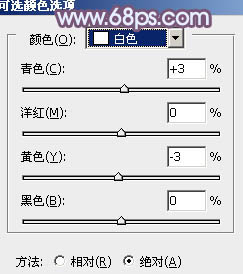
<图25> 
<图26>
13、新建一个图层,盖印图层,混合模式改为“柔光”,按住Alt键添加图层蒙版,用白色画笔把背景需要变亮的部分擦出来,效果如下图。
<图27>
14、新建一个图层,给图片局部增加一点高光,底部增加一点暗角,再把整体调暗一点,如下图。
<图28> 
<图29>
最后微调一下颜色,完成最终效果。
-

Photoshop为树林下的美女加上梦幻的淡调中性暖色
2022-09-08 7
-

Photoshop为偏暗的树林婚片增加灿烂的阳光色彩
2022-09-08 8
-

Photoshop利用通道混合器工具抠出复杂的树林教程
2022-09-08 4
-

Photoshop给树林中的美女加上梦幻的青蓝色
2022-09-08 6
-

Photoshop为树林美女调制出怀旧的柔褐色
2022-09-08 9
-

Photoshop为树林静坐的美女调制唯美的淡青色
2022-09-08 27
-

Photoshop将树林中的美女调制出梦幻的淡冷色
2022-09-08 3
-

Photoshop将芦苇美女图片打造唯美的秋季冷色蓝紫色
2022-09-08 4
-

Photoshop为树林美女图片打造唯美的褐色特效
2022-09-08 7
-

Photoshop为树林人物图片调出柔美的秋季橙黄色
2022-09-08 5
-

Ps打造纯美的淡调蓝紫色外景人物图片
2022-09-08 13
-

Photoshop为趴在草地的美女加上纯美的淡调蓝紫色
2022-09-08 6
-

Photoshop将树林人物调制出柔和的秋季橙褐色
2022-09-08 5
-

Photoshop利用通道替换将外景人物图片打造出纯美的淡调蓝紫色效果
2022-09-08 8
-

Photoshop为树林小路上的美女调制出唯美的秋季淡暖色
2022-09-09 6
-

PS为树林小道上的婚纱照片调出中性色调
2022-09-09 7
-

Photoshop为树林人物图片加上柔美的早秋色
2022-09-09 5
-

Photoshop为树林美女图片打造出柔和的青黄色
2022-09-09 10
-

Photoshop为树林写真人像加上甜美的淡调黄绿色
2022-09-09 14
-

Photoshop将树林人物图片加上唯美柔和的红褐色
2022-09-09 7
-

PS利用通道选区工具为偏暗的树林图片完美还原阳光色彩
2022-09-09 4