Photoshop将树丛小道上的人物图片增加上柔和的怀旧橙褐色
素材图片比较柔和,重点是更换主色。这里选择了一种比较怀旧的颜色:橙褐色或黄褐色。调色的时候只需要把背景中的黄绿色转为橙色,暗部颜色转为黄褐色,再简单渲染一些高光即可。
原图
最终效果
1、打开素材图片,创建曲线调整图层,对RGB进行调整,把暗部稍微调亮一点,参数及效果如下图。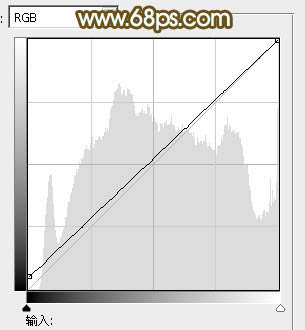
<图1> 
<图2>
2、创建可选颜色调整图层,对黄,绿进行调整,参数设置如图3,4,效果如图5。这一步给背景部分增加橙黄色。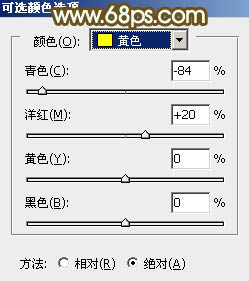
<图3> 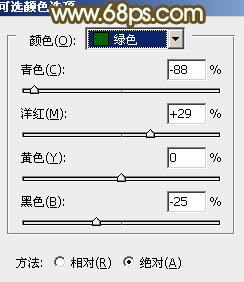
<图4> 
<图5>
3、按Ctrl + J 把当前可选颜色调整图层复制一层,不透明度改为:30%,效果如下图。
<图6>
4、创建曲线调整图层,对RGB、红、绿、蓝通道进行调整,参数设置如图7 - 10,效果如图11。这一步适当把图片颜色调柔和。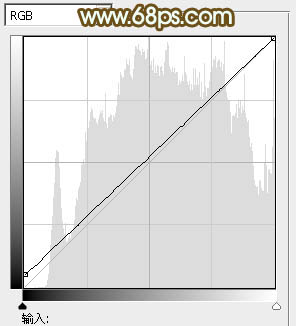
<图7> 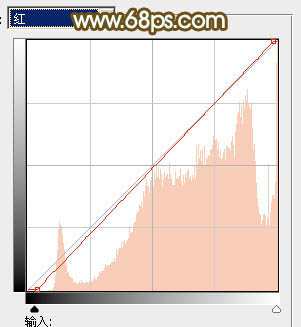
<图8> 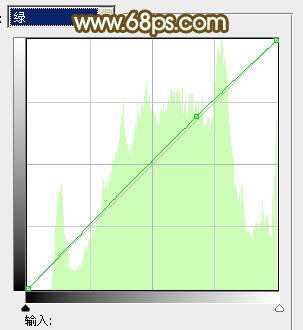
<图9> 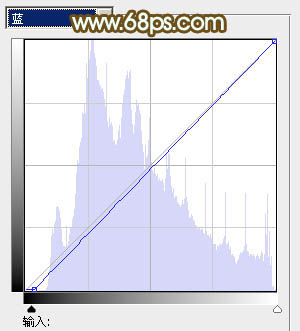
<图10> 
<图11>
5、创建可选颜色调整图层,对红、黄、绿、中性、黑进行调整,参数设置如图12 - 16,效果如图17。这一步给图片增加橙红色。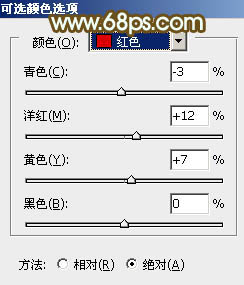
<图12>
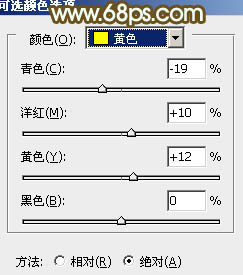
<图13> 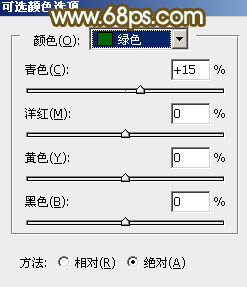
<图14> 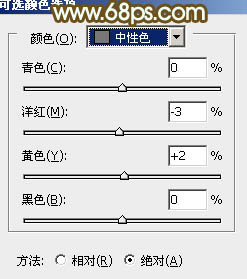
<图15> 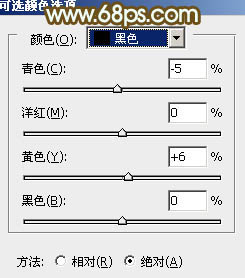
<图16> 
<图17>
6、创建色彩平衡调整图层,对阴影、中间调、高光进行调整,参数设置如图18 - 20,效果如图21。这一步主要加强图片高光部分的颜色。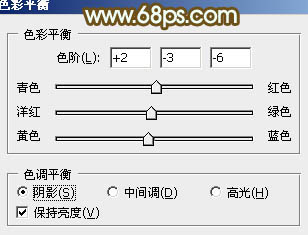
<图18> 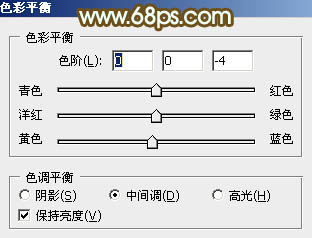
<图19> 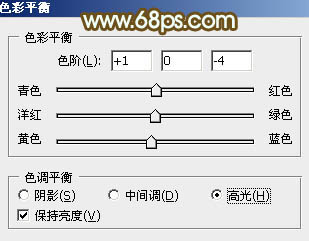
<图20> 
<图21>
7、创建曲线调整图层,对红,绿通道进行调整,参数设置如图22,确定后把蒙版填充红色,用白色画笔把人物脸部及肤色部分擦出来,确定后再适当降低图层不透明度,效果如图23。这一步给人物肤色增加红色。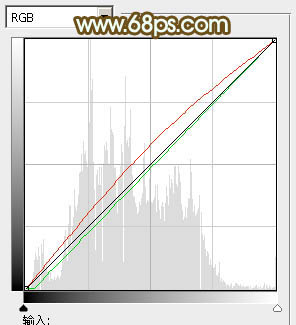
<图22> 
<图23>
8、创建可选颜色调整图层,对白色进行调整,参数及效果如下图。这一步微调图片高光部分的颜色。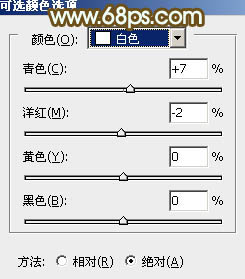
<图24> 
<图25>
9、按Ctrl + Alt + 2 调出高光选区,按Ctrl + Shift + I 反选,新建一个图层填充黄褐色:#8D7D4A,混合模式改为“滤色”,不透明度改为:10%,效果如下图。
<图26>
10、新建一个图层,用椭圆选框工具拉出下图所示的椭圆选区,羽化50个像素后填充黄褐色:#BC8841,混合模式改为“滤色”,效果如下图。这一步给图片局部增加高光。
<图27>
最后新建图层,盖印图层。简单给人物磨一下皮,整体适当柔化处理,完成最终效果。
-

PS将外景人物图片调出漂亮的糖水阿宝色调
2022-09-09 9
-

Photoshop将树林人物图片加上唯美柔和的红褐色
2022-09-09 7
-

如何使用PS快速给人物更换背景颜色 Photoshop实例教程
2022-09-09 10
-

PS利用通道选区工具为偏暗的树林图片完美还原阳光色彩
2022-09-09 4
-

PS雪景人物简单图片润色处理(把人物肤色调红润)
2022-09-09 15
-

Photoshop将树林婚片调制出唯美浪漫的蓝紫色
2022-09-09 5
-

Photoshop为坐树枝上的美女调制出小清新的蓝黄色
2022-09-09 7
-

PS利用钢笔及涂抹工具抠出多发丝的人物换背景
2022-09-09 10
-

photoshop为曝光的特殊人物照片修复的详细步骤
2022-09-09 7
-

Photoshop为树丛中的美女图片调制出小清新粉红色的详细教程
2022-09-09 7
-

Photoshop为绿树下的情侣加上柔美的青绿色
2022-09-09 4
-

Photoshop为树林人物图片打造流行的橙黄色
2022-09-09 4
-

photoshop(PS)设计绘制美女(人物)面部裂纹效果实例教程
2022-09-09 4
-

Photoshop为外景人物图片打造柔美怀旧的古典褐色
2022-09-09 10
-

PS利用通道替换为树林中人物调出唯美的蓝红色
2022-09-09 6
-

PS为偏暗逆光人物图片修复及润色处理教程
2022-09-09 10
-

photoshop快速将室内人物照片调制出梦幻柔朦胧的紫色
2022-09-09 11
-

Photoshop给绿树边的美女增加甜美清爽的淡调青蓝色
2022-09-09 8
-

Photoshop将绿树边的美女图片调出暖暖的唯美阳光色
2022-09-09 14
-

Photoshop为绿树下的美女图片加上唯美朦胧的淡绿色
2022-09-09 10
-

Photoshop为树下的美女图片调制出甜美的粉调青红色
2022-09-09 10