Photoshop为绿树下的情侣加上柔美的青绿色
原图
最终效果
1、打开素材图片,创建可选颜色调整图层,对绿色进行调整,参数及效果如下图。这一步把图片中的绿色转为青色。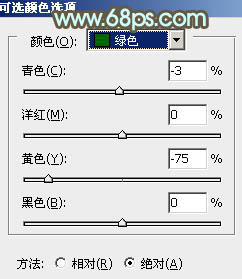
<图1> 
<图2>
2、按Ctrl + J 把当前可选颜色调整图层复制一层,效果如下图。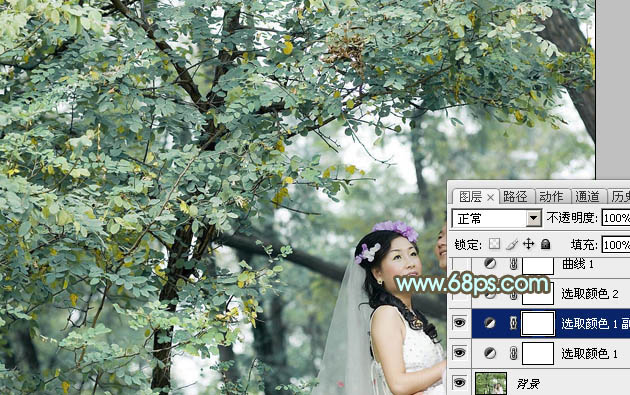
<图3>
3、创建可选颜色调整图层,对黄,绿进行调整,参数及效果如下图。这一步把图片中的黄色转为橙黄色。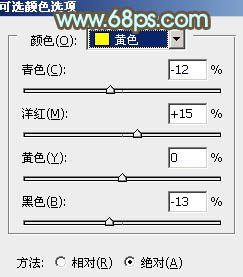
<图4> 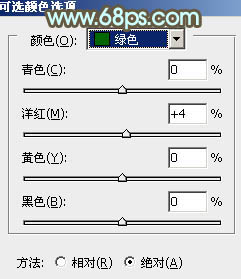
<图5> 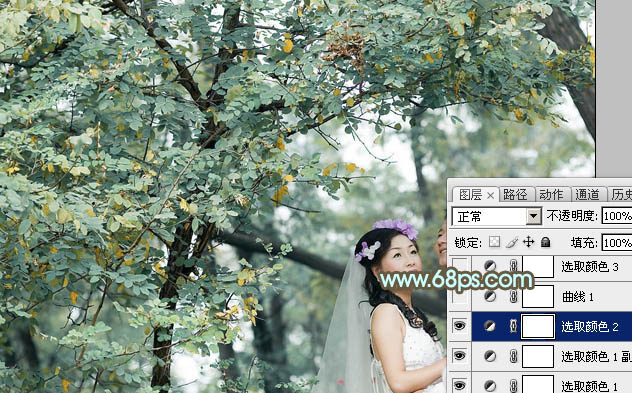
<图6>
4、创建曲线调整图层,对RGB、红、绿通道进行调整,参数及效果如下图。这一步增加图片暗部亮度,并增加一点暖色。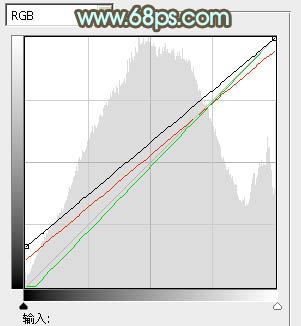
<图7> 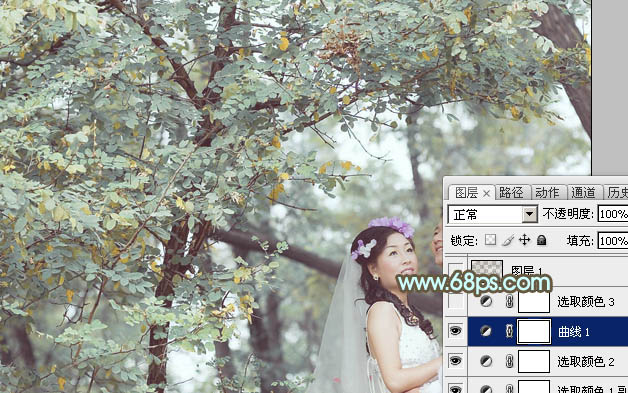
<图8>
5、创建可选颜色调整图层,对黄、绿、青、白、中性色进行调整,参数设置如图9 - 13,效果如图14。这一步微调图片主色,并给高光部分增加淡青色。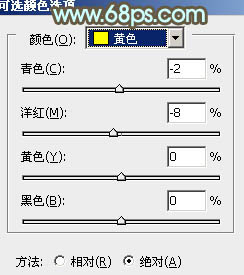
<图9> 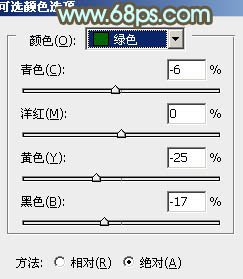
<图10> 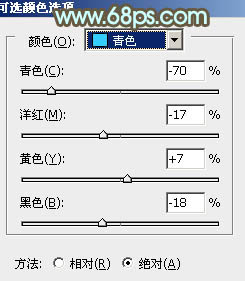
<图11> 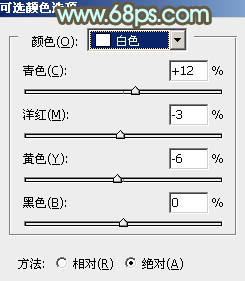
<图12> 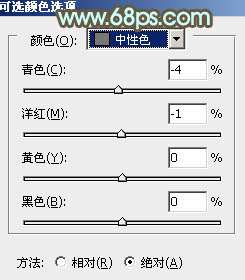
<图13> 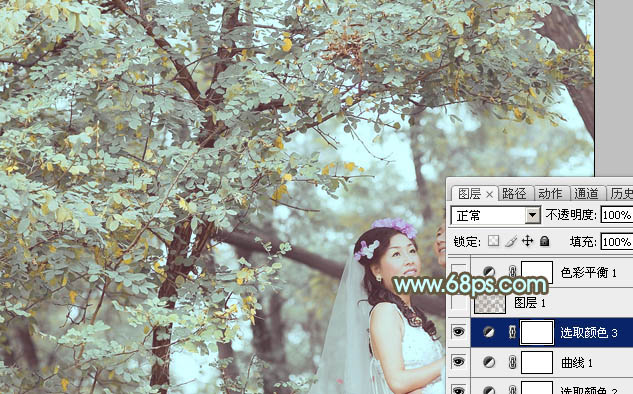
<图14>
6、按Ctrl + Alt + 2 调出高光选区,按Ctrl + Shift + I 反选,新建一个图层填充黄褐色:#806E59,混合模式改为“滤色”,不透明度改为:30%,效果如下图。这一步简单增加图片暗部亮度。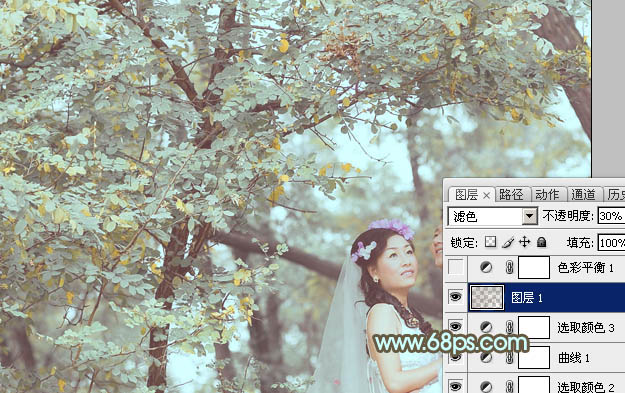
<图15>
7、创建色彩平衡调整图层,对阴影、中间调、高光进行调整,参数设置如图16 - 18,效果如图19。这一步微调图片暗部及高光部分的颜色。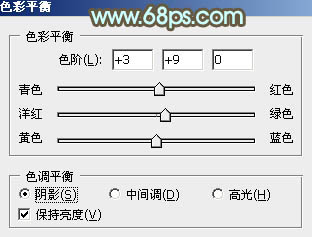
<图16> 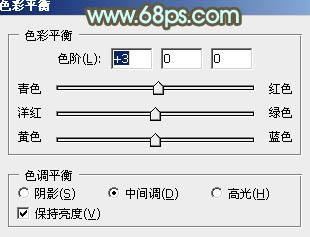
<图17> 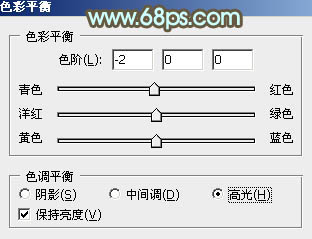
<图18> 
<图19>
8、创建曲线调整图层,对RGB,红通道进行调整,参数设置如图20,21。确定后把图层不透明度改为:50%,效果如图22。这一步稍微加强图片高光部分的颜色。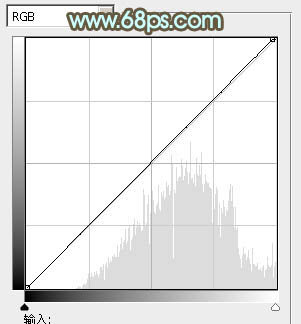
<图20> 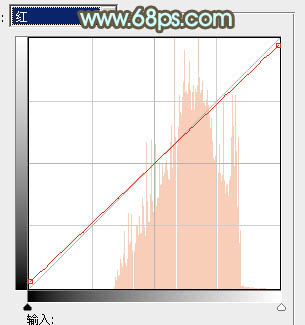
<图21> 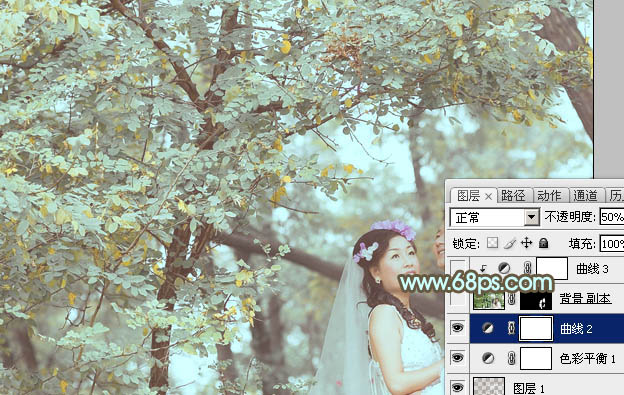
<图22>
9、把背景图层复制一层,按Ctrl + Shift + ] 置顶,按住Alt键添加图层蒙版,用白色画笔把人物脸部及肤色部分擦出来,效果如下图。
<图23>
10、创建曲线调整图层,对RGB、红、蓝通道进行调整,参数设置如图24,确定后按Ctrl + Alt + G 创建剪贴蒙版,效果如图25。这一步把人物肤色部分调亮,调红润。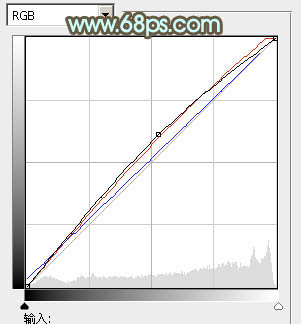
<图24> 
<图25>
11、同上的方法用色彩平衡及可选颜色等微调一下人物肤色,效果如下图。
<图26>
12、新建一个图层,按Ctrl + Alt + Shift + E 盖印图层,简单的给人物磨一下皮,再把背景简单柔化处理,效果如下图。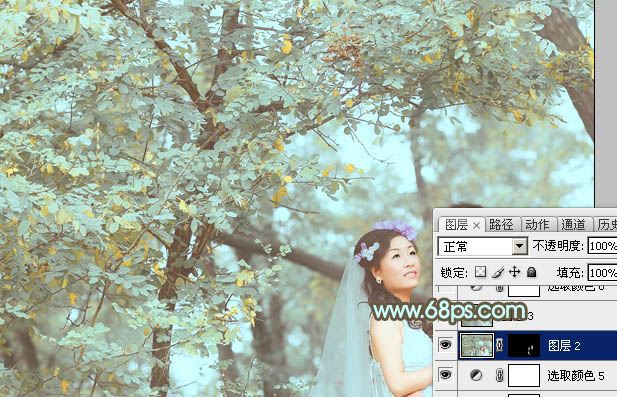
<图27>
13、创建可选颜色调整图层,对青、白、黑进行调整,参数设置如图28 - 30,效果如图31。这一步主要给图片高光部分增加淡青色。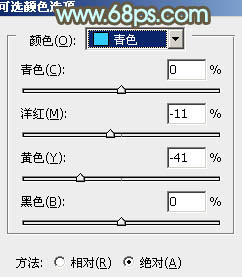
<图28> 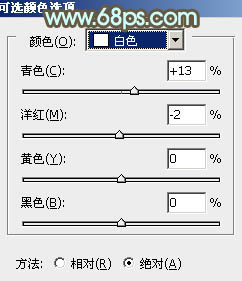
<图29> 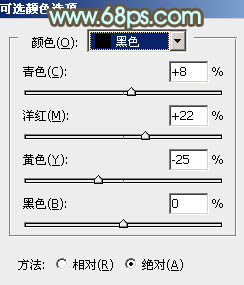
<图30> 
<图31>
最后微调一下人物及整体颜色,完成最终效果。
-

Photoshop为公园中的美女调制出怀旧的褐绿色
2022-09-08 6
-

Photoshop将树林人物调制出柔和的秋季橙褐色
2022-09-08 5
-

Photoshop为树林小路上的美女调制出唯美的秋季淡暖色
2022-09-09 6
-

Photoshop将绿草上的美女打造出甜美的韩系淡绿色
2022-09-09 6
-

Photoshop为树木边的美女增加柔美的深秋酒红色
2022-09-09 6
-

PS为树林小道上的婚纱照片调出中性色调
2022-09-09 7
-

Photoshop为树林人物图片加上柔美的早秋色
2022-09-09 5
-

Photoshop为树林美女图片打造出柔和的青黄色
2022-09-09 10
-

Photoshop为树边的美女加上淡美的中性暖褐色
2022-09-09 6
-

Photoshop为外景美女增加柔美的古典淡绿色
2022-09-09 5
-

Photoshop为树边美女调出色彩柔和中性黄褐色
2022-09-09 7
-

Photoshop将绿色芦苇中的美女照片转为秋季效果
2022-09-09 7
-

Health Tech &You 绿色健康品牌视觉设计
2022-09-09 6
-

Photoshop为绿树边的美女加上唯美的秋季黄褐色
2022-09-09 7
-

Photoshop为树林写真人像加上甜美的淡调黄绿色
2022-09-09 14
-

Photoshop将树林人物图片加上唯美柔和的红褐色
2022-09-09 7
-

PS利用通道选区工具为偏暗的树林图片完美还原阳光色彩
2022-09-09 4
-

Photoshop为倚靠扶栏的美女增加甜美的紫绿色
2022-09-09 6
-

Photoshop将树林婚片调制出唯美浪漫的蓝紫色
2022-09-09 5
-

Photoshop为坐树枝上的美女调制出小清新的蓝黄色
2022-09-09 7
-

Photoshop为树丛中的美女图片调制出小清新粉红色的详细教程
2022-09-09 7