Photoshop将树林人物图片调制出淡美的小清新青绿色
素材图片基本上以黄绿色为主,整体有点偏暗。转为青绿色也比较容易,把暗部调亮,黄绿色部分调淡一点,高光部分增加一点淡青色,再整体柔化处理即可。
原图
最终效果
1、打开素材,创建曲线调整图层,对RGB,绿通道进行调整,参数设置如图1,效果如图2。这一步主要增加图暗部亮度。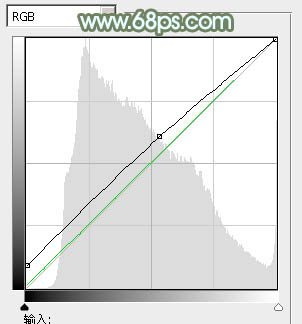
<图1> 
<图2>
2、创建可选颜色调整图层,对红、黄、绿、中性、黑进行调整,参数设置如图3 - 7,效果如图8。这一步主要增加图片中绿色亮度。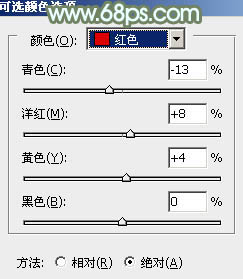
<图3> 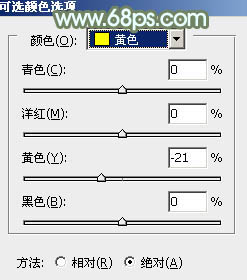
<图4> 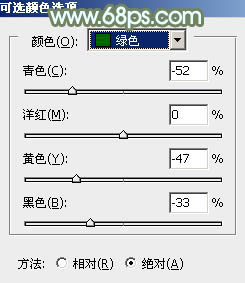
<图5> 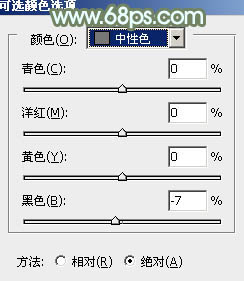
<图6> 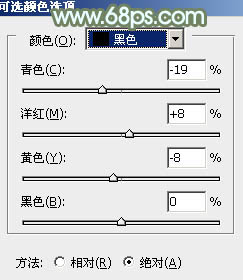
<图7> 
<图8>
3、按Ctrl + J 把当前可选颜色调整图层复制一层,不透明度改为:30%,效果如下图。
<图9>
4、创建可选颜色调整图层,对黄、绿、青、白进行调整,参数设置如图10 - 13,效果如图14。这一步适当减少图片中的黄色及绿色。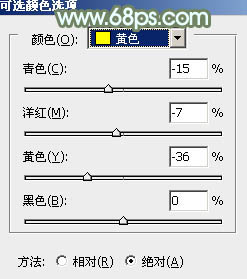
<图10> 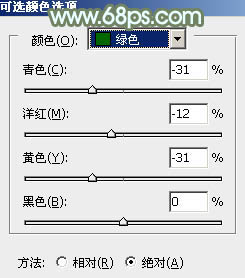
<图11> 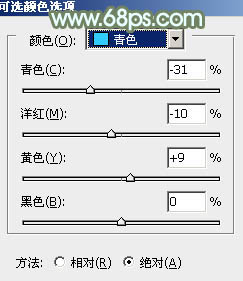
<图12> 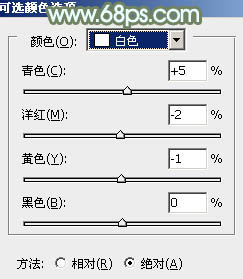
<图13> 
<图14>
5、创建色彩平衡调整图层,对阴影,高光进行调整,参数设置如图15,16,效果如图17。这一步加强图片暗部及高光部分的颜色。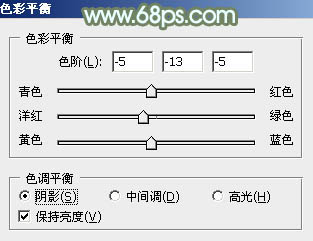
<图15> 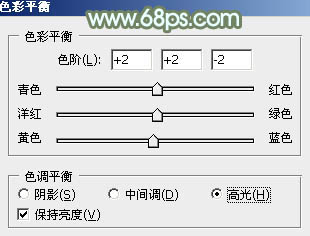
<图16>

<图17>
6、创建通道混合器调整图层,对红色进行调整,参数及效果如下图。这一步加强图片中的红色。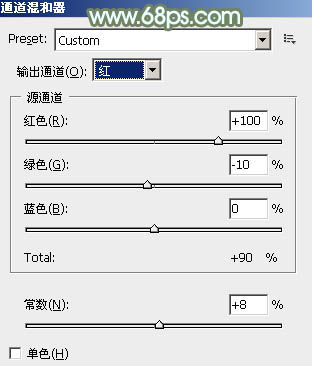
<图18> 
<图19>
7、创建可选颜色调整图层,对绿,青进行调整,参数设置如图20,21,效果如图22。这一步微调主色。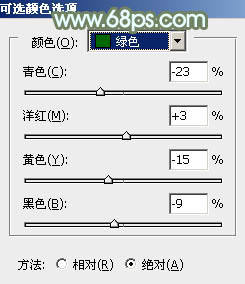
<图20> 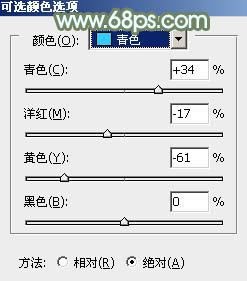
<图21> 
<图22>
8、按Ctrl + J 把当前可选颜色调整图层复制一层,不透明度改为:30%,效果如下图。
<图23>
9、按Ctrl + Alt + 2 调出高光选区,按Ctrl + Shift + I 反选,新建一个图层填充暗红色:#956472,混合模式改为“滤色”,不透明度改为:20%,效果如下图。这一步给图片暗部增加褐色。
<图24>
10、新建一个图层,用椭圆选框工具拉出下图所示的椭圆选区,羽化100个像素后填充绿色:#688D5E,混合模式改为“滤色”,效果如下图。
<图25>
11、创建亮度/对比度调整图层,适当增加图片对比度,参数设置如图26,确定后把蒙版填充黑色,用白色画笔把人物脸部擦出来,效果如图27。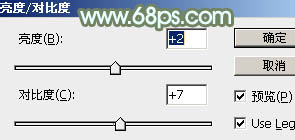
<图26> 
<图27>
12、新建一个图层,按Ctrl + Alt + Shift + E 盖印图层。执行:滤镜 > 模糊 > 动感模糊,角度设置为-45度,距离设置为180,确定后把图层混合模式改为“柔光”,不透明度改为:60%,效果如下图。
<图28>
13、创建可选颜色调整图层,对红、黄、绿、白进行调整,参数设置如图29 - 32,效果如图33。这一步主要给图片高光部分增加淡青色。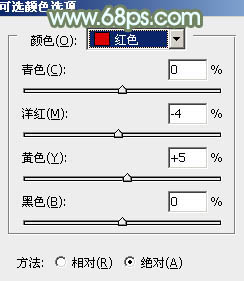
<图29> 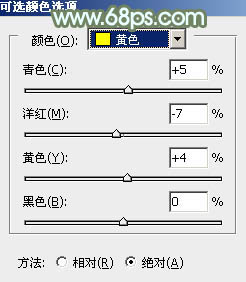
<图30> 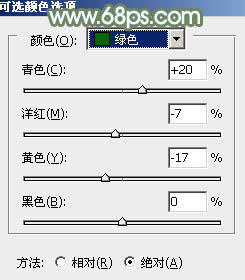
<图31> 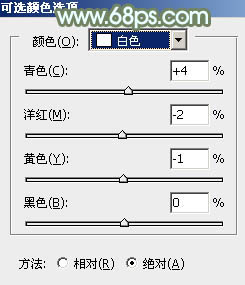
<图32> 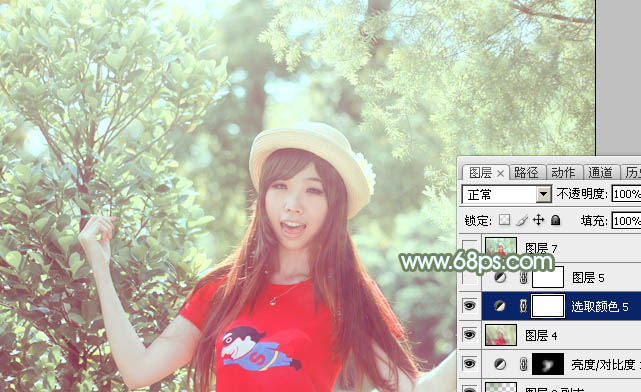
<图33>
14、按Ctrl + J 把当前可选颜色调整图层复制一层,不透明度改为:30%,效果如下图。
<图34>
15、新建一个图层,盖印图层,混合模式改为“颜色减淡”,不透明度改为:35%,按住Alt键添加图层蒙版,用白色画笔把人物头发边缘部分擦出来,效果如下图。
<图35>
最后简单给人物磨一下皮,微调一下整体颜色,完成最终效果。
-

Photoshop为草地上的美女加上小清新的粉黄色
2022-09-09 6
-

Photoshop将树丛小道上的人物图片增加上柔和的怀旧橙褐色
2022-09-09 9
-

Photoshop为逆光人物图片调出加上柔和的落日透射阳光效果
2022-09-09 18
-

photoshop将人物图片制作成逼真的水彩油画效果
2022-09-09 4
-

Photoshop给外景人物图片打造出柔美的秋季棕黄色
2022-09-09 8
-

Photoshop为树林中人物图片增加鲜丽的橙褐色
2022-09-09 6
-

Photoshop将树林美女图片调制出柔和淡雅的黄绿色
2022-09-09 7
-

Photoshop为树林美女图片增加朦胧唯美的小清新淡黄色
2022-09-09 7
-

Photoshop为夏日趴在石桌上的美女图片增加小清新淡蓝色
2022-09-09 5
-

PS合成打造出超酷的文字脸人物海报
2022-09-09 6
-

Photoshop为树林人物图片调制出梦幻的淡调青紫色
2022-09-09 7
-

Photoshop为树荫下的美女图片加上清爽的青绿色
2022-09-09 12
-

Photoshop将外景人物图片打造出小清新橙红色效果
2022-09-09 10
-

Photoshop为树林中的女孩调出小清新的绿橙色
2022-09-09 7
-

photoshop在Lab模式下快速将外景人物图片制作成甜美的淡青色
2022-09-09 11
-

Photoshop制作酷炫的抽象光纹人物海报
2022-09-09 8
-

Photoshop为芭蕉叶下的女孩加上小清新黄绿色效果教程
2022-09-10 5
-

photoshop利用通道替换为树林美女增加柔美的淡调蓝紫色
2022-09-10 4
-

photoshop使用高低频为严重偏暗的人物图片修复美磨皮
2022-09-10 5
-

Photoshop为树林美女增加朦胧淡美的中性青红色
2022-09-10 5
-

Photoshop将树林旁边草地上的美女图片增加柔和的绿紫色
2022-09-10 3