Photoshop为芭蕉叶下的女孩加上小清新黄绿色效果教程
原图
最终效果
1、打开素材图片,创建可选颜色调整图层,对黄色进行调整,参数及效果如下图。这一步先把图片中的黄色与绿色色差拉大。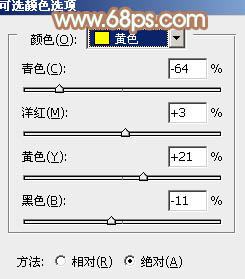
<图1> 
<图2>
2、创建可选颜色调整图层,对红、黄、绿、中性、黑进行调整,参数设置如图3 - 7,效果如图8。这一步主要给图片增加橙黄色。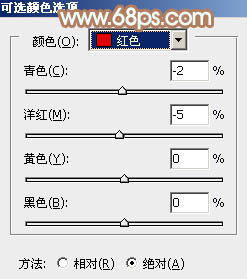
<图3> 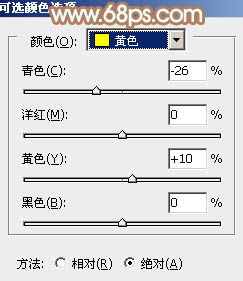
<图4> 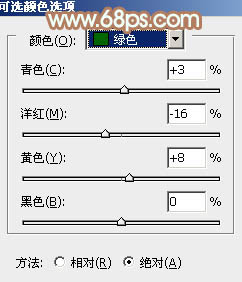
<图5> 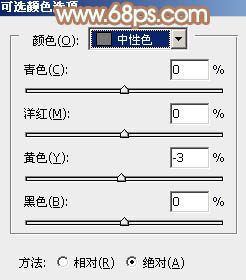
<图6> 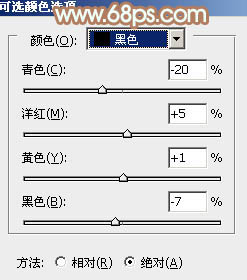
<图7> 
<图8>
3、按Ctrl + J 把当前可选颜色调整图层复制一层,不透明度改为:50%,效果如下图。
<图9>
4、创建曲线调整图层,对RGB、绿、蓝进行调整,参数设置如图10 - 12,效果如图13。这一步主要增加图片暗部亮度。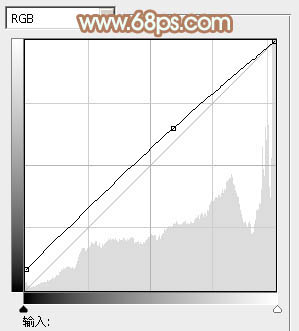
<图10> 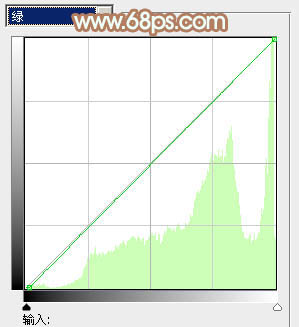
<图11> 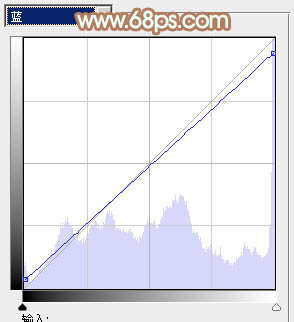
<图12> 
<图13>
5、按Ctrl + J 把当前曲线调整图层复制一层,不透明度改为:50%,效果如下图。
<图14>
6、按Ctrl + Alt + 2 调出高光选区,新建一个图层填充淡黄色:#FBFFC9,不透明度改为:5%,效果如下图。
<图15>
7、创建可选颜色调整图层,对红、黄、白进行调整,参数设置如图16 - 18,确定后把图层不透明度改为:70%,效果如图19。这一步给图片增加暖色。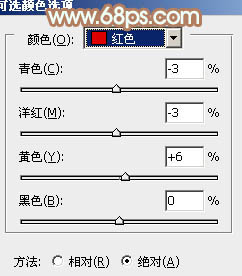
<图16> 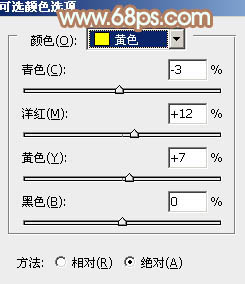
<图17> 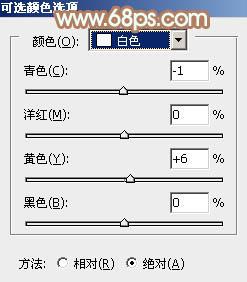
<图18> 
<图19>
8、创建色彩平衡调整图层,对阴影、中间调、高光进行调整,参数设置如图20 - 22,效果如图23。这一步加强图片暗部及高光部分的颜色。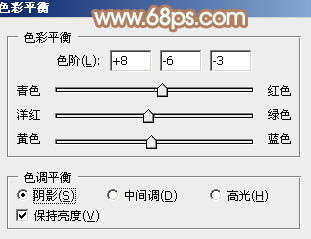
<图20> 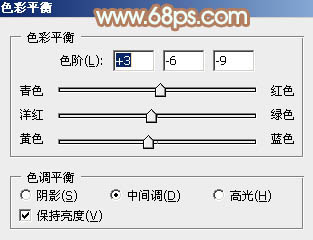
<图21> 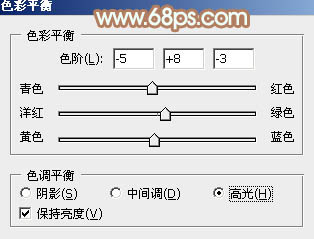
<图22> 
<图23>
9、创建曲线调整图层,对RGB、红、绿、蓝各通道进行调整,参数设置如图24 - 27,效果如图28。这一步把图片颜色调柔和。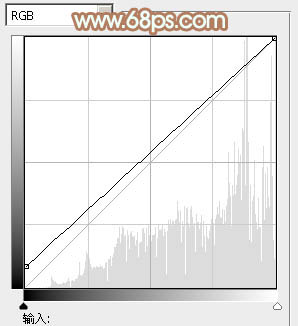
<图24> 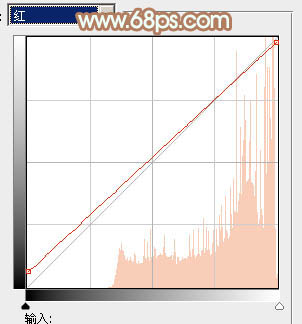
<图25>
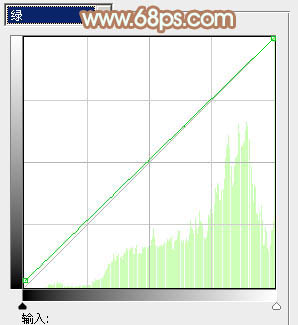
<图26> 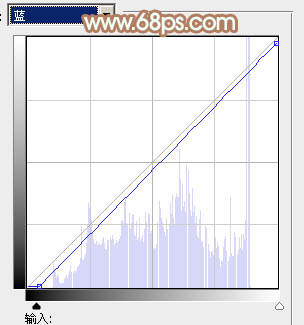
<图27> 
<图28>
10、按Ctrl + J 把当前曲线调整图层复制一层,效果如下图。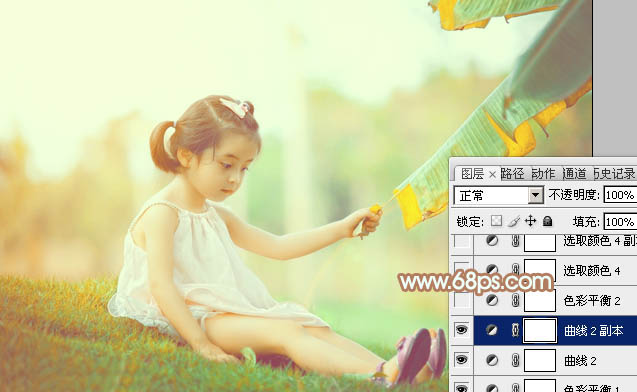
<图29>
11、创建色彩平衡调整图层,对阴影,高光进行调整,参数设置如图30,31,确定后把图层不透明度改为:60%,效果如图32。这一步微调图片颜色。
<图30> 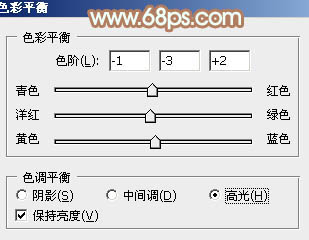
<图31> 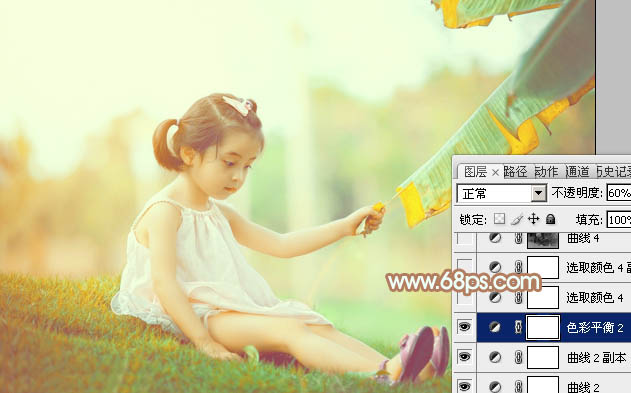
<图32>
12、创建可选颜色调整图层,对红、黄、白进行调整,参数设置如图33 - 35,效果如图36。这一步主要增强图片高光部分的颜色。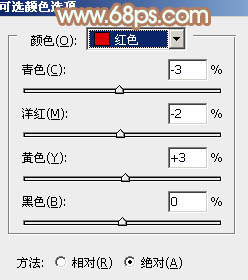
<图33> 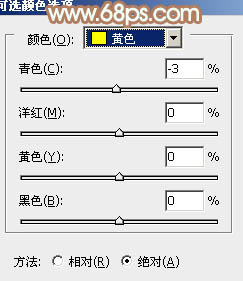
<图34> 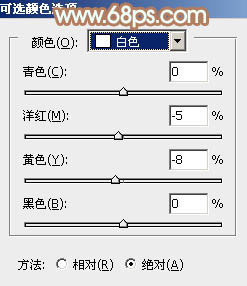
<图35> 
<图36>
13、按Ctrl + J 把当前可选颜色调整图层复制一层,不透明度改为:30%,效果如下图。
<图37>
14、按Ctrl + Alt + 2 调出高光选区,按Ctrl + Shift + I 反选,创建曲线调整图层,对RGB、绿、蓝通道进行调整,参数设置如下图,确定后把图层不透明度改为:50%,效果如图39。这一步微调图片暗部颜色。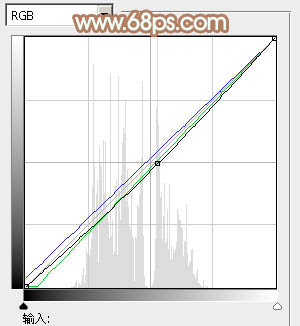
<图38> 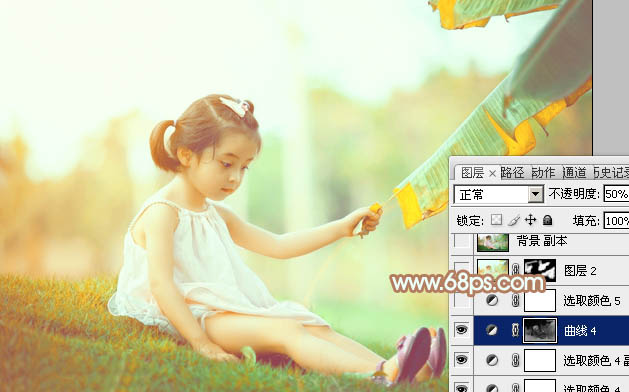
<图39>
15、创建可选颜色调整图层,对红、绿、白进行调整,参数设置如图40 - 42,效果如图43。这一步给图片高光部分增加淡青色。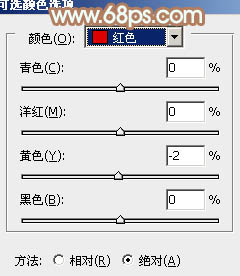
<图40> 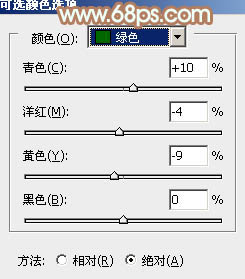
<图41> 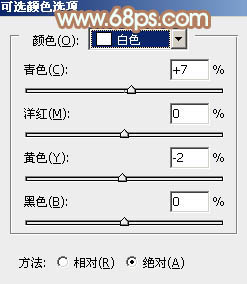
<图42> 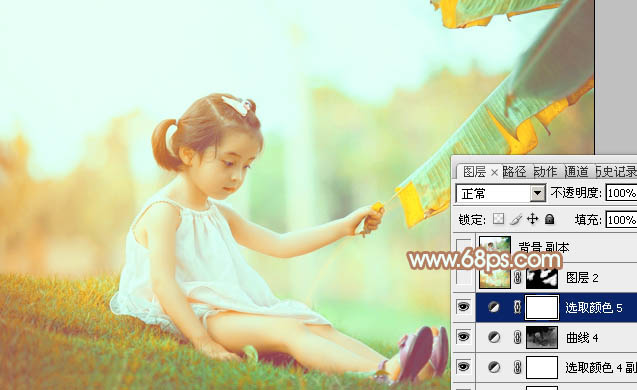
<图43>
16、新建一个图层,按Ctrl + Alt + Shift + E 盖印图层,用模糊工具把背景有杂色的部分模糊处理。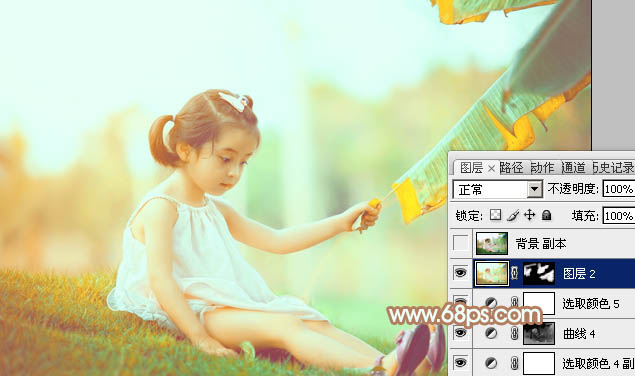
<图44>
最后微调一下颜色和细节,完成最终效果。
-

Photoshop调出梦幻的蓝红色霞光草地上的女孩图片
2022-09-03 7
-

Photoshop给清纯女孩打造唯美的封面手绘效果图
2022-09-04 6
-

Photoshop结合SAI软件给可爱女孩照片做转手绘处理效果
2022-09-04 6
-

Photoshop调出可爱女孩人像唯美漂亮通透的肤色效果
2022-09-04 18
-

PS合成漂浮在树林的神秘女孩
2022-09-05 6
-

Photoshop调出草地上女孩唯美清新的青绿色调教程
2022-09-05 5
-

PS合成教你打造宏大梦幻的玫瑰女孩
2022-09-05 10
-

Photoshop给满脸雀斑的女孩磨皮美容
2022-09-06 32
-

Photoshop调出可爱女孩梦幻朦胧粉色效果
2022-09-06 21
-

Photoshop为偏暗的橱窗女孩打造甜美暖色调
2022-09-07 7
-

Photoshop调出清纯女孩唯美逆光效果
2022-09-07 8
-

Photoshop中合成非常唯美的女孩与桥夜景图
2022-09-07 6
-

Photoshop为树边的女孩增加流行的淡调青蓝色
2022-09-08 10
-

Photoshop将躺在草地漂亮精灵女孩调出古典蓝青色
2022-09-08 8
-

Photoshop将美女图片打造唯美的烟雾梦幻小清新黄绿色
2022-09-08 3
-

Photoshop将趴在草地上的可爱女孩加上甜美的秋季黄褐色
2022-09-09 4
-

日本摄影师林奈津美的“漂浮女孩”系列作品精选
2022-09-09 22
-

PS调出女孩青春明媚的夏季文艺色调教程
2022-09-09 3
-

PS为女孩写真照片做后期处理打造另类冷艳狂野质感教程
2022-09-09 6
-

如何使用PS打造阳光色彩的外景非主流女孩照片 PS实例教程
2022-09-09 6
-

Photoshop为树林中的女孩调出小清新的绿橙色
2022-09-09 7