Photoshop为树边的女孩增加流行的淡调青蓝色
素材图片以绿色为主。转青蓝色的时候,先把图片中的黄绿色转为青绿色,然后用曲线等给图片暗部增加蓝色,同时给高光部分增加淡青色即可。
原图
最终效果
1、打开素材图片,创建可选颜色调整图层,对黄、绿、中性、黑进行调整,参数设置如图1 - 4,效果如图5。这一步给图片增加青绿色。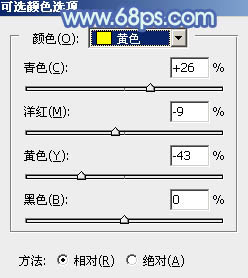
<图1> 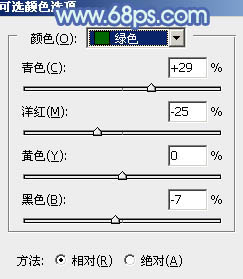
<图2> 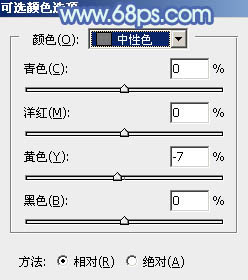
<图3> 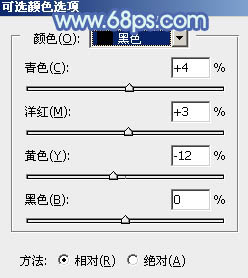
<图4> 
<图5>
2、创建曲线调整图层,对RGB、红、绿、蓝通道进行调整,参数设置如图6 - 9,效果如图10。这一步微调图片的明暗,并给图片增加青蓝色。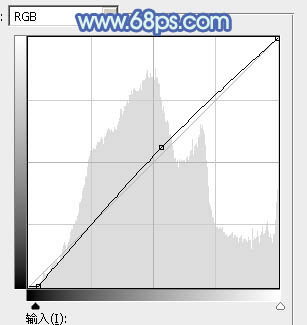
<图6> 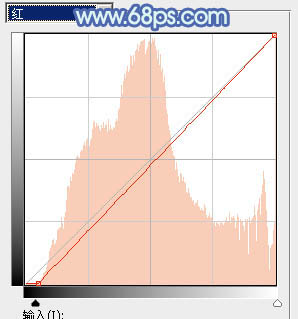
<图7> 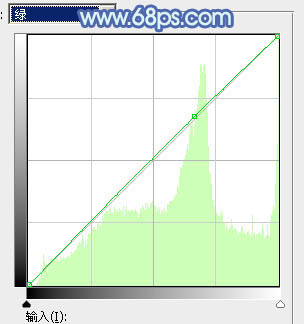
<图8> 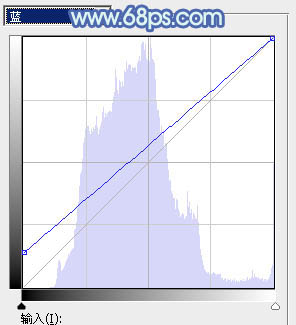
<图9> 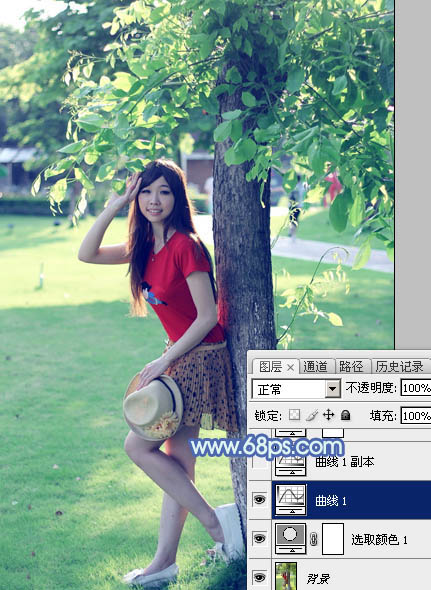
<图10>
3、按Ctrl + J 把当前曲线调整图层复制一层,不透明度改为:50%,效果如下图。
<图11>
4、创建色相/饱和度调整图层,对绿色进行调整,参数及效果如下图。这一步主要把图片中的黄绿色调淡一点。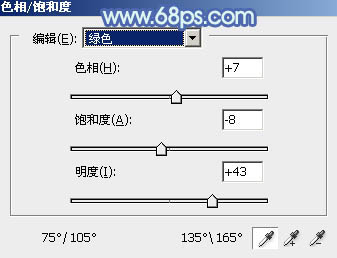
<图12> 
<图13>
5、创建色彩平衡调整图层,对阴影,高光进行调整,参数及效果如下图。这一步给图片增加青蓝色。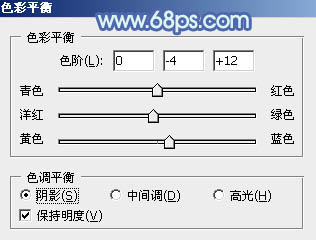
<图14> 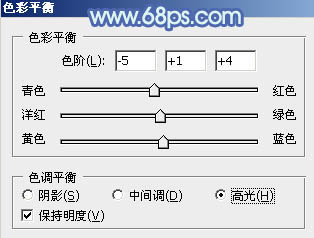
<图15>
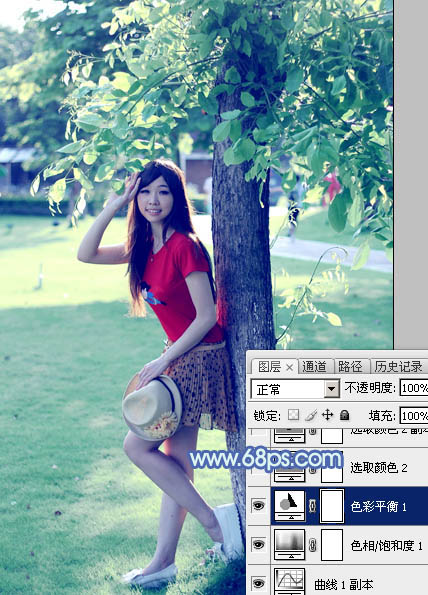
<图16>
6、创建可选颜色调整图层,对绿、青、蓝、白进行调整,参数设置如图17 - 20,效果如图21。这一步把图片中的青绿色稍微调淡。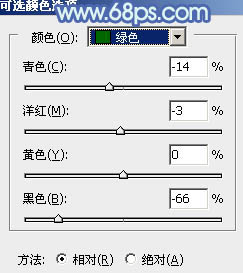
<图17> 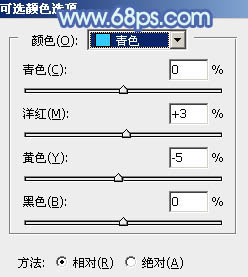
<图18> 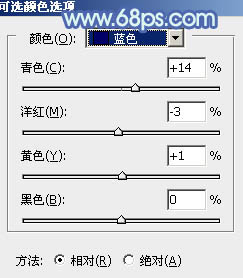
<图19> 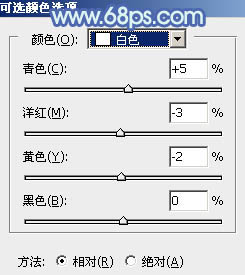
<图20> 
<图21>
7、按Ctrl + J 把当前可选颜色调整图层复制一层,效果如下图。
<图22>
8、新建一个图层,按字母键“D”,把前,背景颜色恢复到默认的黑白,选择菜单:滤镜 > 渲染 > 云彩,确定后把混合模式改为“滤色”,不透明度改为:50%,效果如下图。这一步增加图片亮度。
<图23>
9、创建可选颜色调整图层,对白色进行调整,参数及效果如下图。这一步给图片高光部分增加青蓝色。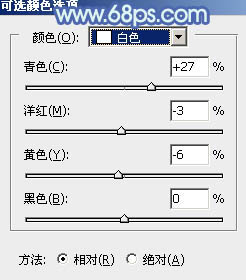
<图24> 
<图25>
10、创建曲线调整图层,对蓝色通道进行微调,参数及效果如下图。这一步给图片暗部增加蓝色。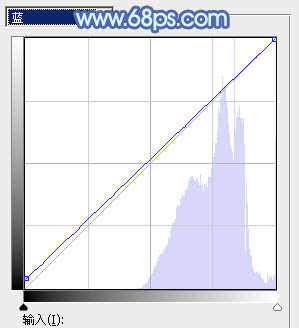
<图26> 
<图27>
11、新建一个图层,用椭圆选框工具在左上角位置拉出下图所示的椭圆选区,羽化80个像素后填充青绿色:#BBE6D3,混合模式改为“滤色”。这一步给图片增加高光。
<图28>
12、新建一个图层,按Ctrl + Alt + Shift + E 盖印图层。简单给人物磨一下皮,再把背景适当柔化处理,效果如下图。
<图29>
13、按Ctrl + Alt + 2 调出高光选区,按Ctrl + Shift + I 反选,创建纯色调整图层,颜色设置为暗蓝色:#497BAC,确定后把混合模式改为“滤色”,不透明度改为:20%,效果如下图。这一步给图片暗部增加蓝色。
<图30>
最后微调一下颜色,完成最终效果。
-

Photoshop为草地上的美女加上柔美的淡调青黄色
2022-09-07 10
-

Photoshop将美女树景图片打造柔美的暗调红褐色
2022-09-07 10
-

Photoshop为外景美女图片打造秀美的淡调冷色效果
2022-09-07 7
-

Photoshop调制出漂亮的红褐色树林人物图片
2022-09-07 6
-

Photoshop为侧拍美女加上唯美的淡调青红色
2022-09-07 4
-

Photoshop中合成非常唯美的女孩与桥夜景图
2022-09-07 6
-

Photoshop为大树下的美女调制出唯美的秋季淡褐色
2022-09-07 8
-

Photoshop将小树林中的美女调制出浓厚的橙绿色
2022-09-07 10
-

Photoshop快速为树木边的美女加上甜美的暖褐色
2022-09-07 11
-

Photoshop给果子美女调制甜美的淡调青红色
2022-09-07 9
-

Photoshop为偏暗的人物图片打造唯美的树林逆光人物图片
2022-09-07 10
-

Photoshop为树林草地上的美女加上唯美晨曦色
2022-09-07 7
-

Photoshop为树林中的人物加上经典深秋红蓝色
2022-09-07 5
-

Photoshop为绿树边的美女加上古典中性淡褐色
2022-09-07 8
-

Photoshop为绿草中的美女加上甜美的淡调青绿色
2022-09-07 7
-

Photoshop为树林中的红衣美女加上漂亮的秋季色
2022-09-08 9
-

Photoshop将绿树边的美女调制出甜美的橙绿色
2022-09-08 10
-

Photoshop为树林下草中的美女调制出淡美的黄紫色
2022-09-08 6
-

Photoshop为竹林边的美女加上甜美的淡调黄绿色
2022-09-08 6
-

Photoshop为树林下的美女加上梦幻的淡调中性暖色
2022-09-08 7
-

Photoshop为偏暗的树林婚片增加灿烂的阳光色彩
2022-09-08 8