Photoshop将树林中的美女图片增加柔和的冷色(蓝紫色)
素材图片主色以黄绿色为主,转为冷色比较容易。只选需要把黄绿色转为褐色,再在暗部及中间调部分增加蓝色,高光部分增加淡蓝色即可。
原图
最终效果
1、打开素材图片,创建可选颜色调整图层,对红、黄、绿、白、黑进行调整,参数设置如图1 - 5,效果如图6。这一步主要把树木部分的颜色转为橙黄色。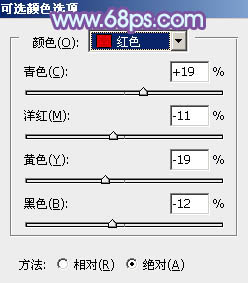
<图1> 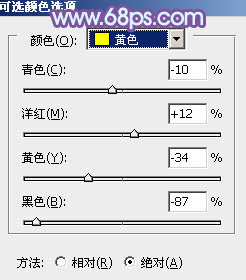
<图2> 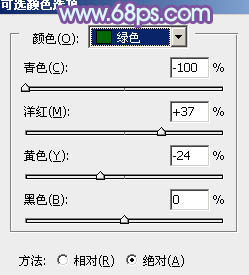
<图3> 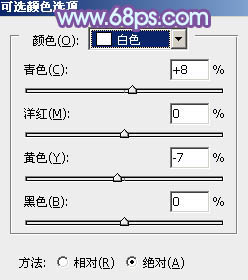
<图4> 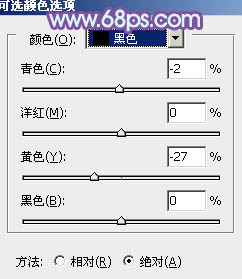
<图5> 
<图6>
2、按Ctrl + J 把当前可选颜色调整图层复制一层,不透明度改为:50%,效果如下图。
<图7>
3、创建色彩平衡调整图层对阴影,中间调进行调整,参数设置如图8,9,效果如图10。这一步给图片增加蓝紫色。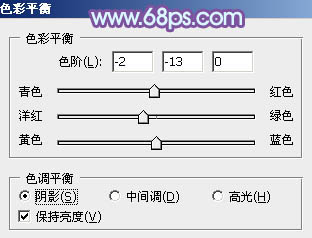
<图8> 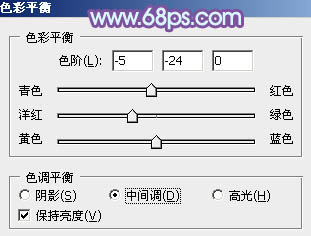
<图9> 
<图10>
4、创建曲线调整图层,对RGB,蓝通道进行调整,参数及效果如下图。这一步适当增加图片暗部亮度,并增加蓝色。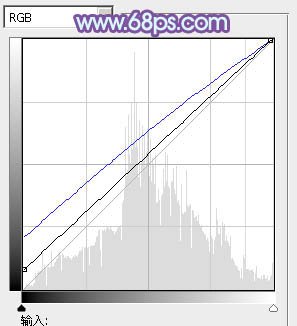
<图11>

<图12>
5、创建可选颜色调整图层,对红、白、中性色进行调整,参数设置如图13 - 15,效果如图16。这一步主要给图片高光部分增加淡蓝色。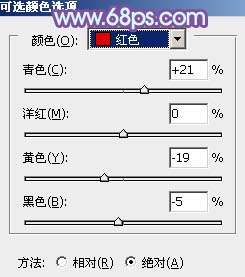
<图13> 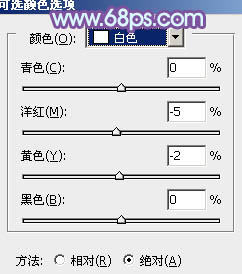
<图14> 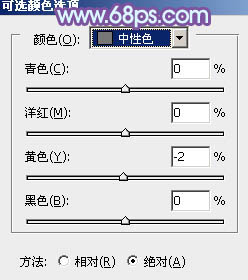
<图15> 
<图16>
6、按Ctrl + Alt + 2 调出高光选区,按Ctrl + Shift + I 反选,新建一个图层填充暗蓝色:#7F56A2,混合模式改为“滤色”,不透明度改为:20%,效果如下图。这一步适当增加图片暗部亮度。
<图17>
7、创建曲线调整图层,对RGB、红、蓝通道进行调整,参数设置如图18,效果如图19。这一步适当把蓝色部分压暗,并给图片暗部增加红色。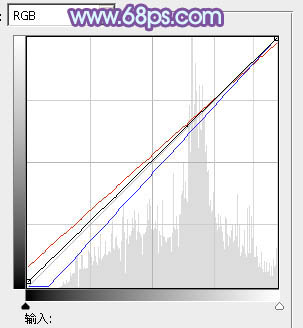
<图18> 
<图19>
8、按Ctrl + Alt + 2 调出高光选区,按Ctrl + Shift + I 反选,创建曲线调整图层,对RGB、红、绿通道进行调整,参数设置如图20 - 22,确定后把图层不透明度改为:50%,效果如图23。这一步适当增加图片暗部亮度,并微调暗部颜色。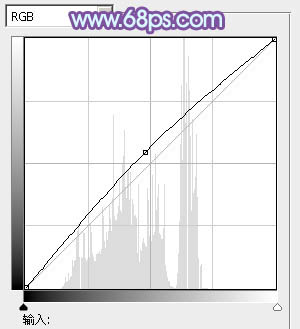
<图20> 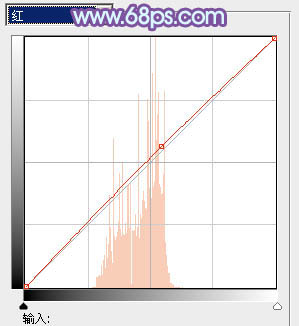
<图21> 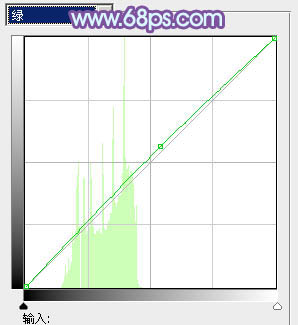
<图22> 
<图23>
9、新建一个图层,用椭圆选框工具拉出下图所示的选区,羽化40个像素后填充暗紫色:#9C56A2,混合模式改为“滤色”,效果如下图。这一步给图片增加高光。
<图24>
最后新建图层,盖印图层,给人物简单磨一下皮,微调一下整体颜色,完成最终效果。
-

Photoshop为树荫下的美女图片加上清爽的青绿色
2022-09-09 12
-

Photoshop为树林中的女孩调出小清新的绿橙色
2022-09-09 7
-

Photoshop将坐在草地上的美女调制出漂亮的秋季阳光色
2022-09-09 9
-

Photoshop为室内偏暗美女调制出梦幻的暖色调
2022-09-09 8
-

Photoshop为倚靠树边的美女增加柔美的淡调蓝黄色
2022-09-09 9
-

Photoshop将桃花林中的美女加上清爽的古典淡青色
2022-09-09 8
-

Photoshop制作让美女照片成为焦点
2022-09-09 8
-

Photoshop为初夏树荫下的美女图片增加清爽的阳光色
2022-09-09 17
-

Photoshop将花草围墙边的美女图片调制柔和的韩系黄褐色
2022-09-09 7
-

photoshop利用通道替换为树林美女增加柔美的淡调蓝紫色
2022-09-10 4
-

Photoshop为站在野花从中的美女调制出柔美的淡紫色
2022-09-10 4
-

Photoshop为树林美女增加朦胧淡美的中性青红色
2022-09-10 5
-

Photoshop将秋季芦苇边的美女图片增加上通透的甜美色
2022-09-10 10
-

Photoshop为偏暗色的美女图片调制出清新色调
2022-09-10 10
-

Photoshop将树林旁边草地上的美女图片增加柔和的绿紫色
2022-09-10 3
-

Photoshop使用图层叠为浴缸内美女调出梦幻效果
2022-09-10 10
-

Photoshop将树林人物图片调制出淡美的小清新青绿色
2022-09-10 6
-

Photoshop为室内古装美女增加梦幻的海底蓝色调
2022-09-10 10
-

Photoshop将草地美女图片调出柔美的早秋暖色
2022-09-10 5
-

Photoshop快速为偏暗的美女照片美白
2022-09-10 5
-

Photoshop将美女图片打造出创意风格的水墨效果
2022-09-10 6