Photoshop将国外美女调制出人像瓷娃娃效果
效果图:
原图:
操作步骤:
一、在Camera Raw中处理肤色
1。单击HSL/灰度图标,之后单击饱和度选项,调整橙色。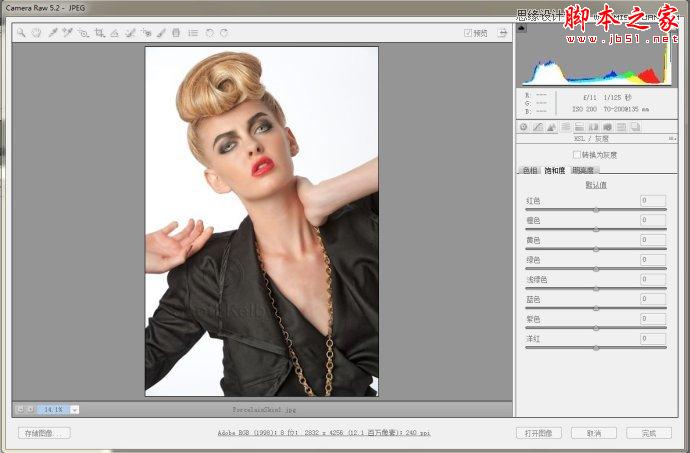
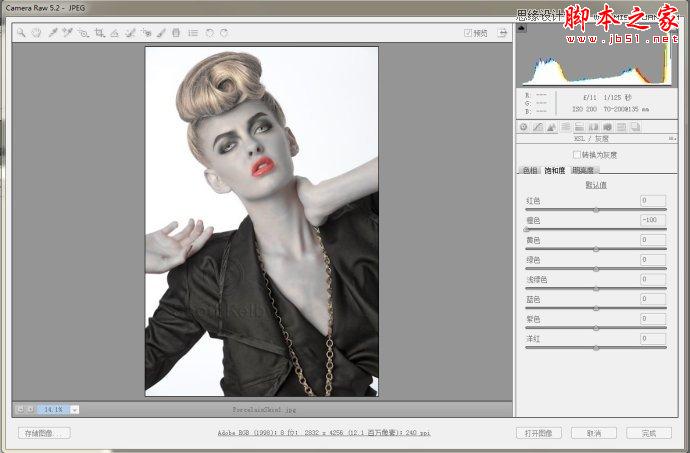
2。单击明亮度选项,调整红色。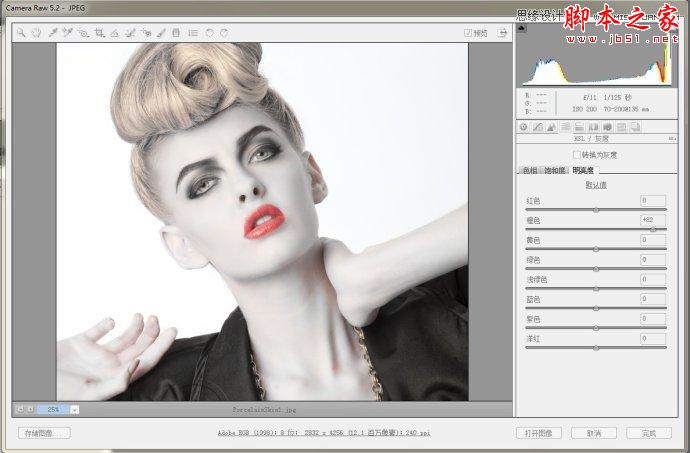
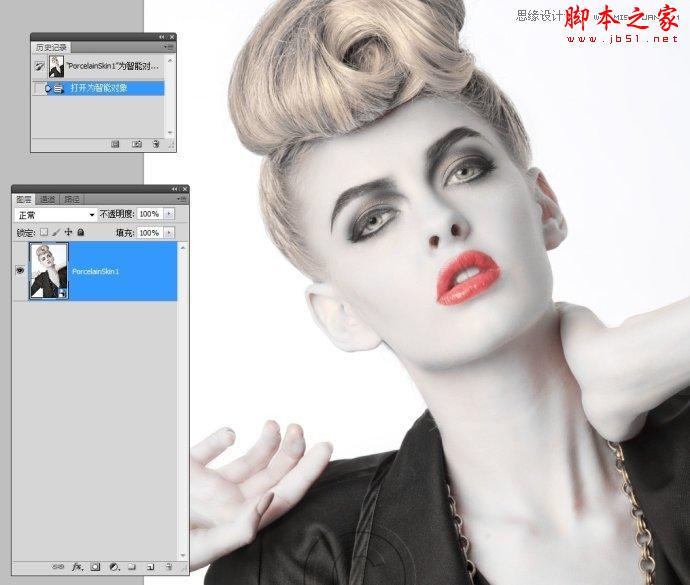
3。通过拷贝新新智能图层。双击进入Camera Raw 处理。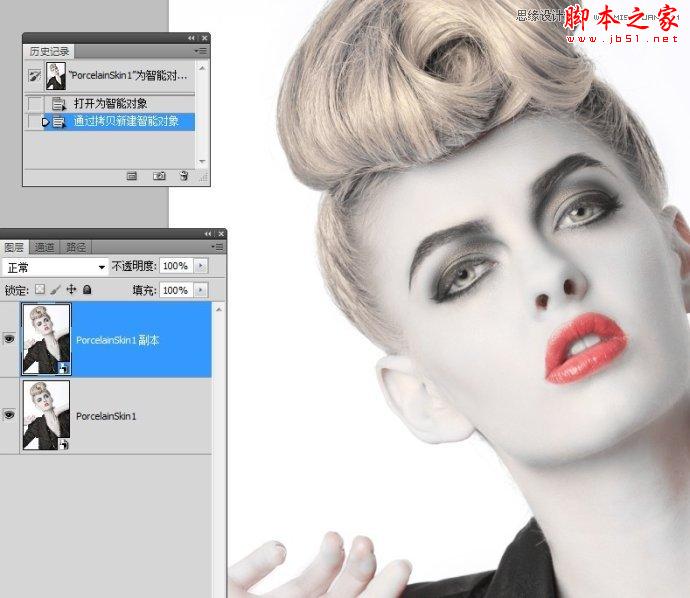
4。单击饱和度,调整红色,直到眼睛下方、耳朵上等区域红色消失为止。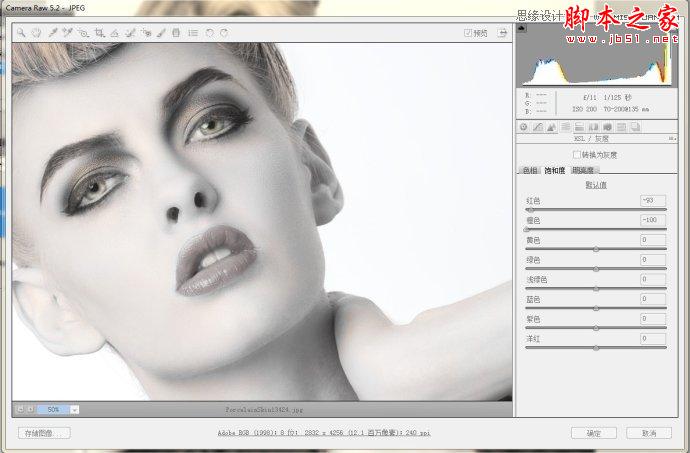
思缘教程网:http://www.missyuan.net
5。进入PS编辑,添加图层蒙版。使用白色画笔在红色皮肤区域涂抹。
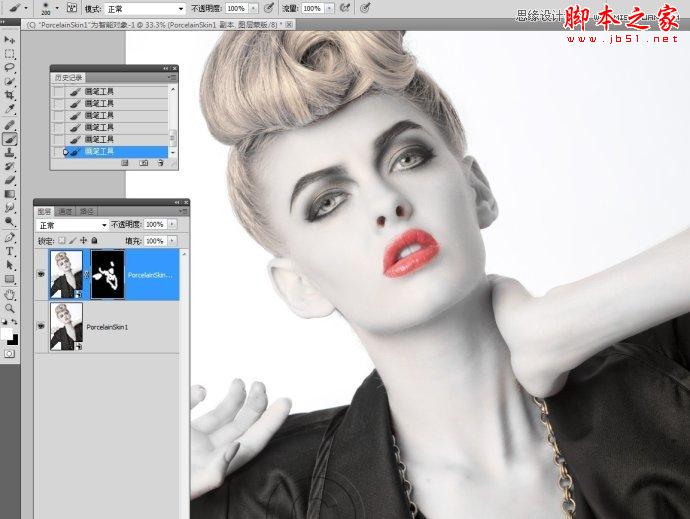
二、还原头发色彩
1。选中背景图层。通过拷贝新建智能图层。并把它移动到顶层。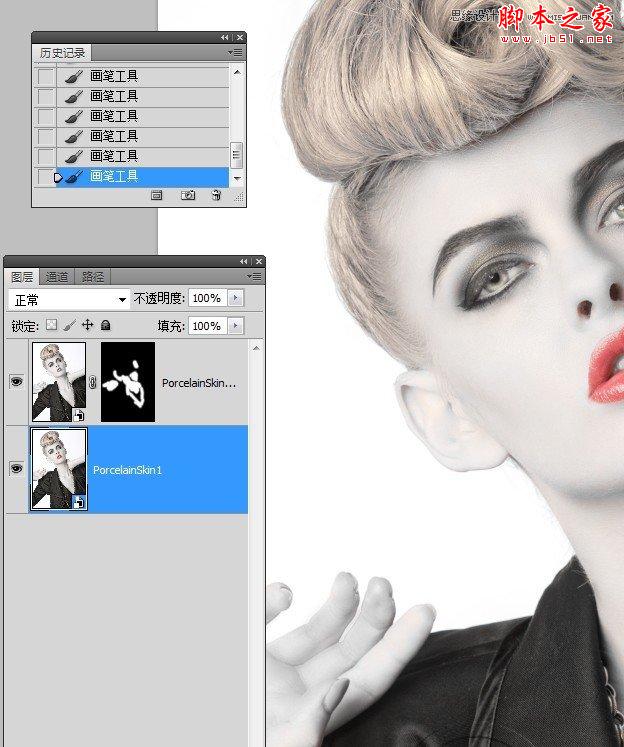
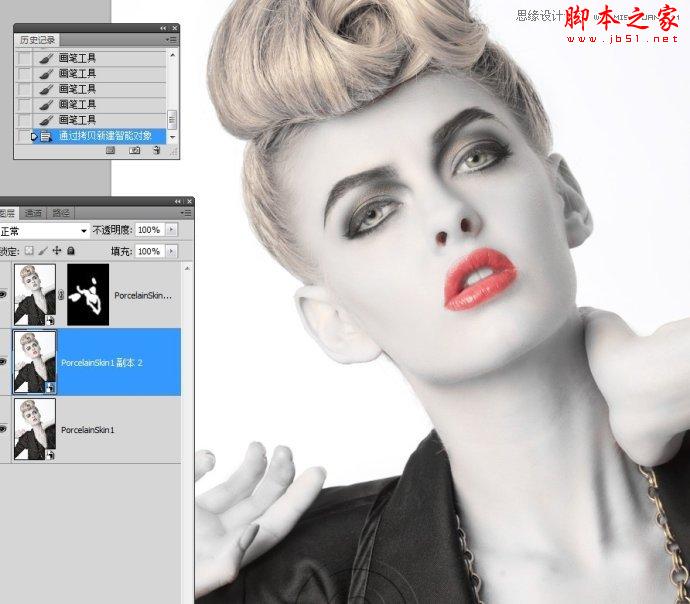
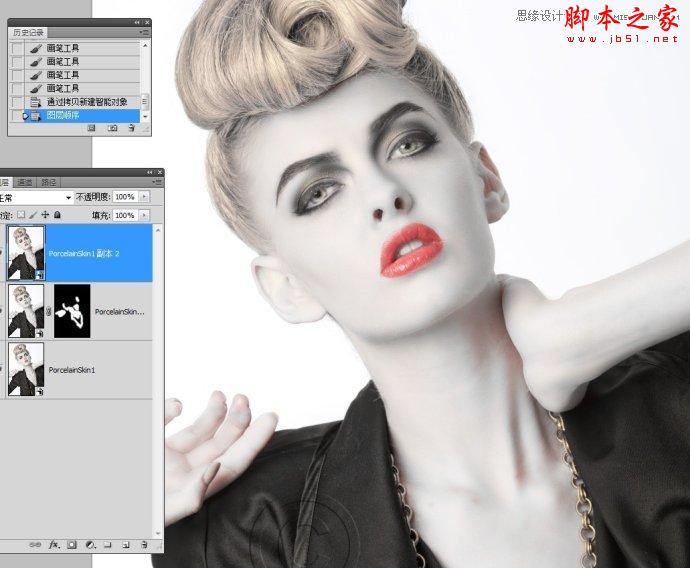
2。双击进入Camera Raw 中编辑。选择图像原始默认值。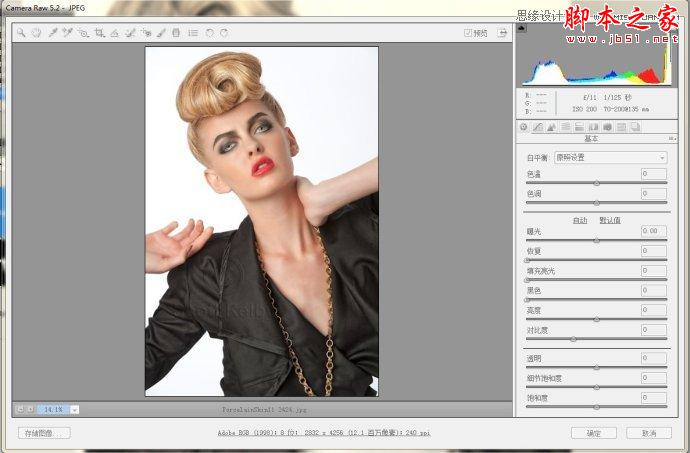
3。单击确定进入PS中编辑。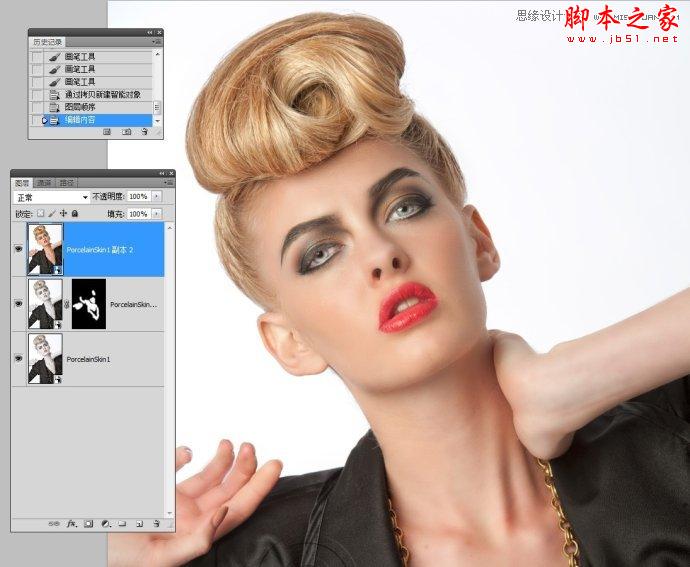
4。添加图层蒙版,使用白色画笔涂抹出头发。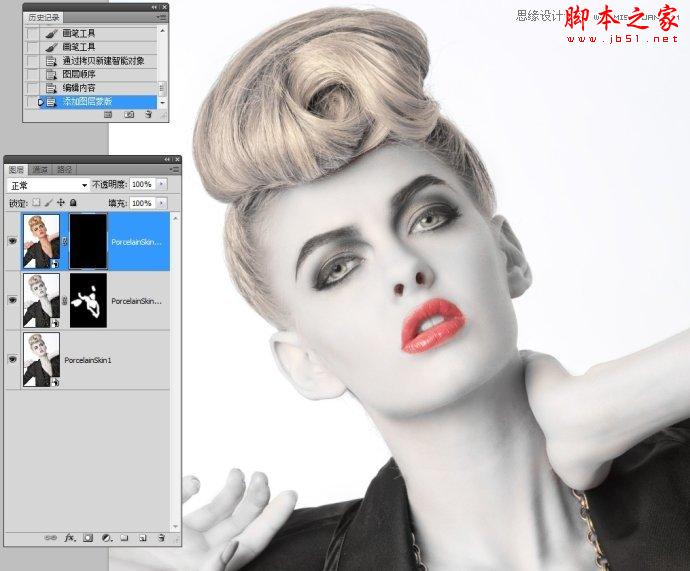
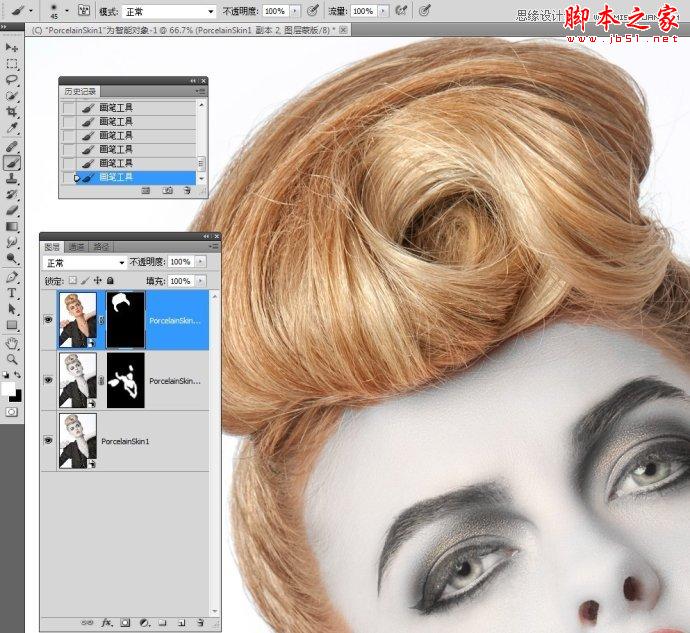
5,更改图层不透明度。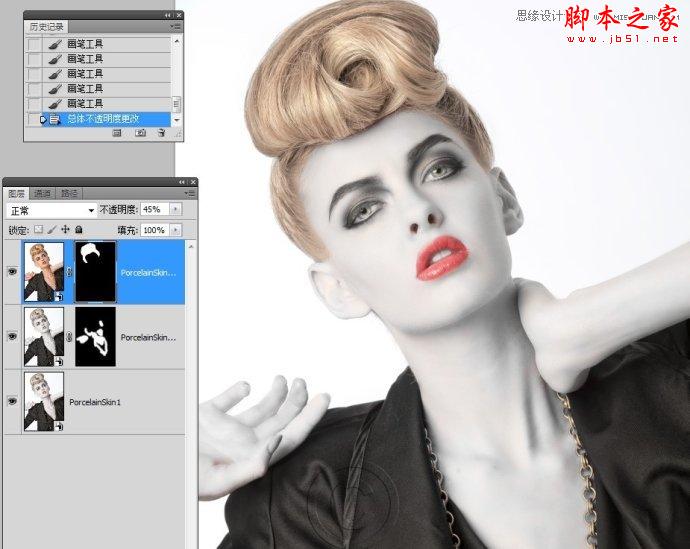
三、柔肤处理
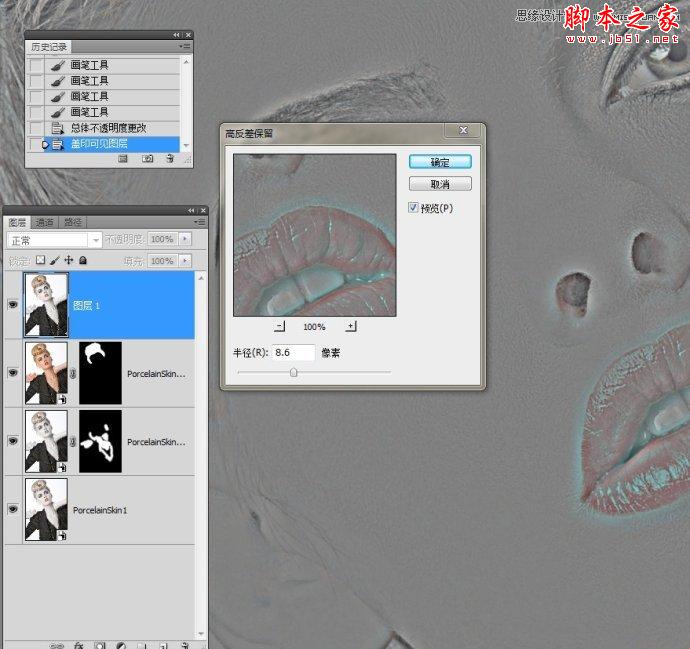
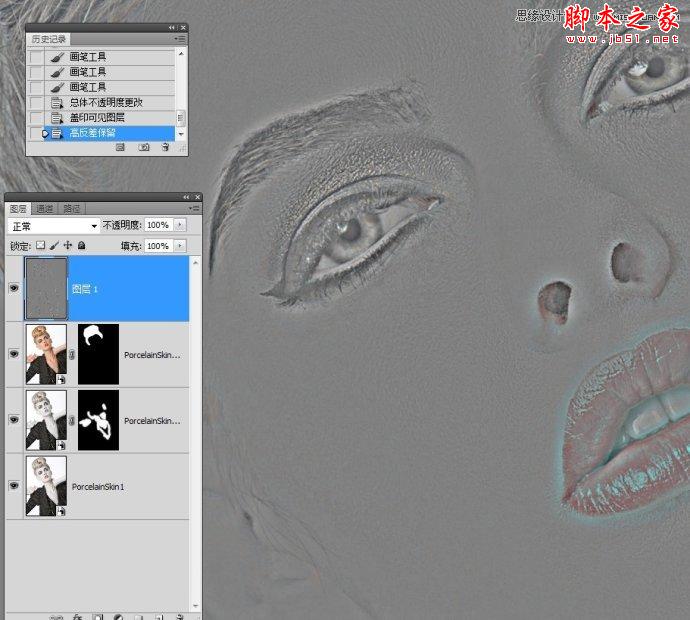
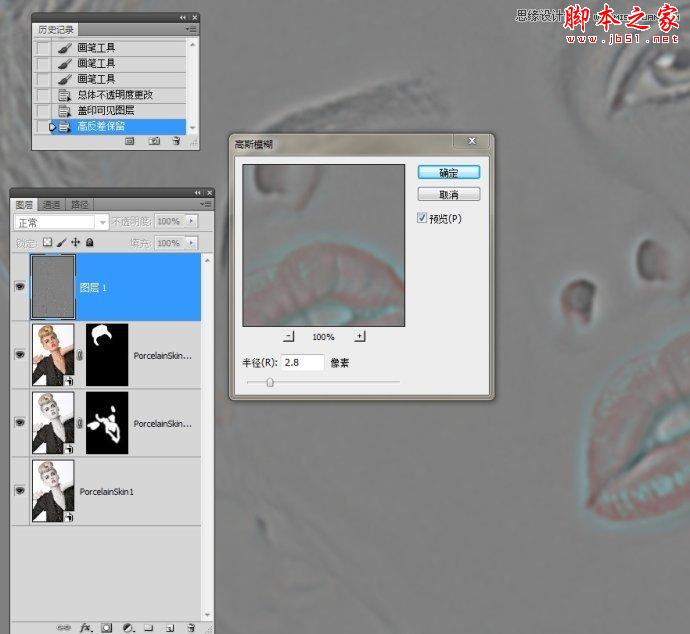
更多PS教程:http://www.missyuan.net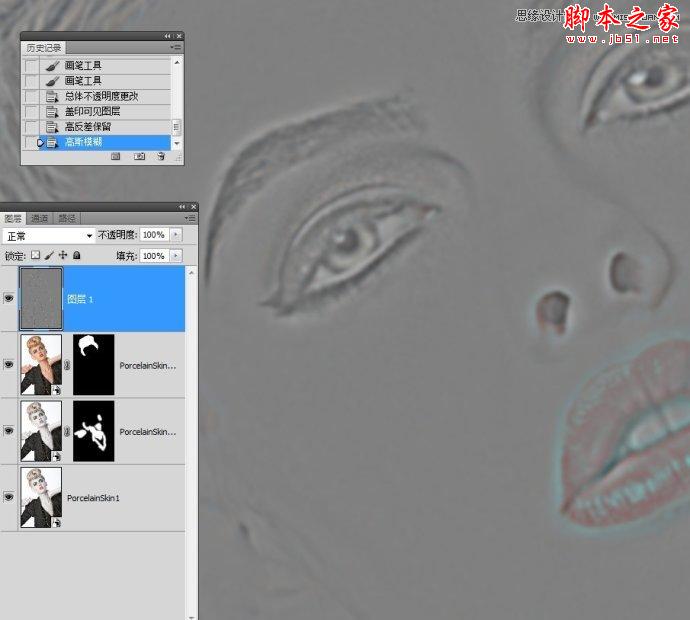
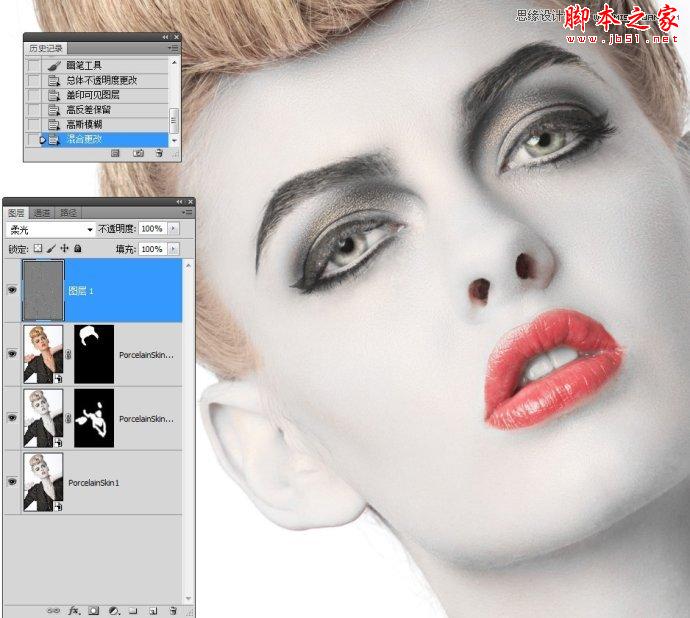
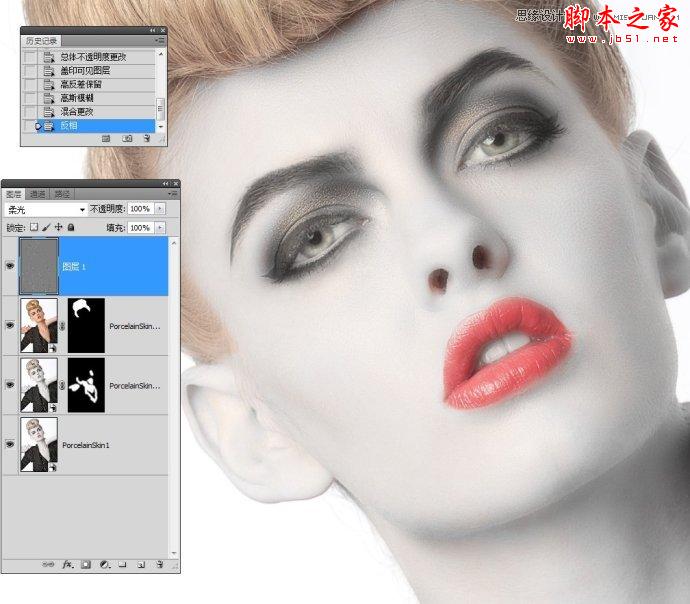
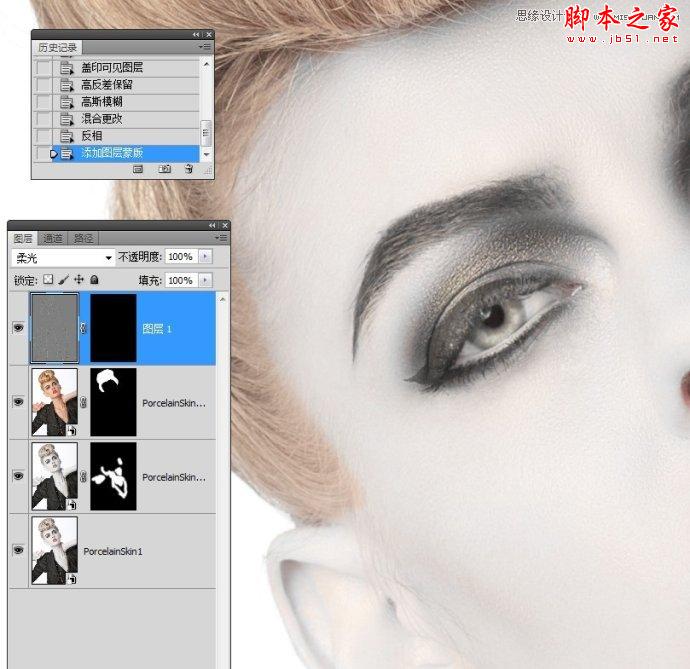
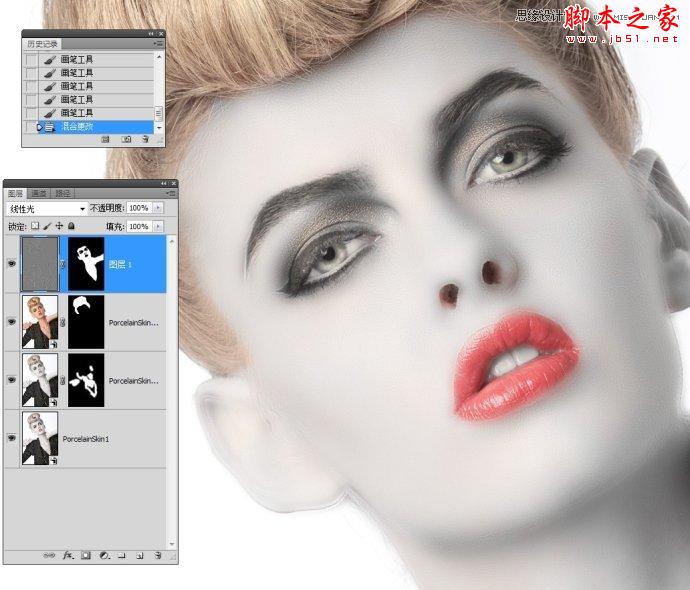
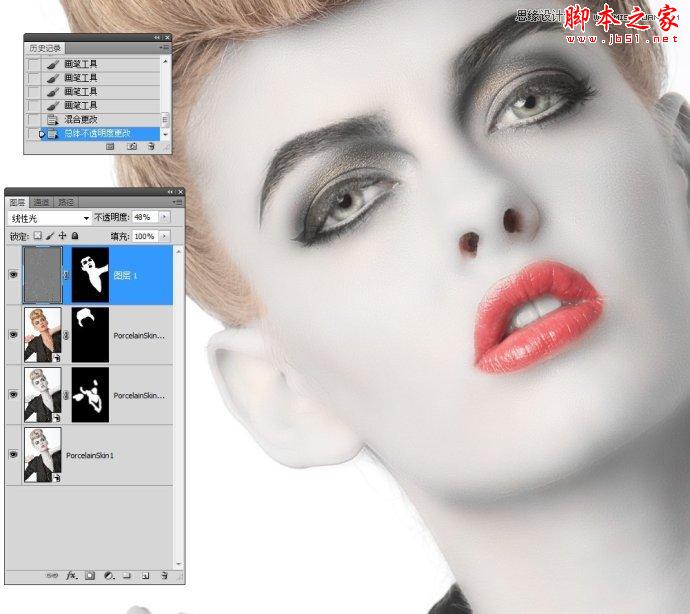
四、使皮肤变得更白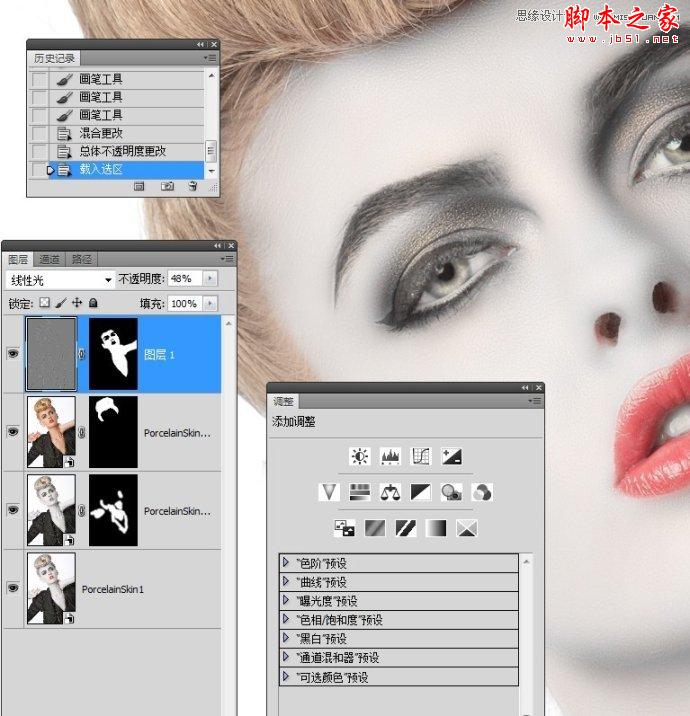
http://www.missyuan.net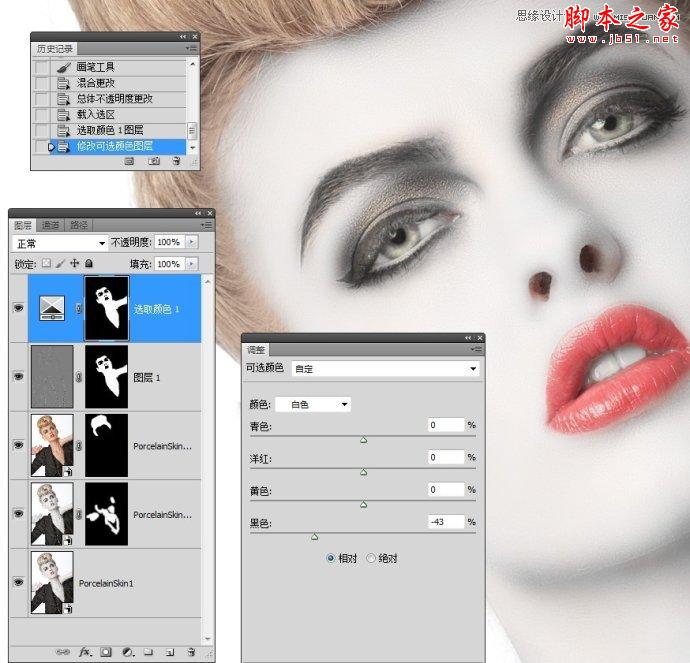
五、嘴唇变得更浓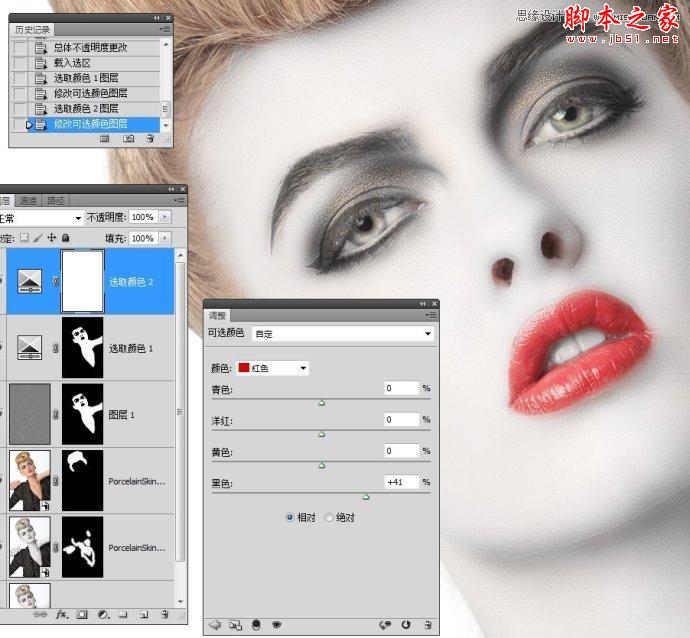
六、嘴唇变成深银色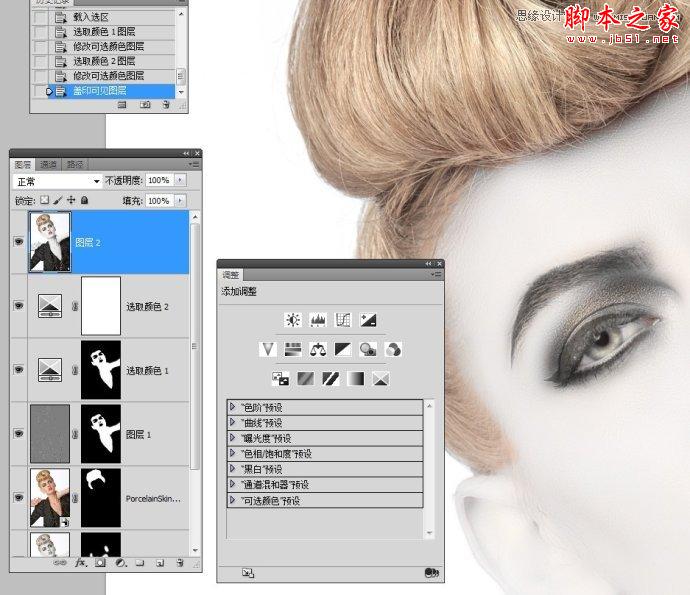
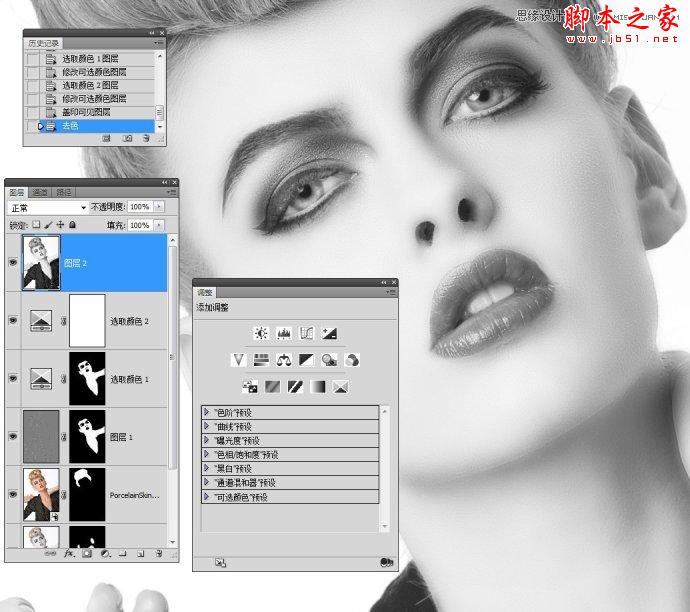
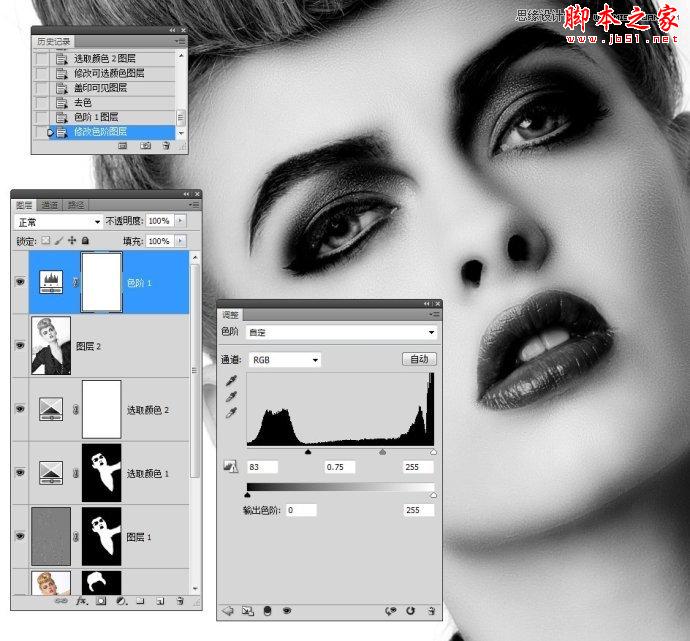
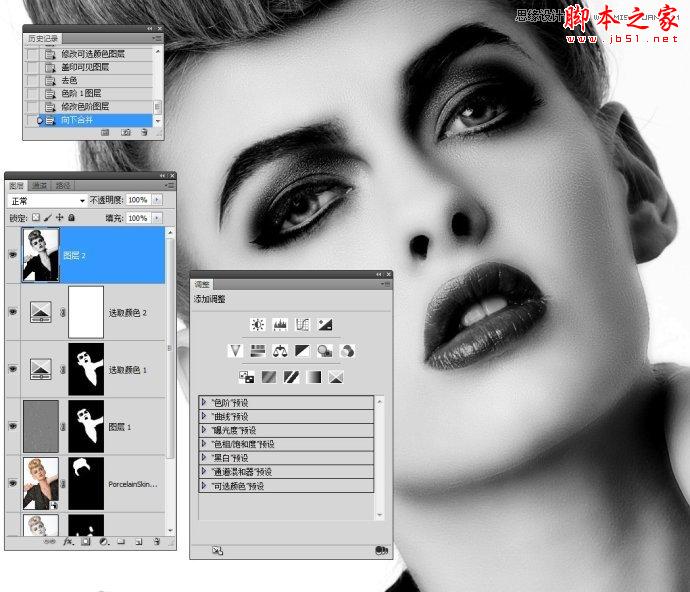
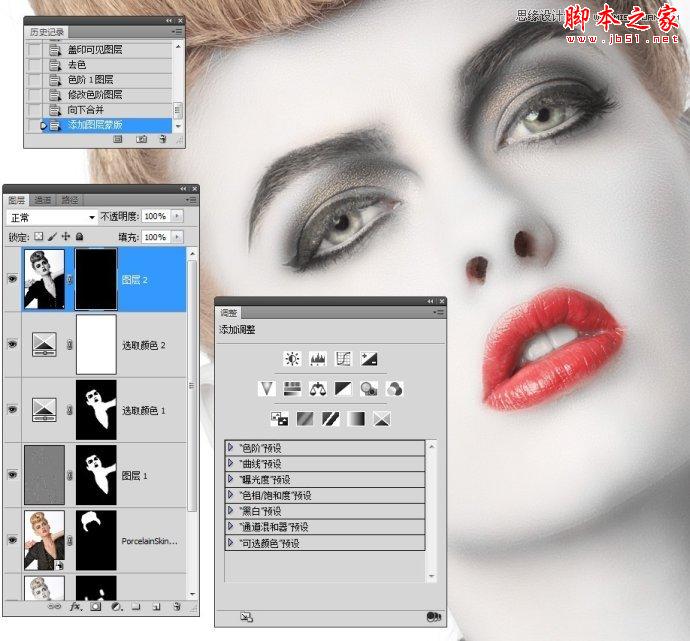


最终效果图:
-

Photoshop为夏季外景美女图片调制出清爽的甜美色
2022-09-10 7
-

Photoshop将绿树边的美女调制出甜美的小清新淡褐色
2022-09-10 7
-

Photoshop使用通道工具快速将美女图片调制出蓝橙色
2022-09-10 8
-

Photoshop将美女眼睛调制出火影忍者写轮眼
2022-09-10 10
-

Photoshop将外景美女图片调制出淡淡的小清新绿色
2022-09-10 8
-

Photoshop将外景美女调制出唯美梦幻的淡青色
2022-09-10 5
-

photoshop使用通道替换给外景美女增加小清新的淡绿色
2022-09-10 10
-

Photoshop将外景美女调制出清爽的淡调紫红色
2022-09-10 11
-

Photoshop为偏色的室内人像后期美化
2022-09-10 9
-

Photoshop将室内美女图片增加淡淡的韩系红褐色
2022-09-10 12
-

Photoshop打造出逼真的美女素描效果
2022-09-10 10
-

Photoshop将美女人像调出唯美淡蓝色调
2022-09-10 8
-

photoshop利用图案填充图层快速为美女图片制作成颓废的发黄老照片
2022-09-10 9
-

Photoshop将甜美女孩照片转手绘处理
2022-09-10 5
-

photoshop将美女图片绘制成Q版人物教程
2022-09-10 10
-

photoshop合成超炫的火焰美女壁纸
2022-09-10 18
-

photoshop快速为美女图片增加电影噪点效果
2022-09-10 5
-

Photoshop将果子美女制作成清纯的古典手绘效果
2022-09-10 5
-

Photoshop为绿树边的美女调制出韩系暖褐色
2022-09-10 5
-

Photoshop为花坛边美女图片增加朦胧小清新的淡调红褐色
2022-09-10 6
-

Photoshop将夏季外景美女图片调制出小清新的秋季色
2022-09-10 7