Photoshop为花坛边美女图片增加朦胧小清新的淡调红褐色
红褐色是比较甜美的颜色,非常合适外景人物图片调色。处理的时候适当把背景部分的主色转为青绿色或淡青色,暗部颜色转为红褐色,然后把人物肤色调红润即可。
原图
最终效果
1、打开素材,创建曲线调整图层,对RGB,红通道进行调整,参数设置如图1,2,效果如图3。这一步适当提亮图片暗部,并增加红色。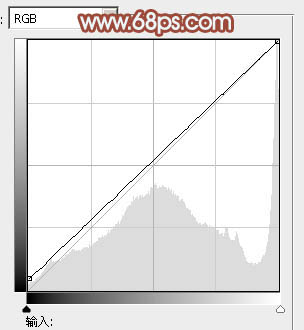
<图1> 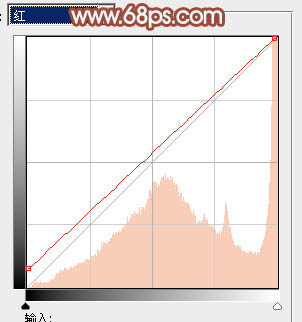
<图2> 
<图3>
2、按Ctrl + J 把当前曲线调整图层复制一层,不透明度改为:50%,效果如下图。
<图4>
3、创建可选颜色调整图层,对红、黄、绿、黑进行调整,参数设置如图5 - 8,效果如图9。这一步主要给图片的暗部增加红褐色。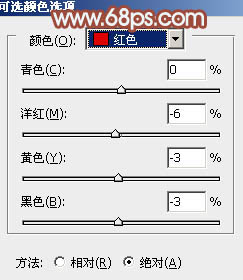
<图5> 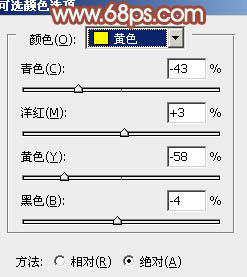
<图6> 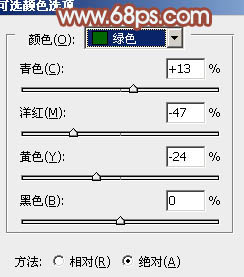
<图7> 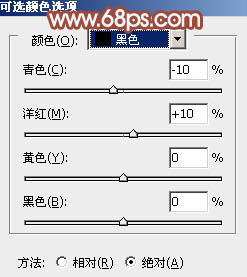
<图8> 
<图9>
4、创建可选颜色调整图层,对黄、绿、青、中性色进行调整,参数设置如图10 - 13,效果如图14。这一步减少背景部分的绿色,增加红褐色。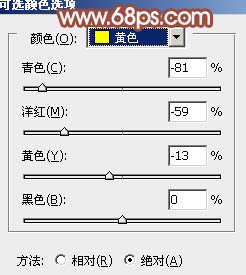
<图10> 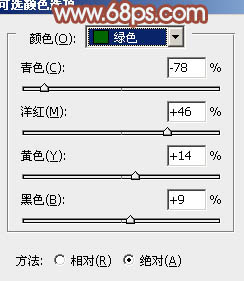
<图11> 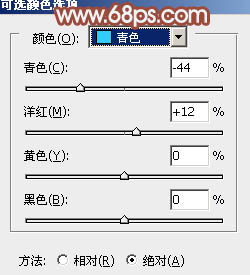
<图12> 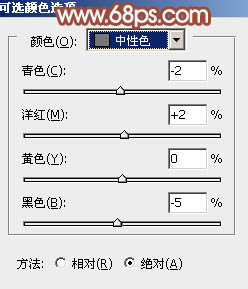
<图13> 
<图14>
5、创建曲线调整图层,对RGB、红、蓝进行调整,参数设置如图15 - 17,效果如图18。这一步适当增加图片暗部亮度。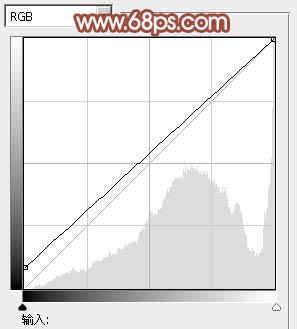
<图15> 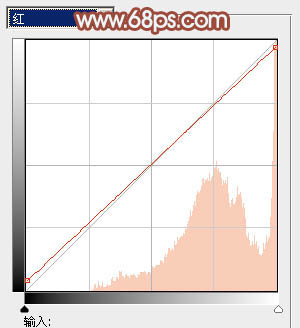
<图16> 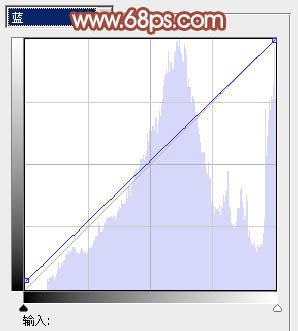
<图17>
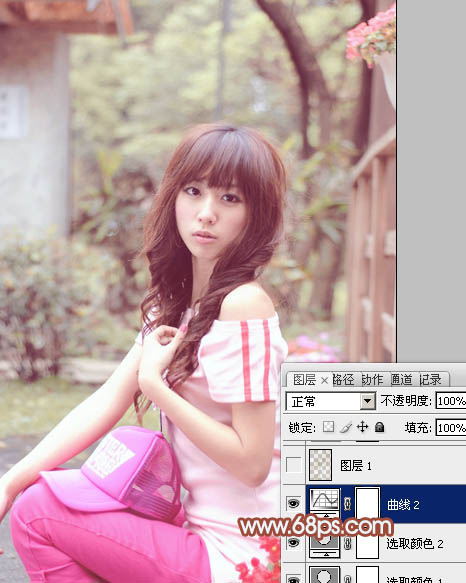
<图18>
6、按Ctrl + Alt + 2 调出高光选区,按Ctrl + Shift + I 反选,新建一个图层填充黄褐色:#AD9F85,混合模式改为“滤色”,不透明度改为:45%,效果如下图。这一步给图片暗部增加淡褐色。
<图19>
7、创建可选颜色调整图层,对红、黄、洋红、白进行调整,参数设置如图20 - 23,效果如图24。这一步微调背景颜色,并给高光部分增加淡青色。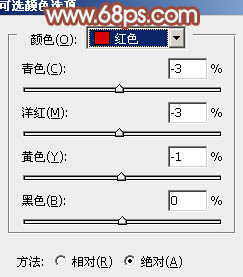
<图20> 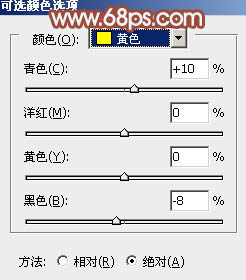
<图21> 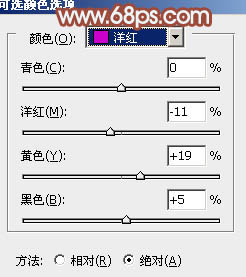
<图22> 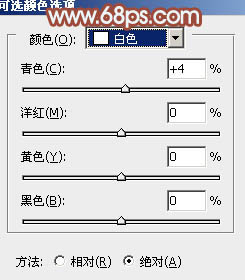
<图23> 
<图24>
8、创建可选颜色调整图层,对红、黄、绿、洋红进行调整,参数设置如图25 - 28,效果如图29。这一步主要给人物肤色部分增加橙红色。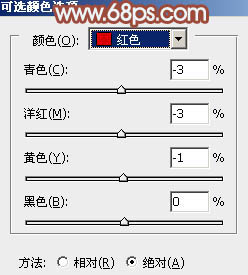
<图25> 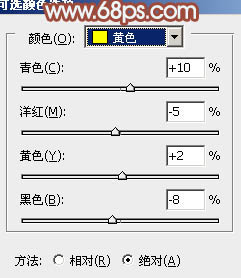
<图26> 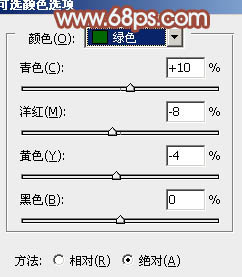
<图27> 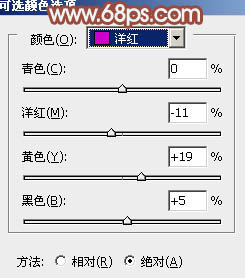
<图28> 
<图29>
9、按Ctrl + J 把当前可选颜色调整图层复制一层,不透明度改为:40%,效果如下图。
<图30>
10、新建一个图层,按Ctrl + Alt + Shift + E 盖印图层。执行:滤镜 > 模糊 > 高斯模糊,数值为5,确定后按住Alt键添加图层蒙版,用白色画笔把背景部分需要模糊的部分擦出来,如下图。
<图31>
11、新建一个图层,盖印图层。执行:滤镜 > 模糊 > 动感模糊,角度设置为45度,距离设置为150,确定后把图层混合模式改为“柔光”,不透明度改为:30%,效果如下图。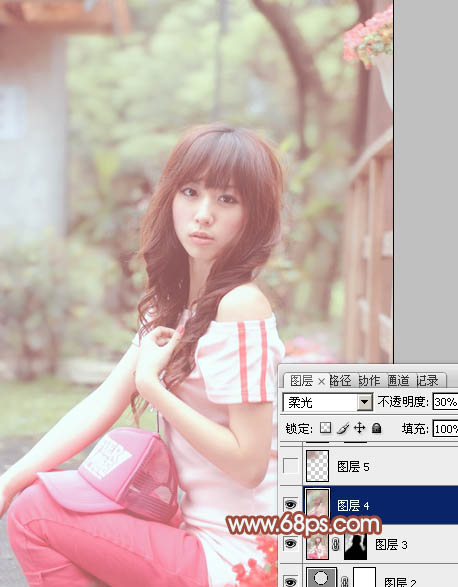
<图32>
12、新建一个图层,用椭圆选框工具拉出下图所示的椭圆选区,羽化50个像素后填充红褐色:#AD8F85,混合模式改为“滤色”,效果如下图。
<图33>
13、新建一个图层,盖印图层,简单给人物磨一下皮,大致效果如下图。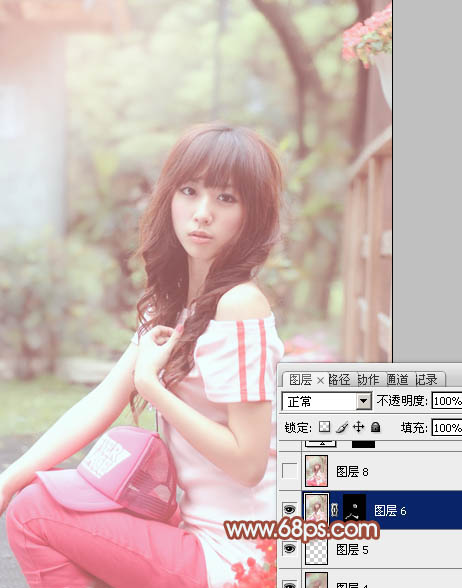
<图34>
最后微调一下嘴唇颜色,再调整一下细节,完成最终效果。
-

Photoshop将花草围墙边的美女图片调制柔和的韩系黄褐色
2022-09-09 7
-

Photoshop为竹林婚片调制出梦幻复古的淡调青蓝色
2022-09-09 9
-

Photoshop为芭蕉叶下的女孩加上小清新黄绿色效果教程
2022-09-10 5
-

photoshop利用通道替换为树林美女增加柔美的淡调蓝紫色
2022-09-10 4
-

Photoshop为站在野花从中的美女调制出柔美的淡紫色
2022-09-10 4
-

PS教你制造出花瓣上水滴透视效果
2022-09-10 6
-

Photoshop将树林人物图片调制出淡美的小清新青绿色
2022-09-10 6
-

Photoshop将花园中的人物图片调制出唯美的金色调
2022-09-10 8
-

Photoshop将趴在草地上的美女图片增加小清新的粉红色
2022-09-10 5
-

photoshop利用通道替换将花草中的美女调制出柔美的淡蓝色
2022-09-10 9
-

Photoshop为草地上的美女图片增加柔和的淡调橙褐色
2022-09-10 5
-

Photoshop将树边美女图片调制出唯美的淡调嫩绿色
2022-09-10 9
-

Photoshop将绿树边的美女调制出甜美的小清新淡褐色
2022-09-10 7
-

Photoshop将外景美女图片调制出淡淡的小清新绿色
2022-09-10 8
-

Photoshop将外景人物图片调制出欧美流行的淡调黄褐色
2022-09-10 6
-

Photoshop使用色彩平衡和曲线工具为严重偏色的花朵照片较色
2022-09-10 9
-

photoshop使用通道替换给外景美女增加小清新的淡绿色
2022-09-10 10
-

Photoshop将外景美女调制出清爽的淡调紫红色
2022-09-10 11
-

Photoshop将室内美女图片增加淡淡的韩系红褐色
2022-09-10 12
-

Photoshop将草原人物图片调制出小清新的黄蓝色
2022-09-10 6
-

Photoshop将荡秋千的新娘图片增加唯美的淡调蓝黄色
2022-09-10 7