Photoshop将树边美女图片调制出唯美的淡调嫩绿色
素材图片主色以绿色为主,不过绿色部分有点沉,不能突出人物甜美感。调色的时候可以考虑把绿色转为稍淡的青绿色,局部再增加一些暖色,这样画面就会更清新,人物也会更甜美。
原图
最终效果
1、打开素材图片,创建可选颜色调整图层,对黄色进行调整,参数及效果如下图。这一步把背景部分的黄色转为稍淡的橙黄色。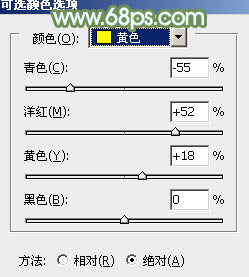
<图1> 
<图2>
2、创建曲线调整图层,对RGB、红、绿、蓝各通道进行调整,参数设置如图3 - 6,效果如图7。这一步主要把图片的暗部调亮。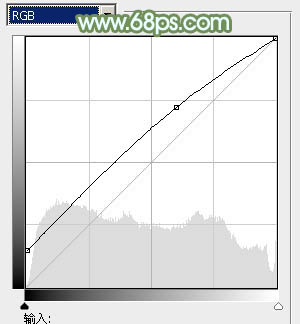
<图3> 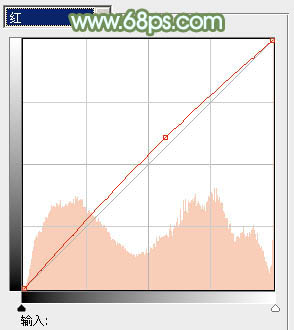
<图4> 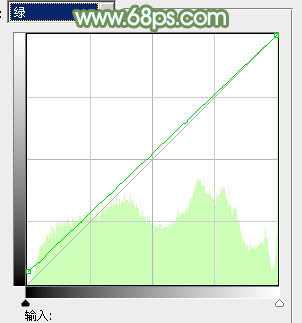
<图5> 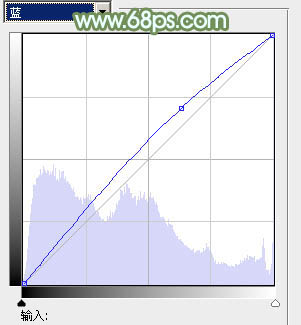
<图6> 
<图7>
3、创建可选颜色调整图层,对红、黄、绿、青、中性、黑进行调整,参数设置如图8 - 13,效果如图14。这一步主要把背景中的绿色转为黄绿色。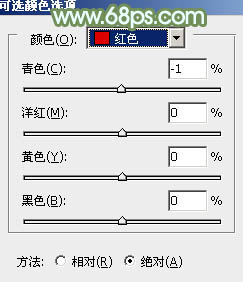
<图8> 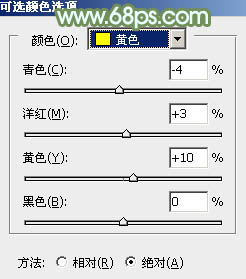
<图9> 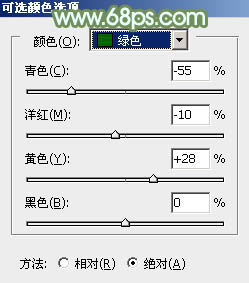
<图10> 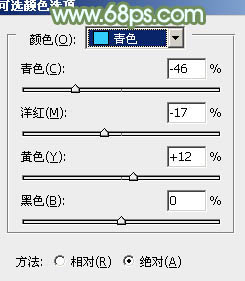
<图11> 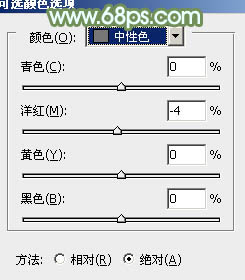
<图12> 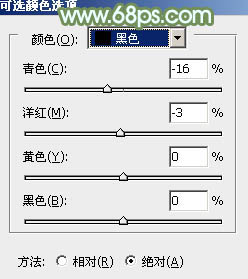
<图13> 
<图14>
4、按Ctrl + J 把当前可选颜色调整图层复制一层,不透明度改为:50%,效果如下图。
<图15>
5、创建色彩平衡调整图层,对阴影、中间调、高光进行调整,参数设置如图16 - 18,效果如图19。这一步主要给图片增加淡绿色。
<图16> 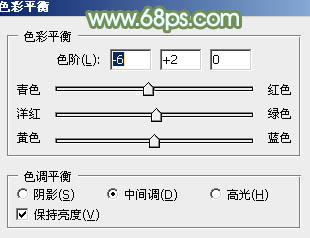
<图17> 
<图18> 
<图19>
6、创建可选颜色调整图层,对红、黄、绿、白进行调整,参数设置如图20 - 23,效果如图24。这一步微调图片中的绿色。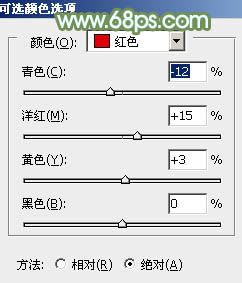
<图20> 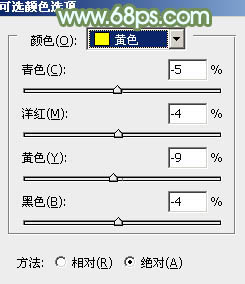
<图21> 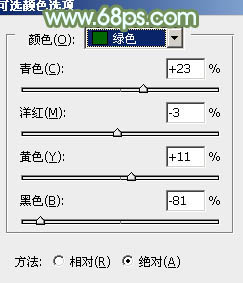
<图22> 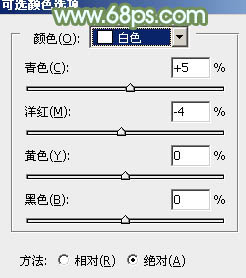
<图23>

<图24>
7、把背景图层复制一层,按Ctrl + Shift + ] 置顶,按住Alt键添加图层蒙版,用白色画笔把人物脸部及手臂肤色部分擦出来,确定后把图层不透明度改为:60%,效果如下图。
<图25>
8、创建曲线调整图层,对RGB,红通道进行调整,参数设置如图26,确定后按Ctrl + Alt + G 创建剪贴蒙版,效果如图27。这一步把人物肤色调亮并调红润。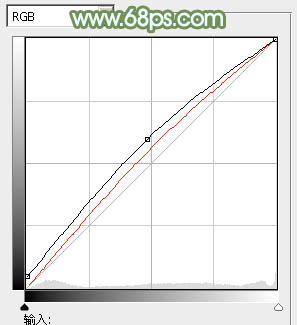
<图26> 
<图27>
9、创建可选颜色调整图层,对红、黄、白进行调整,参数设置如图28 - 30,确定后按Ctrl + Alt + G 创建剪贴蒙版,效果如图31。这一步同样微调人物肤色。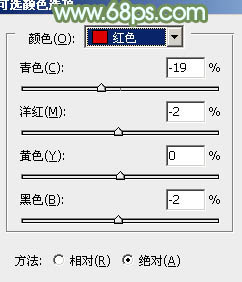
<图28> 
<图29> 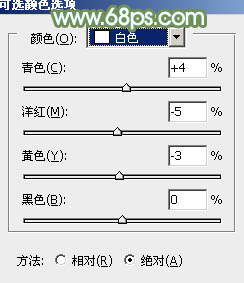
<图30> 
<图31>
10、创建亮度/对比度调整图层,适当增加对比度,参数设置如图32,确定后同上的方法创建剪贴蒙版,效果如图33。
<图32> 
<图33>
11、新建一个图层,按Ctrl + Alt + Shift + E 盖印图层,简单给人物磨一下皮,效果如下图。
<图34>
12、按Ctrl + Alt + 2 调出高光选区,按Ctrl + Shift + I 反选,新建一个图层填充暗绿色:#979D8F,混合模式改为“滤色”,不透明度改为:30%,效果如下图。这一步给图片暗部增加绿色。
<图35>
13、创建可选颜色调整图层,对红、黄、白进行调整,参数设置如图36 - 38,效果如图39。这一步主要给图片高光部分增加淡青色。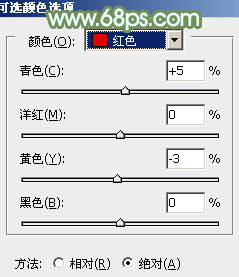
<图36> 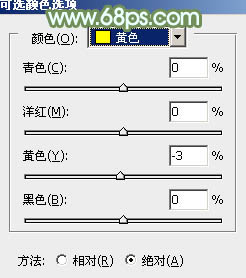
<图37> 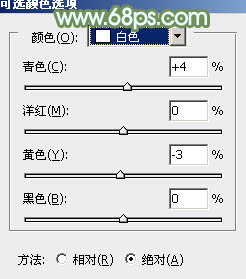
<图38> 
<图39>
14、新建一个图层,盖印图层。执行:滤镜 > 模糊 > 高斯模糊,数值为5,确定后按住Alt键添加图层蒙版,用白色画笔把背景部分需要模糊的部分擦出来,效果如下图。
<图40>
15、新建一个图层,填充淡绿色:#C2D7AE,混合模式改为“滤色”,不透明度改为:50%,按住Alt键添加图层蒙版,用白色画笔把需要增加高光的部分擦出来,效果如下图。
<图41>
最后微调一下细节和颜色,完成最终效果。
-

Photoshop将花草围墙边的美女图片调制柔和的韩系黄褐色
2022-09-09 7
-

Photoshop为芭蕉叶下的女孩加上小清新黄绿色效果教程
2022-09-10 5
-

photoshop利用通道替换为树林美女增加柔美的淡调蓝紫色
2022-09-10 4
-

Photoshop为站在野花从中的美女调制出柔美的淡紫色
2022-09-10 4
-

Photoshop为树林美女增加朦胧淡美的中性青红色
2022-09-10 5
-

Photoshop将秋季芦苇边的美女图片增加上通透的甜美色
2022-09-10 10
-

Photoshop为偏暗色的美女图片调制出清新色调
2022-09-10 10
-

Photoshop将树林旁边草地上的美女图片增加柔和的绿紫色
2022-09-10 3
-

Photoshop使用图层叠为浴缸内美女调出梦幻效果
2022-09-10 10
-

Photoshop将树林人物图片调制出淡美的小清新青绿色
2022-09-10 6
-

Photoshop为室内古装美女增加梦幻的海底蓝色调
2022-09-10 10
-

Photoshop将草地美女图片调出柔美的早秋暖色
2022-09-10 5
-

Photoshop快速为偏暗的美女照片美白
2022-09-10 5
-

Photoshop将美女图片打造出创意风格的水墨效果
2022-09-10 6
-

Photoshop将树林中的美女图片增加柔和的冷色(蓝紫色)
2022-09-10 6
-

Photoshop将趴在草地上的美女图片增加小清新的粉红色
2022-09-10 5
-

Photoshop将美女图片处理成时尚杂志人物封面
2022-09-10 6
-

photoshop利用通道替换将花草中的美女调制出柔美的淡蓝色
2022-09-10 9
-

Photoshop为美女人像脸部图片磨皮教程
2022-09-10 10
-

Photoshop为草地上的美女图片增加柔和的淡调橙褐色
2022-09-10 5
-

Photoshop将美女图片调制出淡黄暖色调
2022-09-10 6