Photoshop将美女图片调制出淡黄暖色调
很多人喜欢外拍,特别是在这萌动的春季,但是外拍经常会遇到光线不佳的情况,致使成片平淡,这该怎么办呢?其实这时可以换个思路,用PS营造一下气氛,可能有意外收获哦!下面小编就用超简单的方法让你逆袭季节,在春天拍出秋天唯美人像。
1、在ps中打开原图,创建“图层1”。

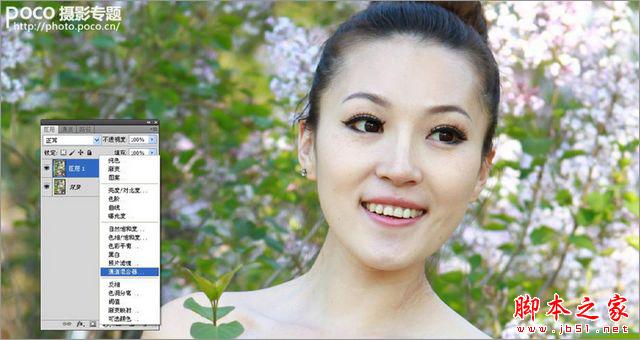



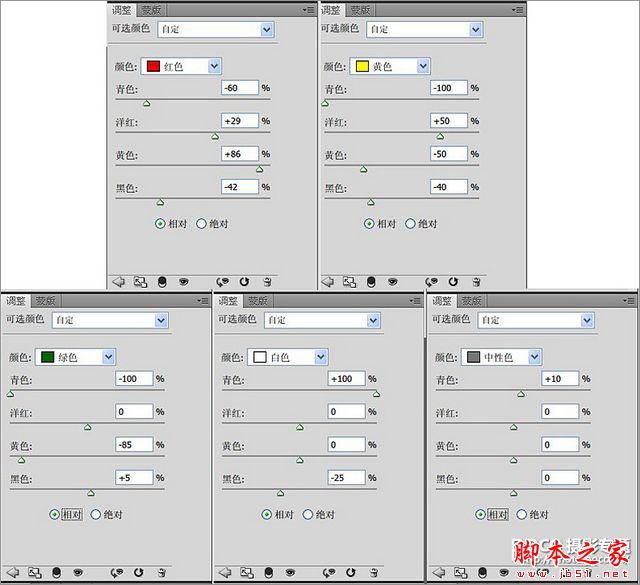

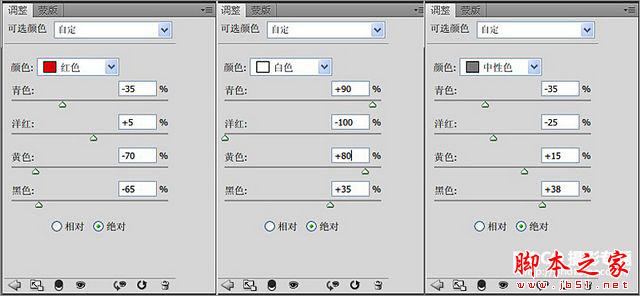

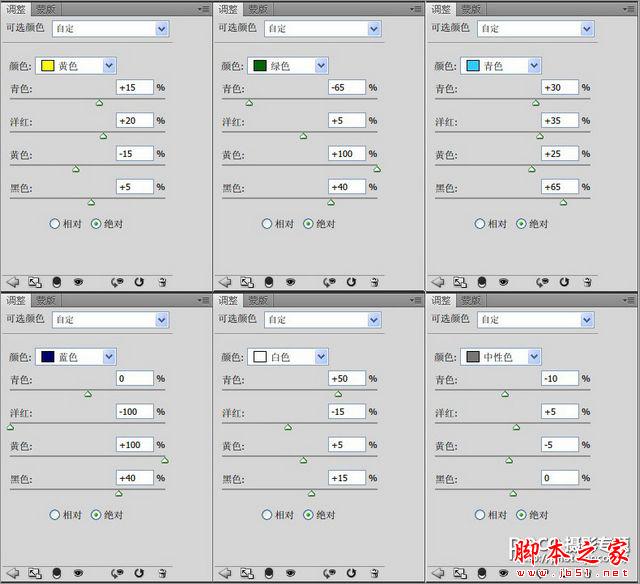




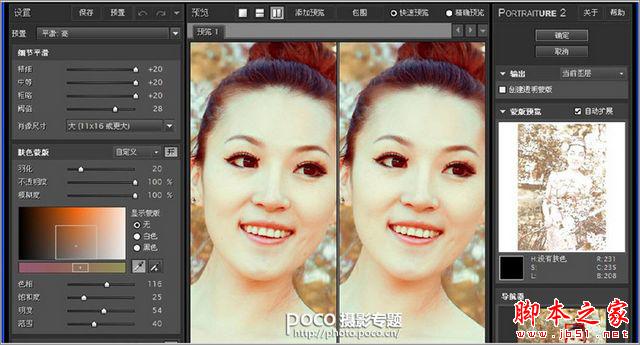

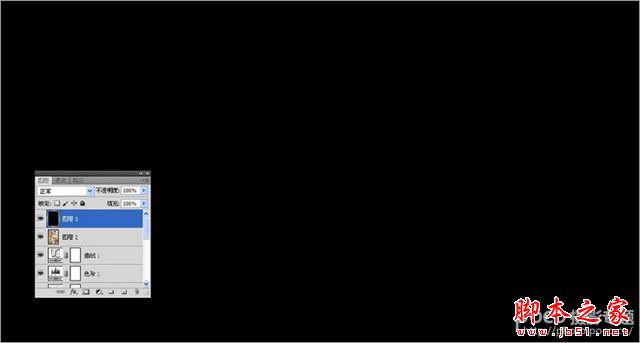
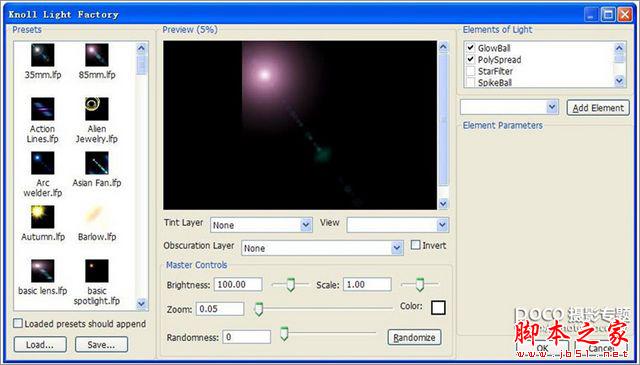

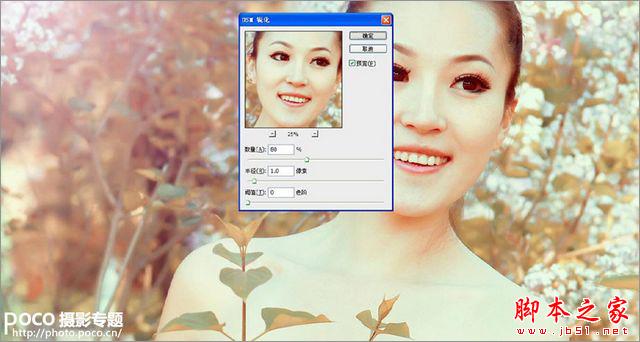

-

Photoshop将桃花林中的美女加上清爽的古典淡青色
2022-09-09 8
-

Photoshop制作让美女照片成为焦点
2022-09-09 8
-

Photoshop为初夏树荫下的美女图片增加清爽的阳光色
2022-09-09 17
-

Photoshop将花草围墙边的美女图片调制柔和的韩系黄褐色
2022-09-09 7
-

photoshop利用通道替换为树林美女增加柔美的淡调蓝紫色
2022-09-10 4
-

Photoshop为站在野花从中的美女调制出柔美的淡紫色
2022-09-10 4
-

Photoshop为树林美女增加朦胧淡美的中性青红色
2022-09-10 5
-

Photoshop将秋季芦苇边的美女图片增加上通透的甜美色
2022-09-10 10
-

Photoshop为偏暗色的美女图片调制出清新色调
2022-09-10 10
-

Photoshop将树林旁边草地上的美女图片增加柔和的绿紫色
2022-09-10 3
-

Photoshop使用图层叠为浴缸内美女调出梦幻效果
2022-09-10 10
-

Photoshop为室内古装美女增加梦幻的海底蓝色调
2022-09-10 10
-

Photoshop将草地美女图片调出柔美的早秋暖色
2022-09-10 5
-

Photoshop快速为偏暗的美女照片美白
2022-09-10 5
-

Photoshop将美女图片打造出创意风格的水墨效果
2022-09-10 6
-

Photoshop将树林中的美女图片增加柔和的冷色(蓝紫色)
2022-09-10 6
-

Photoshop将趴在草地上的美女图片增加小清新的粉红色
2022-09-10 5
-

Photoshop将美女图片处理成时尚杂志人物封面
2022-09-10 6
-

photoshop利用通道替换将花草中的美女调制出柔美的淡蓝色
2022-09-10 9
-

Photoshop为美女人像脸部图片磨皮教程
2022-09-10 10
-

Photoshop为草地上的美女图片增加柔和的淡调橙褐色
2022-09-10 5