photoshop使用通道替换给外景美女增加小清新的淡绿色
素材图片本身以绿色为主,用通道替换的目的是把图片中的冷色与暖色区分开,这样有利于我们精确调色,省去了直接调色的繁琐过程。
原图
最终效果
1、首先需要把图片中的冷暖色调均匀,冷色多的需要增加暖色。暖色多的需要增加冷色。素材图片暖色偏少。打开素材图片,创建可选颜色调整图层,对黄,绿进行调整,参数设置如图1,2,效果如图3。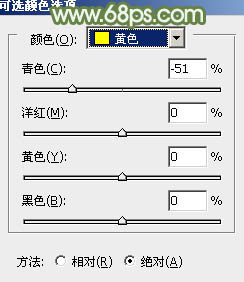
<图1> 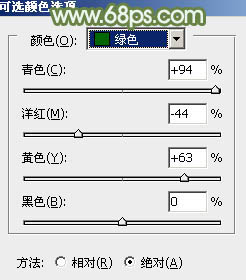
<图2> 
<图3>
2、创建可选颜色调整图层,对黄色进行调整,参数及效果如下图。到这一步图片中的冷色与暖色比例适度。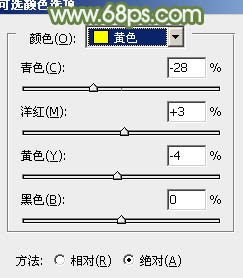
<图4> 
<图5>
3、新建一个图层,按Ctrl + Alt + Shift + E 盖印图层,如下图。
<图6>
4、进入通道面板,选择绿色通道,按Ctrl + A 全选,按Ctrl + C 复制。选择蓝色通道,按Ctrl + V 粘贴,再点RGB通道后返回图层面板,效果如图8。上面我们调整图片冷暖的效果在图8中就非常明显。
<图7> 
<图8>
5、创建可选颜色调整图层,对红,青进行调整,参数设置如图9,10,效果如图11。这一步主要把图片中的青色转为绿色。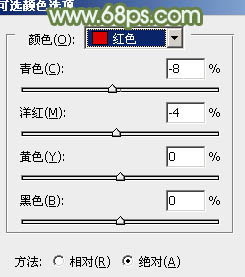
<图9> 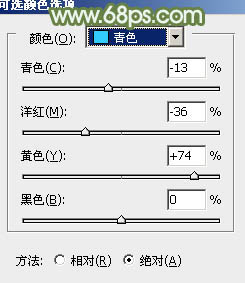
<图10> 
<图11>
6、创建曲线调整图层,对RGB、红、绿、蓝进行调整,参数设置如图12 - 15,效果如图16。这一步把图片颜色调淡。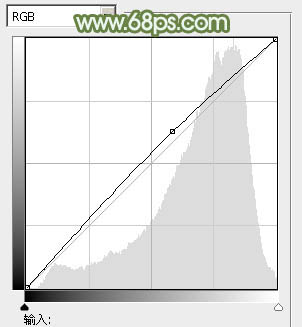
<图12> 
<图13> 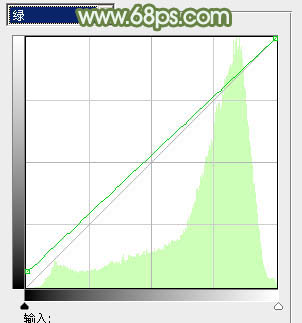
<图14> 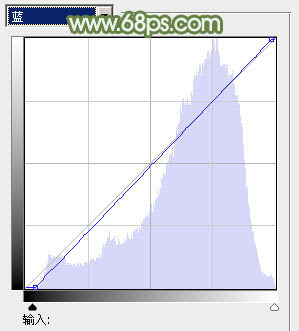
<图15> 
<图16>
7、创建可选颜色调整图层,对黄、绿、白进行调整,参数设置如图17 - 19,效果如图20。这一步主要把图片中的绿色调淡。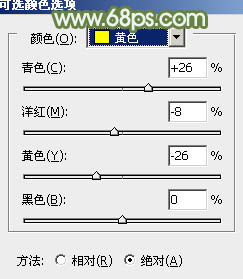
<图17> 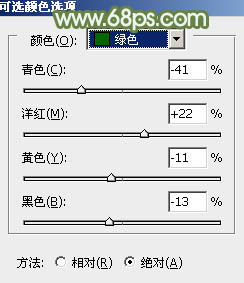
<图18> 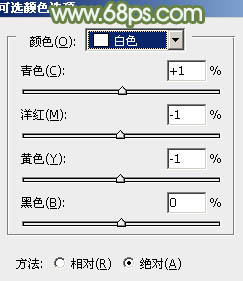
<图19> 
<图20>
8、创建色彩平衡调整图层,对阴影、中间调、高光进行调整,参数设置如图21 - 23,效果如图24。这一步微调图片暗部及高光部分的颜色。
<图21> 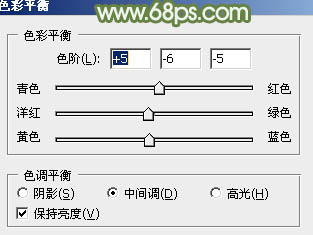
<图22> 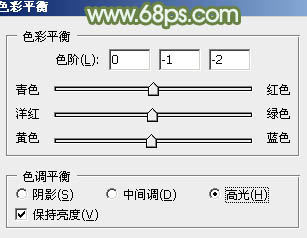
<图23> 
<图24>
9、按Ctrl + Alt + 2 调出高光选区,新建一个图层填充淡绿色:#E7EFE0,不透明度改为:20%,效果如下图。这一步把图片颜色调柔和。
<图25>
10、创建可选颜色调整图层,对红、黄、白进行调整,参数设置如图26 - 28,效果如图29。这一步给图片增加红色,高光部分增加淡青色。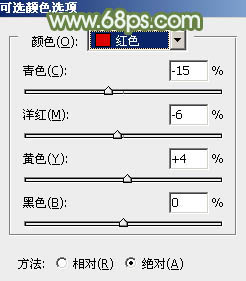
<图26> 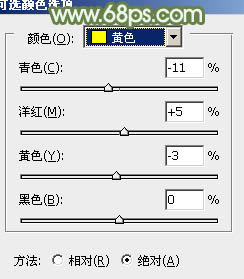
<图27> 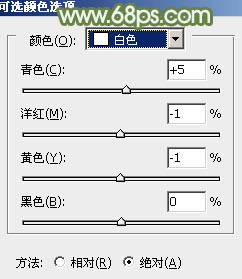
<图28> 
<图29>
11、新建一个图层,盖印图层。执行:滤镜 > 模糊 > 高斯模糊,数值为5,确定后按住Alt键添加图层蒙版,用白色画笔把背景需要模糊的部分擦出来,效果如下图。
<图30>
12、新建一个图层,盖印图层。执行:滤镜 > 模糊 > 动感模糊,角度设置为-45度,距离设置为150,确定后把图层混合模式改为“柔光”,不透明度改为:30%,效果如下图。
<图31>
13、创建色彩平衡调整图层,对中间调,高光进行调整,参数设置如图32,33,效果如图34。这一步把图片颜色调柔和。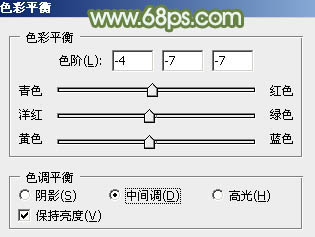
<图32> 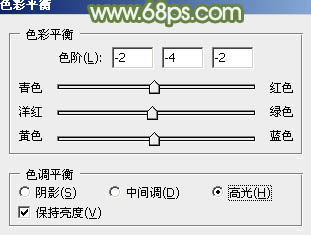
<图33> 
<图34>
14、用套索工具把人物脸部选取出来,适当羽化后创建曲线调整图层,把脸部肤色稍微调亮,效果如下图。
<图35>
15、新建一个图层填充淡绿色:#C6E5C0,混合模式改为“滤色”,不透明度改为:50%,按住Alt键添加图层蒙版,用白色画笔把左上角部分擦出来,效果如下图。
<图36>
16、新建一个图层,用椭圆选框工具拉出下图所示的椭圆选区,羽化20个像素后填充淡红色:#C7866F,混合模式改为“滤色”,不透明度改为:50%,效果如下图。
<图37>
17、创建可选颜色调整图层,对红,黄进行调整,参数设置如图38,39,效果如图40。这一步微调人物肤色。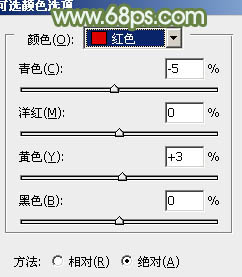
<图38> 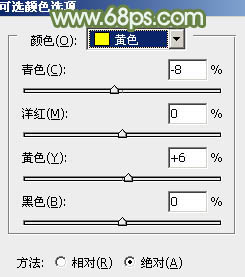
<图39> 
<图40>
最后微调一下颜色,完成最终效果。
-

Photoshop为室内古装美女增加梦幻的海底蓝色调
2022-09-10 10
-

Photoshop将草地美女图片调出柔美的早秋暖色
2022-09-10 5
-

Photoshop快速为偏暗的美女照片美白
2022-09-10 5
-

Photoshop将美女图片打造出创意风格的水墨效果
2022-09-10 6
-

Photoshop将树林中的美女图片增加柔和的冷色(蓝紫色)
2022-09-10 6
-

Photoshop将趴在草地上的美女图片增加小清新的粉红色
2022-09-10 5
-

Photoshop将美女图片处理成时尚杂志人物封面
2022-09-10 6
-

photoshop利用通道替换将花草中的美女调制出柔美的淡蓝色
2022-09-10 9
-

Photoshop为美女人像脸部图片磨皮教程
2022-09-10 10
-

Photoshop为草地上的美女图片增加柔和的淡调橙褐色
2022-09-10 5
-

Photoshop将美女图片调制出淡黄暖色调
2022-09-10 6
-

Photoshop将树边美女图片调制出唯美的淡调嫩绿色
2022-09-10 9
-

photoshop将美女人像调制出唯美的日系风格效果
2022-09-10 5
-

Photoshop将绿树边的美女调制出淡美的蓝黄色
2022-09-10 9
-

Photoshop为夏季外景美女图片调制出清爽的甜美色
2022-09-10 7
-

Photoshop将绿树边的美女调制出甜美的小清新淡褐色
2022-09-10 7
-

Photoshop使用通道工具快速将美女图片调制出蓝橙色
2022-09-10 8
-

photoshop利用通道替换工具将外景人物图片制作出淡美的蓝紫色
2022-09-10 7
-

Photoshop将美女眼睛调制出火影忍者写轮眼
2022-09-10 10
-

Photoshop将外景美女图片调制出淡淡的小清新绿色
2022-09-10 8
-

Photoshop将外景美女调制出唯美梦幻的淡青色
2022-09-10 5