Photoshop为花坛边美女调制出非常柔和的阳光暖色效果
原图
最终效果
1、打开素材图片,按Ctrl + J 把背景图层复制一层,简单的给人物磨一下皮,方法任选。
<图1>
2、创建可选颜色调整图层,对黄、绿、白、中性、黑进行调整,参数设置如图2 - 6,效果如图7。这一步主要给图片增加一些黄绿色。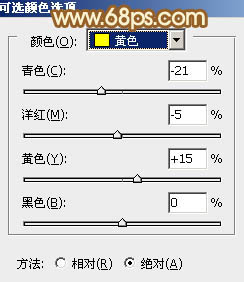
<图2> 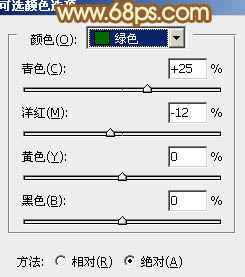
<图3> 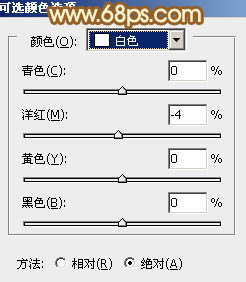
<图4> 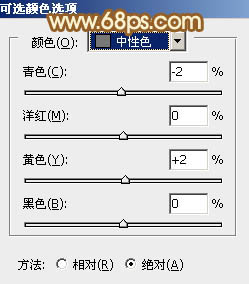
<图5> 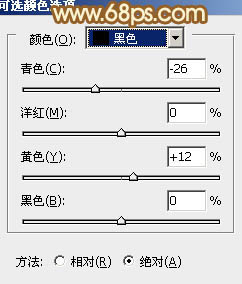
<图6> 
<图7>
3、创建可选颜色调整图层,对红、黄、绿、中性、黑进行调整,参数设置如图8 - 12,效果如图13。这一步同样给图片增加橙黄色。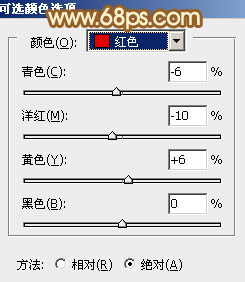
<图8> 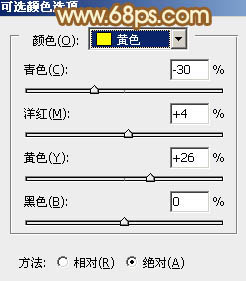
<图9> 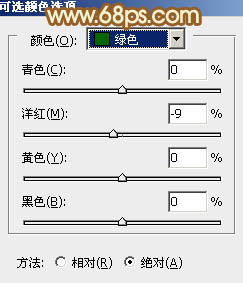
<图10> 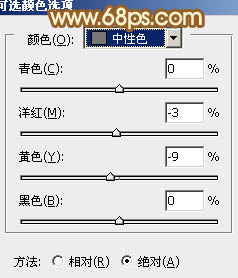
<图11> 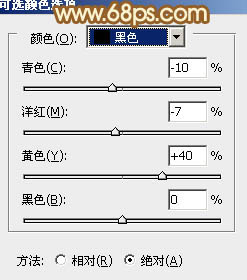
<图12> 
<图13>
4、创建通道混合器调整图层,对红,蓝进行调整,参数设置如图14,15,效果如图16。这一步给图片增加黄绿色。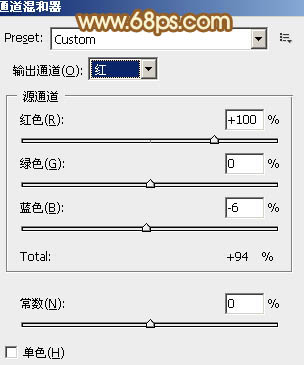
<图14> 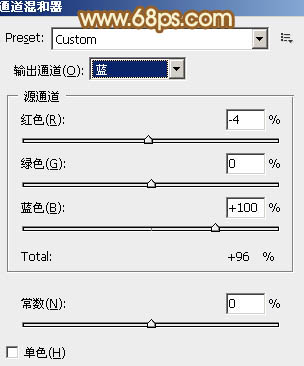
<图15> 
<图16>
5、创建可选颜色调整图层,对红、黄、绿、青、白、黑进行调整,参数设置如图17 - 22,效果如图23。这一步给图片增加红褐色。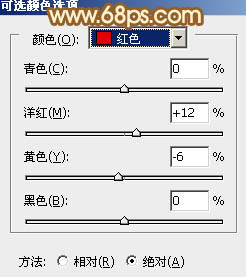
<图17>
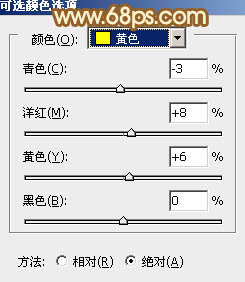
<图18> 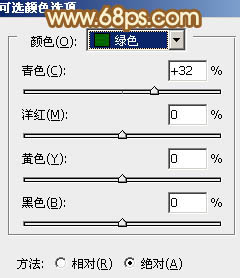
<图19> 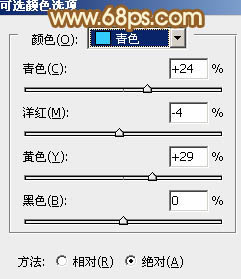
<图20> 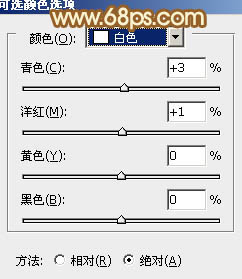
<图21> 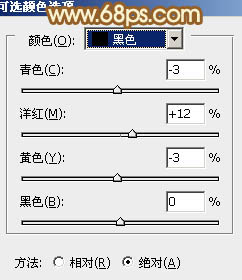
<图22> 
<图23>
6、新建一个图层,填充橙黄色:#FDAA5B,混合模式改为“滤色”,按住Alt键添加图层蒙版,用白色画笔把右上角部分擦出来,效果如下图。这一步给图片增加高光。
<图24>
7、创建曲线调整图层,对RGB、蓝、绿进行调整,参数设置如图25,确定后把蒙版填充黑色,用白色画笔把人物部分擦出来,效果如图26。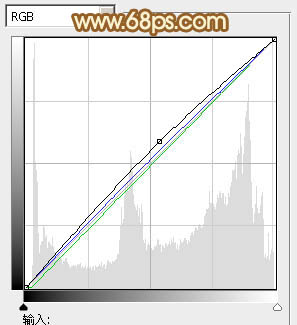
<图25> 
<图26>
8、创建色彩平衡调整图层,对中间调,高光进行调整,参数设置如图27,28,确定后按Ctrl + Alt + G 创建剪贴蒙版,效果如图29。这一步把人物部分稍微调红润。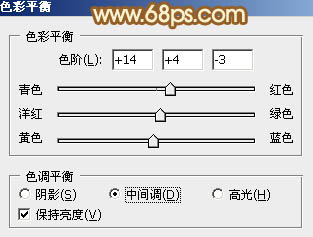
<图27> 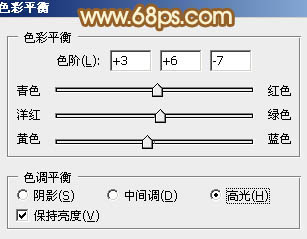
<图28> 
<图29>
9、创建可选颜色调整图层,对黄,白进行调整,参数设置如图30,31,确定后按Ctrl + Alt + G 创建剪贴蒙版,效果如图32。这一步微调人物肤色。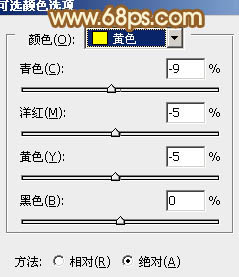
<图30> 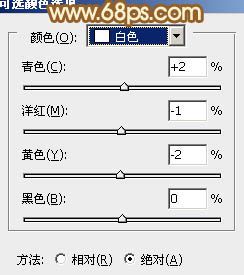
<图31> 
<图32>
10、创建亮度/对比度调整图层,适当增加亮度及对比度,参数设置如图33,确定后按Ctrl + Alt + G 创建剪贴蒙版,效果如图34。
<图33> 
<图34>
11、按Ctrl + Alt + 2 调出高光选区,按Ctrl + Shift + I 反选,新建一个图层填充暗绿色:#969D7C,混合模式改为“滤色”,不透明度改为:30%,效果如下图。这一步把图片稍微调柔和。
<图35>
最后微调一下人物嘴唇颜色,再调整一下细节,完成最终效果。
-

Photoshop将人像照片调出暖色调效果
2022-09-11 9
-

Photoshop为美女头像磨皮美白和瘦脸教程
2022-09-11 9
-

Photoshop将坐在树下的美女照片调出暗夜精灵效果
2022-09-11 8
-

Photoshop为室内性感美女调制出柔美肤色效果
2022-09-11 5
-

Photoshop将铁路边美女打造出中性色教程
2022-09-11 8
-

Photoshop为美女腿部拉长修饰教程
2022-09-11 10
-

Photoshop为逆光美女增加上柔美的紫红色教程
2022-09-11 7
-

Photoshop为美女图片调出质感的淡黄肤色效果
2022-09-11 5
-

Photoshop将花坛边的美女调制出柔美的古典黄褐色效果
2022-09-11 7
-

Photoshop将外景美女图片调出淡雅温馨的的日系淡蓝色效果
2022-09-11 7
-

Photoshop为树林美女调制出柔美朦胧的淡褐色效果
2022-09-11 4
-

photoshop将蓝色美女图片打造出另类时尚金色肤色教程
2022-09-11 7
-

photoshop将阳光美女照片调制出夏日清新色调效果
2022-09-11 4
-

PhotoShop将美女照片调出暗调艺术效果
2022-09-11 8
-

Photoshop为绿树中的美女加上清爽甜美的青绿色效果
2022-09-11 11
-

photoshop为美女提片调出漂亮的冷色风格蓝调阿宝色效果教程
2022-09-11 12
-

Photoshop将美女图片调制出专业的青红色调
2022-09-11 6
-

photoshop利用通道替换将房檐下美女图片增加上柔和的蓝色效果
2022-09-11 8
-

photoshop将美女图片打造出日系清新效果
2022-09-11 10
-

photoshop将美女图片制作出怀旧卷页效果
2022-09-11 6
-

photoshop为美女图片打造出银色的纸面撕破效果
2022-09-11 7