Photoshop将花坛边的美女调制出柔美的古典黄褐色效果
原图
最终效果
1、打开素材图片,按Ctrl + J 把背景图层复制一层,进入通道面板,选择绿色通道,按Ctrl + A 全选,按Ctrl + C 复制,选择蓝色通道,按Ctrl + V 粘贴。点RGB通道返回图层面板,效果如下图。
<图1>
2、创建色相/饱和度调整图层,对红,青进行调整,参数设置如图2,3,效果如图4。这一步把图片的主色转为黄褐色。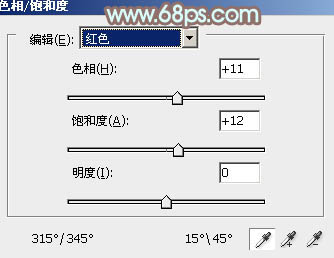
<图2> 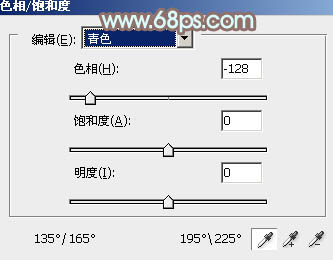
<图3> 
<图4>
3、创建可选颜色调整图层,对红、黄、白、黑进行调整,参数设置如图5 - 8,确定后把图层不透明度改为:30%,效果如图9。这一步给图片增加淡橙色。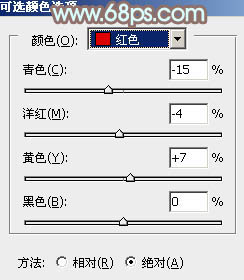
<图5> 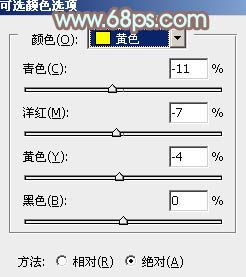
<图6> 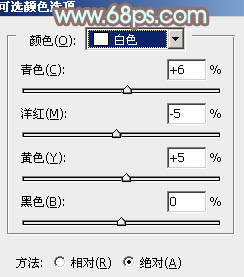
<图7> 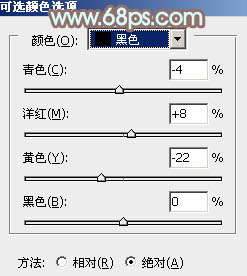
<图8> 
<图9>
4、创建曲线调整图层,对RGB、蓝、绿进行调整,参数设置如图10,效果如图11。这一步主要增加图片的亮度,同时给图片增加蓝色。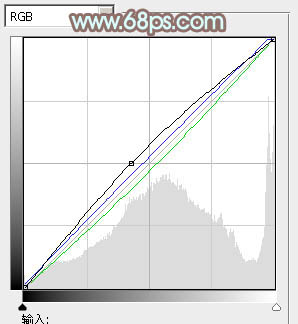
<图10> 
<图11>
5、创建可选颜色调整图层,对红、黄、白、黑进行调整,参数设置如图12 - 15,效果如图16。这一步给图片增加橙黄色。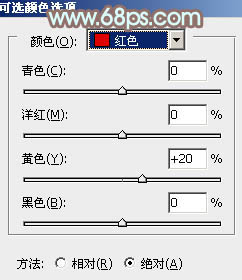
<图12> 
<图13> 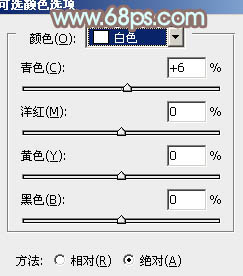
<图14> 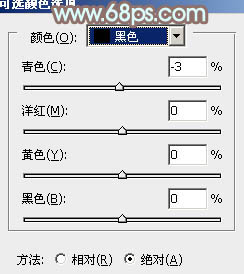
<图15> 
<图16>
6、按Ctrl + J 把当前可选颜色调整图层复制一层,不透明度改为:50%,效果如下图。
<图17>
7、创建色彩平衡调整图层,对阴影,高光进行调整,参数设置如图18,19,确定后把图层不透明度改为:50%,效果如图20。这一步给图片的暗部增加暖色。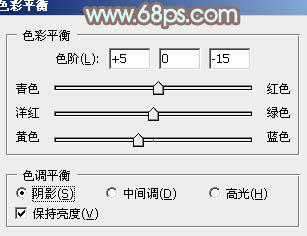
<图18> 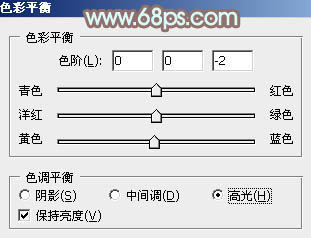
<图19> 
<图20>
8、创建可选颜色调整图层,对红、黄、青、白、中性、黑进行调整,参数设置如图21 - 26,确定后把图层不透明度改为:50%,效果如图27。这一步给图片高光部分增加一些淡青色。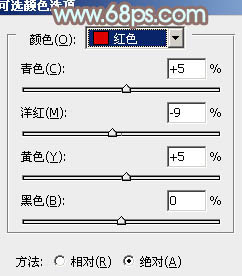
<图21> 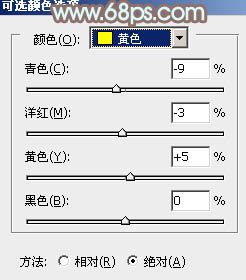
<图22> 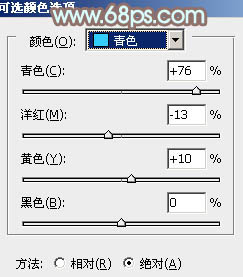
<图23> 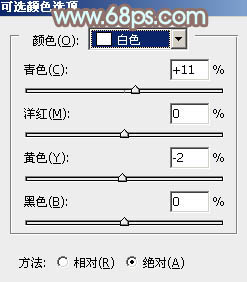
<图24> 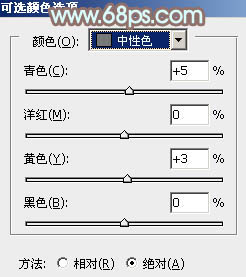
<图25> 
<图26> 
<图27>
9、按Ctrl + Alt + 2 调出高光选区,按Ctrl + Shift + I 反选,新建一个图层填充黄褐色:#6D5737,混合模式改为“滤色”,效果如下图。这一步增加图片暗部亮度。
<图28>
10、创建可选颜色调整图层,对红、黄、白进行调整,参数设置如图29 - 31,效果如图32。这一步微调图片的主色。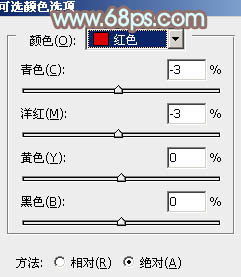
<图29> 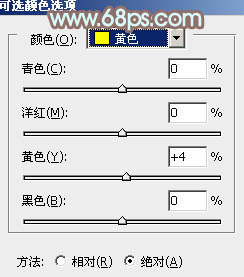
<图30> 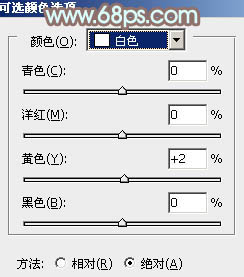
<图31> 
<图32>
11、新建一个图层,按Ctrl + Alt + Shift + E 盖印图层,简单给人物磨一下皮,再增加一些高光,效果如下图。
<图33>
最后适当柔化处理,再微调一下细节,完成最终效果。
-

Photoshop为绿树边的美女加上唯美的秋季黄褐色
2022-09-09 7
-

Photoshop将草地上的美女调制出古典中性红褐色
2022-09-09 10
-

PS利用LR及水之语滤镜为外景古装人像打造梦幻的古典效果
2022-09-09 10
-

Photoshop为外景人物图片打造柔美怀旧的古典褐色
2022-09-09 10
-

Photoshop为公园美女图片增加柔和的黄褐色效果
2022-09-09 7
-

Photoshop将桃花林中的美女加上清爽的古典淡青色
2022-09-09 8
-

Photoshop将花草围墙边的美女图片调制柔和的韩系黄褐色
2022-09-09 7
-

Photoshop将外景人物图片调制出欧美流行的淡调黄褐色
2022-09-10 6
-

photoshop快速为树下的人物调制出柔和的秋季黄褐色
2022-09-10 6
-

Photoshop为空旷公路边的帅哥图片调制出忧郁的黄褐色
2022-09-10 6
-

Photoshop将果子美女制作成清纯的古典手绘效果
2022-09-10 5
-

Photoshop为花坛边美女图片增加朦胧小清新的淡调红褐色
2022-09-10 6
-

Photoshop为婚片打造出柔和的古典风水墨风格
2022-09-10 7
-

Photoshop为坐在公园椅子上的美女图片增加流行的韩系黄褐色
2022-09-10 5
-

Photoshop将室内人像打造出古典欧式暖色效果
2022-09-10 6
-

photoshop将美女图片转古典工笔画效果教程
2022-09-10 5
-

Photoshop为粉装美女添加上朦胧的古典仿手绘效果
2022-09-10 7
-

Photoshop将花草边的美女调制出柔和的黄褐色
2022-09-10 7
-

Photoshop为秋雨图文设计制作古典磨砂效果
2022-09-10 5
-

photoshop利用画笔及图层样式制作颓废的古典头像海报
2022-09-10 7
-

Photoshop将外景美女图片增加柔和淡雅黄褐色
2022-09-10 18