Photoshop为坐在公园椅子上的美女图片增加流行的韩系黄褐色
黄褐色是比较好搭配的颜色,调色过程比较简单。只需要把暗部及其它颜色分开调色,暗部转为褐色,其它部分的颜色转为橙黄色或淡黄色,高光部分再增加一些淡蓝色即可。
原图
最终效果
1、打开素材图片,按Ctrl + J 把背景图层复制一层,简单给人物磨一下皮。
<图1>
2、创建可选颜色调整图层,对黄、绿、白、中性、黑进行调整,参数设置如图2 - 6,效果如图7。这一步给图片增加红褐色。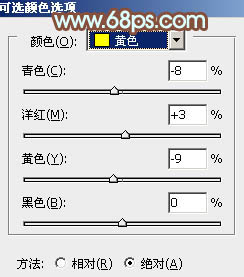
<图2> 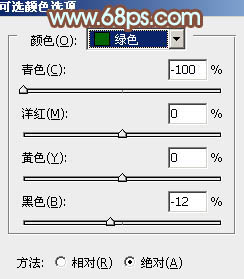
<图3> 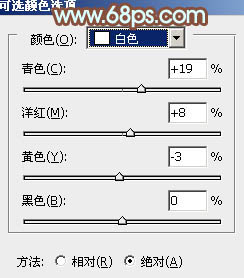
<图4> 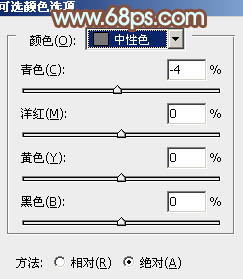
<图5> 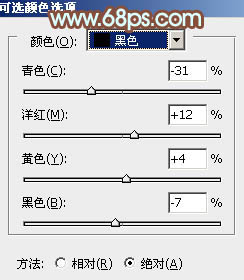
<图6> 
<图7>
3、创建曲线调整图层,对RGB、红、绿、蓝进行调整,参数设置如图8 - 11,效果如图12。这一步适当增加图片的亮度。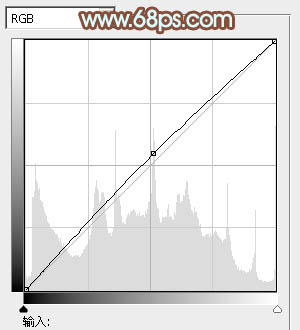
<图8> 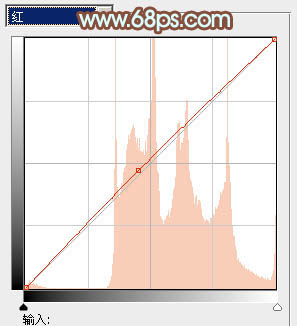
<图9> 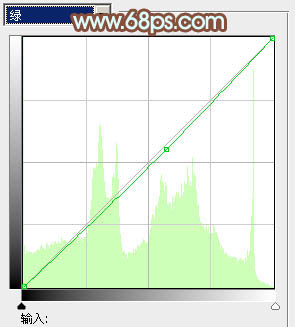
<图10> 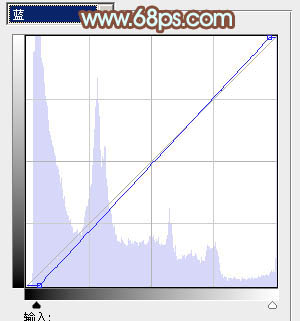
<图11> 
<图12>
4、创建色彩平衡调整图层,对阴影,高光进行调整,参数设置如图13,14,效果如图15。这一步微调暗部及高光部分的颜色。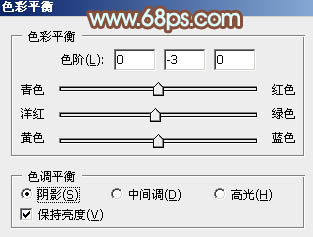
<图13> 
<图14> 
<图15>
5、创建可选颜色调整图层,对红、黄、蓝、白、中性色进行调整,参数设置如图16 - 20,效果如图21。这一步主要增加图片中黄色部分的亮度。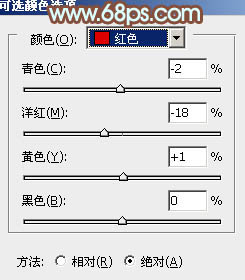
<图16> 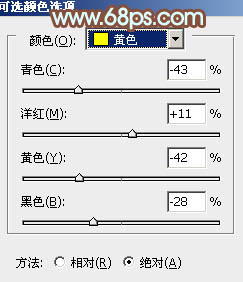
<图17> 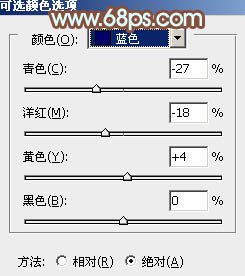
<图18> 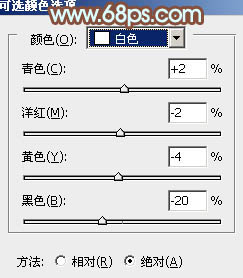
<图19> 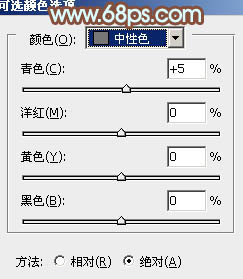
<图20>

<图21>
6、创建曲线调整图层,对各通道进行微调,确定后适当降低图层不透明度效果如下图。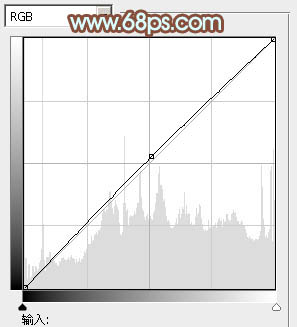
<图22> 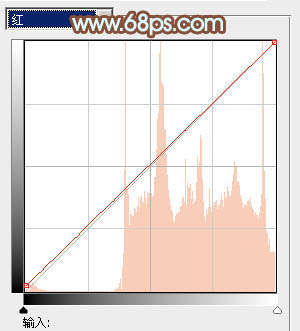
<图23> 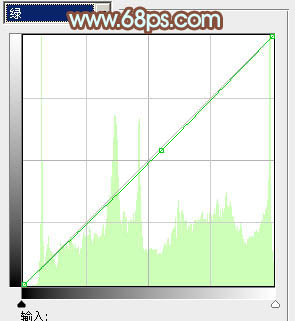
<图24> 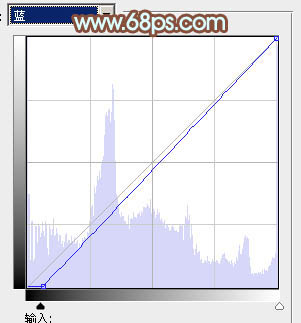
<图25> 
<图26>
7、创建色彩平衡调整图层,对阴影、中间调、高光进行调整,参数设置如图27 - 29,效果如图30。这一步主要给图片增加褐色。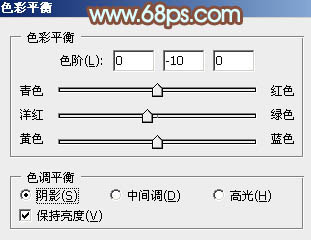
<图27> 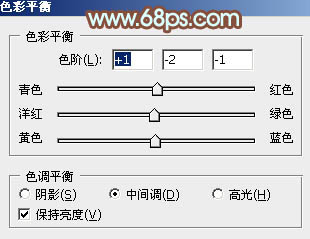
<图28> 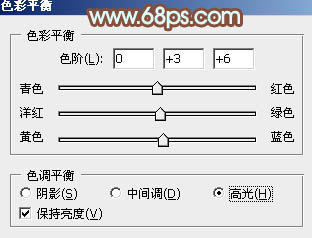
<图29> 
<图30>
8、创建色彩平衡调整图层,对阴影、中间调、高光进行调整,参数设置如下图,确定后把蒙版填充黑色,用白色画笔把人物脸部及肤色部分擦出来,效果如图34。这一步给人物肤色部分增加黄褐色。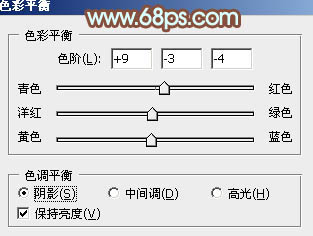
<图31> 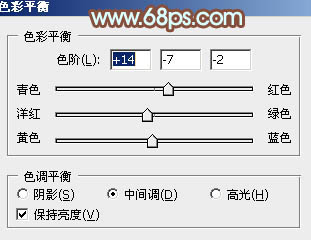
<图32> 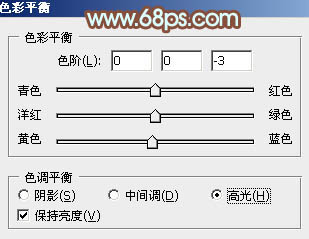
<图33> 
<图34>
9、再微调一下人物肤色,适当增加肤色对比度,大致效果如下图。
<图35>
10、创建可选颜色调整图层,对红、黄、白进行调整,参数设置如图36 - 38,效果如图39。这一步主要给图片的高光部分增加淡蓝色。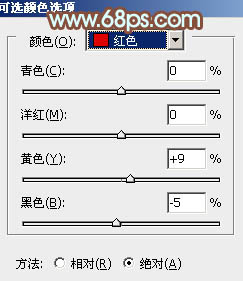
<图36> 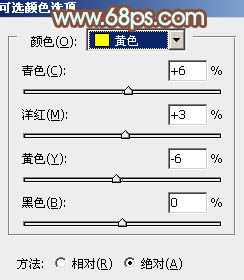
<图37> 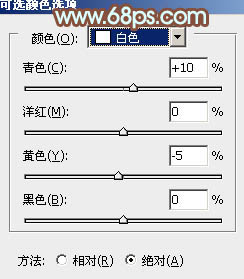
<图38> 
<图39>
11、按Ctrl + Alt + 2 调出高光选区,按Ctrl + Shift + I 反选,新建一个图层填充红褐色:#936051,混合模式改为“滤色”,不透明度改为:20%,效果如下图。这一步适当增加图片暗部亮度。
<图40>
12、新建一个图层填充红褐色:#936051,混合模式改为“滤色”,按住Alt键添加图层蒙版,用白色画笔把左上角部分擦出来,给图片增加高光,效果如下图。
<图41>
最后微调一下颜色,完成最终效果。
-

photoshop利用图案填充图层快速为美女图片制作成颓废的发黄老照片
2022-09-10 9
-

Photoshop将甜美女孩照片转手绘处理
2022-09-10 5
-

photoshop快速为树下的人物调制出柔和的秋季黄褐色
2022-09-10 6
-

photoshop将美女图片绘制成Q版人物教程
2022-09-10 10
-

photoshop合成超炫的火焰美女壁纸
2022-09-10 18
-

Photoshop为空旷公路边的帅哥图片调制出忧郁的黄褐色
2022-09-10 6
-

photoshop快速为美女图片增加电影噪点效果
2022-09-10 5
-

Photoshop将果子美女制作成清纯的古典手绘效果
2022-09-10 5
-

Photoshop为绿树边的美女调制出韩系暖褐色
2022-09-10 5
-

Photoshop为花坛边美女图片增加朦胧小清新的淡调红褐色
2022-09-10 6
-

Photoshop将夏季外景美女图片调制出小清新的秋季色
2022-09-10 7
-

Photoshop将国外美女调制出人像瓷娃娃效果
2022-09-10 9
-

Photoshop为美女图片增加质感肤色效果
2022-09-10 5
-

photoshop为美女图片调制出个性时尚商业照片特效
2022-09-10 9
-

Photoshop为外景美女图片打造出甜美的青蓝色
2022-09-10 8
-

Photoshop为室内美女调制出柔和的韩系淡紫色
2022-09-10 8
-

Photoshop将美女照调出片电影胶片效果
2022-09-10 4
-

Photoshop为阴暗车模美女图片调制出唯美的蓝色调效果
2022-09-10 12
-

Photoshop为美女模特增加惊艳的彩妆效果
2022-09-10 7
-

Photoshop利用笔刷制作抽象的水墨美女效果
2022-09-10 11
-

photoshop将美女图片制作成艺术插画特效
2022-09-10 8