Photoshop为室内美女调制出柔和的韩系淡紫色
素材图片的主色以淡黄色为主,转为淡紫色只需要在高光区域增加淡蓝色,暗部区域增加蓝紫色,用高光选区等来添加颜色即可。
原图
最终效果
1、打开素材图片,创建曲线调整图层,对RGB、绿、蓝进行调整,参数设置如图1 - 3,效果如图4。这一步给图片增加亮度加蓝紫色。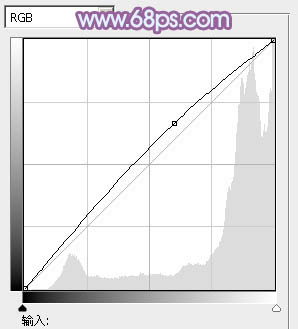
<图1> 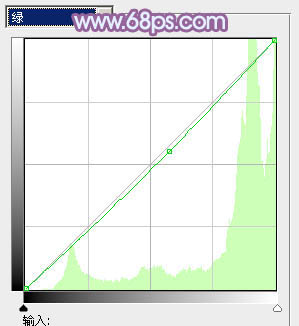
<图2> 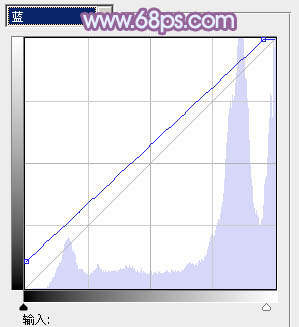
<图3> 
<图4>
2、按Ctrl + Alt + 2 调出高光选区,新建一个图层填充淡蓝色:#D6D5E5,不透明度改为:50%,效果如下图。这一步给图片的高光部分增加淡蓝色。
<图5>
3、创建可选颜色调整图层,对红、黄、蓝、白进行调整,参数设置如图6 - 9,效果如图10。这一步微调图片的主色,同时给高光部分增加淡蓝色。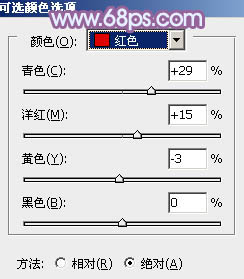
<图6> 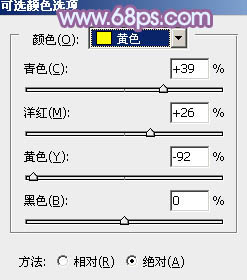
<图7> 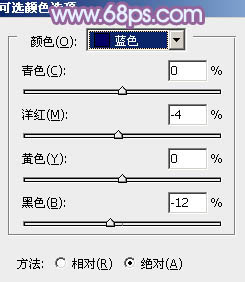
<图8> 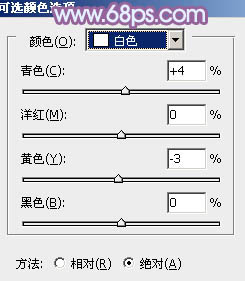
<图9> 
<图10>
4、按Ctrl + J 把当前可选颜色调整图层复制一层,不透明度改为:20%,效果如下图。
<图11>
5、按Ctrl + Alt + 2 调出高光选区,按Ctrl + Shift + I 反选,新建一个图层填充暗蓝色:#726A92,不透明度改为:30%,效果如下图。这一步给图片的暗部增加蓝色。
<图12>
6、创建色彩平衡调整图层,对阴影,高光进行调整,参数设置如图13,14,效果如图15。这一步主要加强图片高光部分的颜色。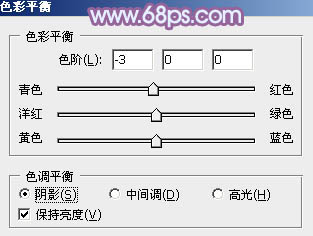
<图13> 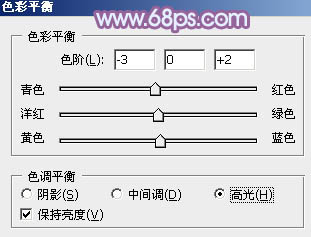
<图14> 
<图15>
7、创建曲线调整图层,对RGB、蓝、绿通道进行微调,参数设置如图16,确定后把图层不透明度改为:20%,效果如图17。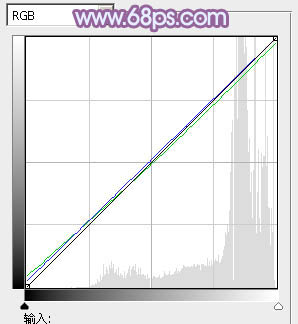
<图16> 
<图17>
8、创建可选颜色调整图层,对红、白、中性、黑进行调整,参数设置如图18 - 21,效果如图22。这一步微调图片主色。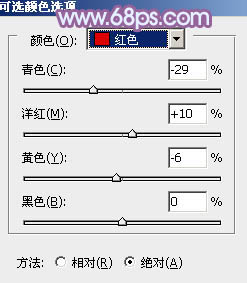
<图18> 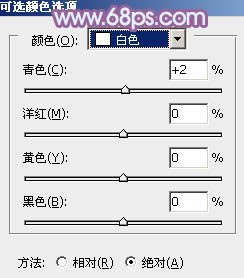
<图19> 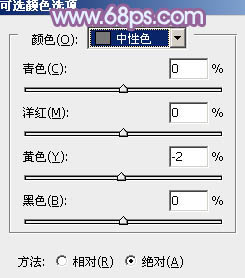
<图20> 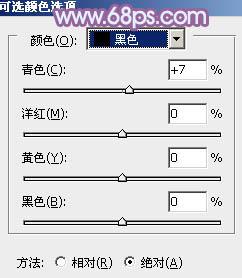
<图21> 
<图22>
9、创建色彩平衡调整图层,对阴影进行调整,参数及效果如下图。这一步微调图片暗部颜色。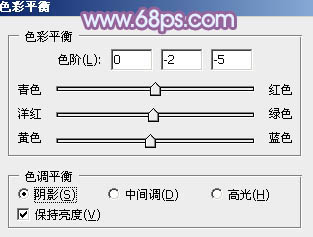
<图23> 
<图24>
10、创建曲线调整图层,对红、绿、蓝通道进行调整,参数设置如图25 - 27,效果如图28。这一步给图片增加一点红色。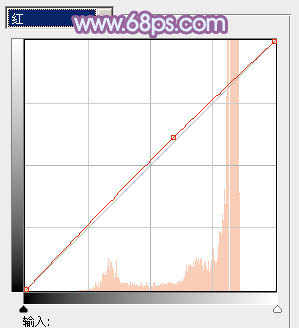
<图25> 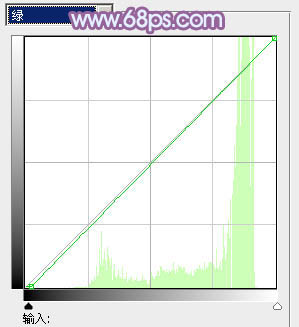
<图26> 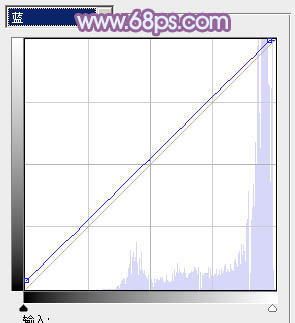
<图27> 
<图28>
11、新建一个图层,按Ctrl + Alt + Shift + E 盖印图层,简单给人物磨一下皮,效果如下图。
<图29>
12、创建亮度/对比度调整图层,适当增加图片对比度,参数及效果如下图。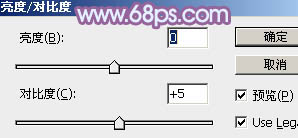
<图30> 
<图31>
13、新建一个图层,用椭圆选框工具拉出下图所示的椭圆选区,羽化50个像素后填充暗蓝色:#726A92,混合模式改为“滤色”,效果如下图。
<图32>
最后微调一下颜色,完成最终效果。
-

Photoshop将外景美女调制出唯美梦幻的淡青色
2022-09-10 5
-

photoshop使用通道替换给外景美女增加小清新的淡绿色
2022-09-10 10
-

Photoshop将外景美女调制出清爽的淡调紫红色
2022-09-10 11
-

Photoshop为偏色的室内人像后期美化
2022-09-10 9
-

Photoshop将室内美女图片增加淡淡的韩系红褐色
2022-09-10 12
-

Photoshop打造出逼真的美女素描效果
2022-09-10 10
-

Photoshop将美女人像调出唯美淡蓝色调
2022-09-10 8
-

photoshop利用图案填充图层快速为美女图片制作成颓废的发黄老照片
2022-09-10 9
-

Photoshop将甜美女孩照片转手绘处理
2022-09-10 5
-

photoshop将美女图片绘制成Q版人物教程
2022-09-10 10
-

photoshop合成超炫的火焰美女壁纸
2022-09-10 18
-

photoshop快速为美女图片增加电影噪点效果
2022-09-10 5
-

Photoshop将果子美女制作成清纯的古典手绘效果
2022-09-10 5
-

Photoshop为绿树边的美女调制出韩系暖褐色
2022-09-10 5
-

Photoshop为花坛边美女图片增加朦胧小清新的淡调红褐色
2022-09-10 6
-

Photoshop将夏季外景美女图片调制出小清新的秋季色
2022-09-10 7
-

Photoshop将国外美女调制出人像瓷娃娃效果
2022-09-10 9
-

Photoshop为美女图片增加质感肤色效果
2022-09-10 5
-

photoshop为美女图片调制出个性时尚商业照片特效
2022-09-10 9
-

Photoshop为外景美女图片打造出甜美的青蓝色
2022-09-10 8
-

Photoshop将室内婚纱照调制出高贵典雅的欧式油画风格特效
2022-09-10 7